[ąÜą░ą║ ąĖčüą┐ąŠą╗čīąĘąŠą▓ą░čéčī ą║ą╗ą░ą▓ąĖą░čéčāčĆčā ą║ąŠą╝ą┐čīčÄč鹥čĆą░]
ąōą┤ąĄ ą▒čŗ ąÆčŗ ąĮąĖ ąĖčüą┐ąŠą╗čīąĘąŠą▓ą░ą╗ąĖ ą║ąŠą╝ą┐čīčÄč鹥čĆ, ąÆčŗ čüą║ąŠčĆąĄąĄ ą▓čüąĄą│ąŠ ą▒čāą┤ąĄč鹥 ąĖčüą┐ąŠą╗čīąĘąŠą▓ą░čéčī ąĄą│ąŠ ą║ą╗ą░ą▓ąĖą░čéčāčĆčā. ą¦ą░čēąĄ ą▓čüąĄą│ąŠ čŹč鹊 čéą░ą║ ąĮą░ąĘčŗą▓ą░ąĄą╝ą░čÅ QWERTY-ą║ą╗ą░ą▓ąĖą░čéčāčĆą░ (ąĮą░ąĘą▓ą░ąĮąĖąĄ ąŠą▒ąŠąĘąĮą░čćą░ąĄčé čĆą░čüą┐ąŠą╗ąŠąČąĄąĮąĖąĄ čĆą░čüą║ą╗ą░ą┤ą║ąĖ ą║ą╗ą░ą▓ąĖčł. ąÜą╗ą░ą▓ąĖčłąĖ čü ą▒čāą║ą▓ą░ą╝ąĖ Q, W, E, R, T, Y ąŠą▒čŗčćąĮąŠ čĆą░čüą┐ąŠą╗ąŠąČąĄąĮčŗ ąĮą░ ą║ą╗ą░ą▓ąĖą░čéčāčĆąĄ čüą╗ąĄą▓ą░ ą▓ą▓ąĄčĆčģčā ą┤čĆčāą│ ąĘą░ ą┤čĆčāą│ąŠą╝). ąóą░ą║ą░čÅ čĆą░čüą║ą╗ą░ą┤ą║ą░ ą▒čŗą╗ą░ ą┐čĆąĄą┤ą╗ąŠąČąĄąĮą░ ą┤ą╗čÅ ą┐ąĄčćą░čéąĮčŗčģ ą╝ą░čłąĖąĮąŠą║ ąĄčēąĄ ą▓ 18 ą▓ąĄą║ąĄ, ąĖ ą┤ąŠ čüąĖčģ ą┐ąŠčĆ čÅą▓ą╗čÅąĄčéčüčÅ čüą░ą╝ąŠą╣ ą┐ąŠą┐čāą╗čÅčĆąĮąŠą╣. ąĢčüą╗ąĖ ąÆčŗ čüąŠą▓čüąĄą╝ ąĮąŠą▓ąĖč湊ą║ ą▓ ą║ąŠą╝ą┐čīčÄč鹥čĆąĮąŠą╣ ą│čĆą░ą╝ąŠčéąĮąŠčüčéąĖ, č鹊 ą▓čŗą┐ąŠą╗ąĮąĖč鹥 čüą╗ąĄą┤čāčÄčēąĖąĄ ą┐ąŠčłą░ą│ąŠą▓čŗąĄ ąĖąĮčüčéčĆčāą║čåąĖąĖ ąŠą┤ąĮčā ąĘą░ ą┤čĆčāą│ąŠą╣.
ą¤ąĄčĆąĄą┤ č鹥ą╝, ą║ą░ą║ ąĮą░čćą░čéčī čāą┐čĆą░ąČąĮčÅčéčīčüčÅ, ąÆą░ą╝ ąĮčāąČąĮąŠ čüąŠąĘą┤ą░čéčī ą║ą░ą║ąŠą╣-ąĮąĖą▒čāą┤čī ą┐čāčüč鹊ą╣ ą┤ąŠą║čāą╝ąĄąĮčé ą▓ č鹥ą║čüč鹊ą▓ąŠą╝ čĆąĄą┤ą░ą║č鹊čĆąĄ Microsoft Word, WordPad ąĖą╗ąĖ NotePad. ąĀąĄą┤ą░ą║č鹊čĆčŗ WordPad ąĖ NotePad ą▓čģąŠą┤čÅčé ą▓ čüčéą░ąĮą┤ą░čĆčéąĮčŗą╣ ą║ąŠą╝ą┐ą╗ąĄą║čé ą┐ąŠčüčéą░ą▓ą║ąĖ ąŠą┐ąĄčĆą░čåąĖąŠąĮąĮčŗčģ čüąĖčüč鹥ą╝ Windows, ąĖ ąĖčģ ą╝ąŠąČąĮąŠ ąĘą░ą┐čāčüčéąĖčéčī č湥čĆąĄąĘ ą╝ąĄąĮčÄ ą¤čāčüą║ -> ą¤čĆąŠą│čĆą░ą╝ą╝čŗ -> ąĪčéą░ąĮą┤ą░čĆčéąĮčŗąĄ.
ą©ą░ą│ 1. ąÆąĮąĖą╝ą░č鹥ą╗čīąĮąŠ čĆą░čüčüą╝ąŠčéčĆąĖč鹥 ą║ą╗ą░ą▓ąĖą░čéčāčĆčā ą║ąŠą╝ą┐čīčÄč鹥čĆą░. ąĪą┐ąĄčåąĖą░ą╗čīąĮčŗąĄ ą│čĆčāą┐ą┐čŗ ą║ą╗ą░ą▓ąĖčł ą▓čŗą┤ąĄą╗ąĄąĮčŗ ą║čĆą░čüąĮąŠą╣ ą╗ąĖąĮąĖąĄą╣:
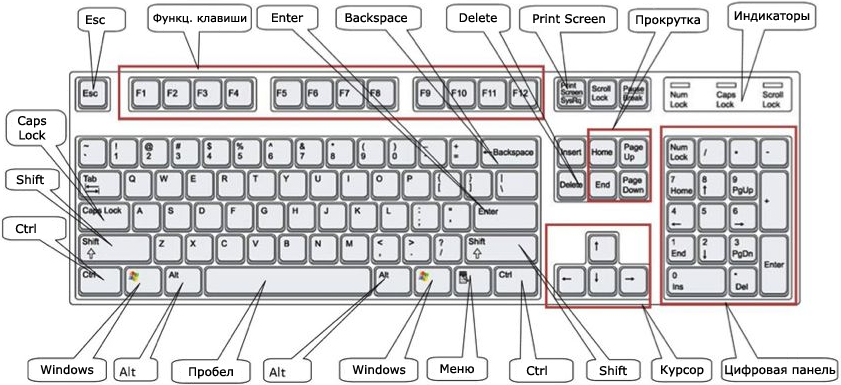
ąŻ ąĮąĄą║ąŠč鹊čĆčŗčģ ą║ą╗ą░ą▓ąĖą░čéčāčĆ, ąŠčüąŠą▒ąĄąĮąĮąŠ ą║ą╗ą░ą▓ąĖą░čéčāčĆ ąĮąŠčāčéą▒čāą║ąŠą▓, ą▓ąĮąĄčłąĮąĖą╣ ą▓ąĖą┤ čĆą░čüą║ą╗ą░ą┤ą║ąĖ, ą║ąŠą╗ąĖč湥čüčéą▓ąŠ ąĖ čĆą░čüą┐ąŠą╗ąŠąČąĄąĮąĖąĄ ą║ą╗ą░ą▓ąĖčł ą▒čāą┤ąĄčé ąĮąĄčüą║ąŠą╗čīą║ąŠ ąŠčéą╗ąĖčćą░čéčīčüčÅ ąŠčé ą▓ąĖą┤ą░, ą║ąŠč鹊čĆčŗą╣ ą┐čĆąĖą▓ąĄą┤ąĄąĮ ąĮą░ ą║ą░čĆčéąĖąĮą║ąĄ, ąŠą┤ąĮą░ą║ąŠ ą▓čüąĄ ą║ą╗ą░ą▓ąĖą░čéčāčĆčŗ čéą░ą║ ąĖą╗ąĖ ąĖąĮą░č湥 ąĖą╝ąĄčÄčé ą▓čüąĄ ą┐ąĄčĆąĄčćąĖčüą╗ąĄąĮąĮčŗąĄ ąĮą░ čĆąĖčüčāąĮą║ąĖ ą║ą╗ą░ą▓ąĖčłąĖ.

ąöą░ą▓ą░ą╣č鹥 čĆą░čüčüą╝ąŠčéčĆąĖą╝ ąĮą░ąĘąĮą░č湥ąĮąĖąĄ ą║ą╗ą░ą▓ąĖčł ąĖ ąĖčģ ą│čĆčāą┐ą┐.
ąōčĆčāą┐ą┐ą░ čäčāąĮą║čåąĖąŠąĮą░ą╗čīąĮčŗčģ ą║ą╗ą░ą▓ąĖčł F1..F12. ąÜą░ą║ ą▒čāą┤čāčé čĆą░ą▒ąŠčéą░čéčī čŹčéąĖ ą║ą╗ą░ą▓ąĖčłąĖ - ą▓ ąŠčüąĮąŠą▓ąĮąŠą╝ ąĘą░ą▓ąĖčüąĖčé ąŠčé č鹊ą╣ ą┐čĆąŠą│čĆą░ą╝ą╝čŗ, ą▓ ą║ąŠč鹊čĆąŠą╣ čŹčéąĖą╝ąĖ ą║ą╗ą░ą▓ąĖčłą░ą╝ąĖ ą┐ąŠą╗čīąĘčāčÄčéčüčÅ. ąØąŠ ą▓ ąŠčüąĮąŠą▓ąĮąŠą╝ ą║ ąŠą┐čĆąĄą┤ąĄą╗ąĄąĮąĮčŗą╝ ą║ą╗ą░ą▓ąĖčłą░ą╝ ąŠą▒čŗčćąĮąŠ ą┐čĆąĖą▓čÅąĘčŗą▓ą░čÄčé ąŠą┤ąĮąĖ ąĖ č鹥 ąČąĄ čäčāąĮą║čåąĖąĖ.
F1. ąÜą╗ą░ą▓ąĖčłą░ ą┤ą╗čÅ ą▓čŗąĘąŠą▓ą░ 菹║čĆą░ąĮą░ ą┐ąŠą┤čüą║ą░ąĘą║ąĖ ąĖą╗ąĖ čüą┐čĆą░ą▓ą║ąĖ.
F3. ąÆčŗąĘąŠą▓ ą┤ąĖą░ą╗ąŠą│ą░ ą┐ąŠąĖčüą║ą░ (čüčéčĆąŠą║ąĖ ąĖą╗ąĖ čäą░ą╣ą╗ą░).
F5. ą×ą▒ąĮąŠą▓ąĖčéčī: ąĄčüą╗ąĖ ąĮą░ąČą░čéą░ čŹčéą░ ą║ą╗ą░ą▓ąĖčłą░ ą▓ ą┐čĆąŠą▓ąŠą┤ąĮąĖą║ąĄ Windows, č鹊 ąŠą▒ąĮąŠą▓ąĖčéčüčÅ ą▓ąĖą┤ ą┐ą░ą┐ąŠą║ ąĖą╗ąĖ čĆą░ą▒ąŠč湥ą│ąŠ čüč鹊ą╗ą░, ą░ ą▓ ą▒čĆą░čāąĘąĄčĆąĄ čŹčéą░ ą║ą╗ą░ą▓ąĖčłą░ ą▓čŗąĘąŠą▓ąĄčé ą┐ąĄčĆąĄąĘą░ą│čĆčāąĘą║čā ąŠč鹊ą▒čĆą░ąČą░ąĄą╝ąŠą╣ čüčéčĆą░ąĮąĖčćą║ąĖ čüą░ą╣čéą░.
F10. ąÆ ąĮąĄą║ąŠč鹊čĆčŗčģ ą┐čĆąŠą│čĆą░ą╝ą╝ą░čģ ą┤ąĄą╗ą░ąĄčé ą┐ąĄčĆąĄčģąŠą┤ ą▓ ą│ą╗ą░ą▓ąĮąŠąĄ ą╝ąĄąĮčÄ.
ąÆą╝ąĄčüč鹥 čü ą║ą╗ą░ą▓ąĖčłą░ą╝ąĖ Ctrl, Alt, Shift čäčāąĮą║čåąĖąŠąĮą░ą╗čīąĮčŗąĄ ą║ą╗ą░ą▓ąĖčłąĖ F1..F12 ą╝ąŠą│čāčé ąĘą░ą┐čāčüą║ą░čéčī čüą┐ąĄčåąĖą░ą╗čīąĮčŗąĄ čäčāąĮą║čåąĖąĖ (čüą╝. ą┤ą░ą╗ąĄąĄ čĆą░ąĘą┤ąĄą╗ "ą¦ą░čüč鹊 ąĖčüą┐ąŠą╗čīąĘčāąĄą╝čŗąĄ ą│ąŠčĆčÅčćąĖąĄ ą║ą╗ą░ą▓ąĖčłąĖ Windows").
ą©ą░ą│ 2. ą×ą▒čŗčćąĮčŗąĄ ą║ą╗ą░ą▓ąĖčłąĖ ą┐čĆąĄą┤ąĮą░ąĘąĮą░č湥ąĮčŗ ą┤ą╗čÅ ą▓ą▓ąŠą┤ą░ ą▒čāą║ą▓. ąÜąŠą│ą┤ą░ ąÆčŗ ą┐čĆąŠčüč鹊 ąĮą░ąČąĖą╝ą░ąĄč鹥 ąĮą░ ąĮąĖčģ, č鹊 ą▓ą▓ąŠą┤ąĖčéčüčÅ čüąĖą╝ą▓ąŠą╗ ą▓ ąĮąĖąČąĮąĄą╝ čĆąĄą│ąĖčüčéčĆąĄ (ą╝ą░ą╗ąĄąĮčīą║ą░čÅ ą▒čāą║ą▓ą░). ą×ą┤ąĮą░ą║ąŠ ąĄčüą╗ąĖ ą┐čĆąĖ ą▓ą▓ąŠą┤ąĄ čāą┤ąĄčƹȹĖą▓ą░čéčī ąĮą░ąČą░č鹊ą╣ ą║ą╗ą░ą▓ąĖčłčā Shift (ą┤ą╗čÅ čāą┤ąŠą▒čüčéą▓ą░ ąĮą░ ą║ą╗ą░ą▓ąĖą░čéčāčĆąĄ ąĄčüčéčī 2 čéą░ą║ąĖąĄ ą║ą╗ą░ą▓ąĖčłąĖ), č鹊 ą▒čāą┤čāčé ą▓ą▓ąŠą┤ąĖčéčīčüčÅ čüąĖą╝ą▓ąŠą╗čŗ ą▓ ą▓ąĄčĆčģąĮąĄą╝ čĆąĄą│ąĖčüčéčĆąĄ (ąĘą░ą│ą╗ą░ą▓ąĮčŗąĄ ą▒čāą║ą▓čŗ).
ą¤ąŠą┐čĆąŠą▒čāą╣č鹥 ą▓ą▓ąĄčüčéąĖ čüą▓ąŠąĄ ąĖą╝čÅ, ąĖčüą┐ąŠą╗čīąĘčāčÅ ąĘą░ą│ą╗ą░ą▓ąĮčŗąĄ ą▒čāą║ą▓čŗ ąĖ ą┐čĆąŠą▒ąĄą╗čŗ. ąÜą╗ą░ą▓ąĖčłą░ ą┤ą╗čÅ ą▓ą▓ąŠą┤ą░ ą┐čĆąŠą▒ąĄą╗ąŠą▓ čüą░ą╝ą░čÅ ą▒ąŠą╗čīčłą░čÅ, ąĖ ąŠąĮą░ ąĮą░čģąŠą┤ąĖčéčüčÅ ą▓ ąĮąĖąČąĮąĄą╣ čćą░čüčéąĖ ą║ą╗ą░ą▓ąĖą░čéčāčĆčŗ.
ą©ą░ą│ 3. ąĢčüą╗ąĖ ąÆčŗ ą┤ąŠą┐čāčüčéąĖą╗ąĖ ąŠčłąĖą▒ą║čā ą┐čĆąĖ ą▓ą▓ąŠą┤ąĄ, č鹊 ą▓čüąĄą│ą┤ą░ ąĄčüčéčī čüą┐ąŠčüąŠą▒ ąĄčæ ąĖčüą┐čĆą░ą▓ąĖčéčī.
ąöą╗čÅ č鹊ą│ąŠ, čćč鹊ą▒čŗ čāą┤ą░ą╗ąĖčéčī ą▒čāą║ą▓čā, ą┐ąŠą╝ąĄčüčéąĖč鹥 ą║čāčĆčüąŠčĆ ą┐ąŠčüą╗ąĄ ąĮąĄčæ (ą┤ą╗čÅ čŹč鹊ą│ąŠ ą╝ąŠąČąĮąŠ ąĖčüą┐ąŠą╗čīąĘąŠą▓ą░čéčī čāą║ą░ąĘą░č鹥ą╗čī ą╝čŗčłąĖ ąĖ ą║ą╗ąĖą║ ą╗ąĄą▓ąŠą╣ ą║ąĮąŠą┐ą║ąŠą╣ ą╝čŗčłąĖ), ąĖ ąĮą░ąČą╝ąĖč鹥 ąĮą░ ą║ą╗ą░ą▓ąĖčłčā Backspace. ąĪą┤ąĄą╗ą░ą╣č鹥 ą║ąŠčĆąŠčéą║ąŠąĄ ąĮą░ąČą░čéąĖąĄ, ą┐ąŠč鹊ą╝čā čćč鹊 ąĄčüą╗ąĖ ą▒čāą┤ąĄč鹥 čāą┤ąĄčƹȹĖą▓ą░čéčī ą║ą╗ą░ą▓ąĖčłčā Backspace, č鹊 ą╝ąŠąČąĄčé ą▒čŗčéčī čāą┤ą░ą╗ąĄąĮąŠ čüčĆą░ąĘčā ąĮąĄčüą║ąŠą╗čīą║ąŠ ą▒čāą║ą▓ ąĖ ą┐čĆąŠą▒ąĄą╗ąŠą▓.
ąÆč鹊čĆąŠą╣ čüą┐ąŠčüąŠą▒ čāą┤ą░ą╗ąĄąĮąĖčÅ - ą┐ąŠą╝ąĄčüčéąĖč鹥 ą║čāčĆčüąŠčĆ ą┐ąĄčĆąĄą┤ čāą┤ą░ą╗čÅąĄą╝ąŠą╣ ą▒čāą║ą▓ąŠą╣, ąĖ ąĮą░ąČą╝ąĖč鹥 Delete.

ąśčéą░ą║, ą║ą╗ą░ą▓ąĖčłą░ Backspace čāą┤ą░ą╗čÅąĄčé ą▓čüąĄ čüą╗ąĄą▓ą░ ąŠčé ą║čāčĆčüąŠčĆą░, ą░ Delete čüą┐čĆą░ą▓ą░ ąŠčé ą║čāčĆčüąŠčĆą░.
ą¤čĆąĖą╝ąĄčćą░ąĮąĖąĄ: ą┐ąŠčćčéąĖ ą▓ąŠ ą▓čüąĄčģ č鹥ą║čüč鹊ą▓čŗčģ čĆąĄą┤ą░ą║č鹊čĆą░čģ ąĄčüčéčī čäčāąĮą║čåąĖčÅ ąŠčéą╝ąĄąĮčŗ (Undo). ąØą░ą┐čĆąĖą╝ąĄčĆ, ąĄčüą╗ąĖ ąÆčŗ čüčĆą░ąĘčā ąĘą░ą╝ąĄčéąĖą╗ąĖ ąŠčłąĖą▒ą║čā ą┐čĆąĖ ą▓ą▓ąŠą┤ąĄ, č鹊 ą╝ąŠąČąĄč鹥 ąĮą░ąČą░čéčī ą║ąŠą╝ą▒ąĖąĮą░čåąĖčÄ ą║ą╗ą░ą▓ąĖčł Ctrl+Z (ąŠą┤ąĖąĮ čĆą░ąĘ, ąĖą╗ąĖ ąĮąĄčüą║ąŠą╗čīą║ąŠ), čćč鹊ą▒čŗ čāą┤ą░ą╗ąĖčéčī č鹊ą╗čīą║ąŠ čćč鹊 čüą┤ąĄą╗ą░ąĮąĮčŗą╣ ą▓ą▓ąŠą┤ (ąĖą╗ąĖ ąŠčéą╝ąĄąĮąĖčéčī ą┐ąŠčüą╗ąĄą┤ąĮąĖąĄ ą▓čŗą┐ąŠą╗ąĮąĄąĮąĮčŗąĄ ą┤ąĄą╣čüčéą▓ąĖčÅ).
ą©ą░ą│ 4. ąöą░ą▓ą░ą╣č鹥 ą┐ąŠą┐čĆąŠą▒čāąĄą╝ ą▓ą▓ąĄčüčéąĖ ą┐čĆąĄą┤ą╗ąŠąČąĄąĮąĖąĄ:
The quick brown fox jumped over the lazy dog.
ąŁč鹊 čģąŠčĆąŠčłąĄąĄ ą┐čĆąĄą┤ą╗ąŠąČąĄąĮąĖąĄ ą┤ą╗čÅ ą┐čĆą░ą║čéąĖą║ąĖ, ą┐ąŠč鹊ą╝čā čćč鹊 ą▓ ąĮąĄą╝ ą┐čĆąĖčüčāčéčüčéą▓čāčÄčé ą▒ąŠą╗čīčłąĖąĮčüčéą▓ąŠ ą▒čāą║ą▓ ą╗ą░čéąĖąĮčüą║ąŠą│ąŠ ą░ą╗čäą░ą▓ąĖčéą░.
ą¤čĆąĖą╝ąĄčćą░ąĮąĖąĄ: ą║ąŠąĮąĄčćąĮąŠ, ą╝ąŠąČąĮąŠ ą┐ąŠą┐čĆą░ą║čéąĖą║ąŠą▓ą░čéčīčüčÅ ąĖ ą▓ąŠ ą▓ą▓ąŠą┤ąĄ čĆčāčüčüą║ąĖčģ ą▒čāą║ą▓. ą×ą▒čŗčćąĮąŠ čÅąĘčŗą║ ą▓ą▓ąŠą┤ą░ ą▓ Windows (čĆčāčüčüą║ąĖą╣ ąĖą╗ąĖ ą░ąĮą│ą╗ąĖą╣čüą║ąĖą╣) ą┐ąĄčĆąĄą║ą╗čÄčćą░ąĄčéčüčÅ ą│ąŠčĆčÅčćąĖą╝ąĖ ą║ą╗ą░ą▓ąĖčłą░ą╝ąĖ Alt+Shift ąĖą╗ąĖ Ctrl+Shift.
ą©ą░ą│ 5. ąÜčāčĆčüąŠčĆ ą╝ąŠąČąĮąŠ ą┐ąĄčĆąĄą╝ąĄčēą░čéčī ą┐ąŠ č鹥ą║čüčéčā ą║ą╗ą░ą▓ąĖčłą░ą╝ąĖ čüąŠ čüčéčĆąĄą╗ą║ą░ą╝ąĖ:
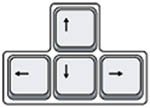
ą¤ąŠą┐čĆąŠą▒čāą╣č鹥 ą┐ąĄčĆąĄą╝ąĄčēą░čéčī ą║čāčĆčüąŠčĆ ą▓ą┐ąĄčĆąĄą┤ ąĖ ąĮą░ąĘą░ą┤ ą┐ąŠ ą▓ą▓ąĄą┤ąĄąĮąĮąŠą╝čā ą┐čĆąĄą┤ą╗ąŠąČąĄąĮąĖčÄ.
ą©ą░ą│ 6. ąÆ ą┐čĆą░ą▓ąŠą╣ čćą░čüčéąĖ ą║ą╗ą░ą▓ąĖą░čéčāčĆčŗ ąĖą╝ąĄąĄčéčüčÅ ą▒ą╗ąŠą║ čåąĖčäčĆąŠą▓čŗčģ ą║ą╗ą░ą▓ąĖčł. ą¦č鹊ą▒čŗ ąĄą│ąŠ ą▓ą║ą╗čÄčćąĖčéčī, ąĮą░ąČą╝ąĖč鹥 ą║ą╗ą░ą▓ąĖčłčā Num Lock, ą┐čĆąĖ čŹč鹊ą╝ ąĮą░ ą║ą╗ą░ą▓ąĖą░čéčāčĆąĄ ąĘą░ąČąČąĄčéčüčÅ čüąŠąŠčéą▓ąĄčéčüčéą▓čāčÄčēąĖą╣ čüą▓ąĄč鹊ą┤ąĖąŠą┤.
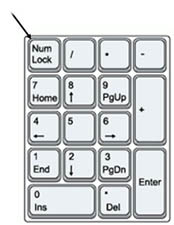
ą©ą░ą│ 7. ą”ąĖčäčĆčŗ ą╝ąŠąČąĮąŠ čéą░ą║ąČąĄ ą▓ą▓ąŠą┤ąĖčéčī ąĖ ąĮą░ ąŠčüąĮąŠą▓ąĮąŠą╣ ą║ą╗ą░ą▓ąĖą░čéčāčĆąĄ. ąöą╗čÅ čŹč鹊ą│ąŠ ąĖą╝ąĄąĄčéčüčÅ čåąĄą╗čŗą╣ čĆčÅą┤ ą║ą╗ą░ą▓ąĖčł ą▓ ą▓ąĄčĆčģąĮąĄą╣ čćą░čüčéąĖ ą║ą╗ą░ą▓ąĖą░čéčāčĆčŗ, ą┐ąŠą┤ ą║ą╗ą░ą▓ąĖčłą░ą╝ąĖ F1..F12.
ąĪ ą┐ąŠą╝ąŠčēčīčÄ čĆčÅą┤ą░ čŹčéąĖčģ ą║ą╗ą░ą▓ąĖčł ą╝ąŠąČąĮąŠ čéą░ą║ąČąĄ ą▓ą▓ąŠą┤ąĖčéčī čĆą░ąĘą╗ąĖčćąĮčŗąĄ čüąĖą╝ą▓ąŠą╗čŗ, ąĮą░ą┐čĆąĖą╝ąĄčĆ !, #, % ąĖ ą┤čĆčāą│ąĖąĄ. ą¢ą┤čÅ čŹč鹊ą│ąŠ ą▓ąŠ ą▓čĆąĄą╝čÅ ą▓ą▓ąŠą┤ą░ ąĮčāąČąĮąŠ čāą┤ąĄčƹȹĖą▓ą░čéčī ąĮą░ąČą░č鹊ą╣ ą║ą╗ą░ą▓ąĖčłčā Shift. ąĢčüą╗ąĖ, ą║ ą┐čĆąĖą╝ąĄčĆčā, ą┐čĆąŠčüč鹊 ąĮą░ąČą░čéčī ąĮą░ ą║ą╗ą░ą▓ąĖčłčā 7, č鹊 ą▒čāą┤ąĄčé ą▓ą▓ąĄą┤ąĄąĮą░ čåąĖčäčĆą░ 7. ąØąŠ ąĄčüą╗ąĖ čāą┤ąĄčƹȹĖą▓ą░čéčī ą║ą╗ą░ą▓ąĖčłčā Shift, č鹊 ą▓ą╝ąĄčüč鹊 čåąĖčäčĆčŗ 7 ą▒čāą┤ąĄčé ą▓ą▓ąĄą┤ąĄąĮ čüąĖą╝ą▓ąŠą╗ &.
ąØą░ ą║ą╗ą░ą▓ąĖą░čéčāčĆąĄ ąĖą╝ąĄčÄčéčüčÅ ąĖ ą┤čĆčāą│ąĖąĄ ą║ą╗ą░ą▓ąĖčłąĖ ą┤ą╗čÅ ą▓ą▓ąŠą┤ą░ čüąĖą╝ą▓ąŠą╗ąŠą▓:
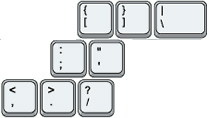
ą×ąĮąĖ čĆą░ą▒ąŠčéą░čÄčé č鹊čćąĮąŠ čéą░ą║ ąČąĄ, ą║ą░ą║ ąĖ čāąČąĄ ąŠą┐ąĖčüą░ąĮąĮčŗąĄ čåąĖčäčĆąŠą▓čŗąĄ ą║ą╗ą░ą▓ąĖčłąĖ ą▓ ą▓ąĄčĆčģąĮąĄą╝ čĆčÅą┤čā.
ą©ą░ą│ 8. ąÜą╗ą░ą▓ąĖčłą░ Caps Lock ą╝ąŠąČąĄčé ą┐ąĄčĆąĄą║ą╗čÄčćąĖčéčī čĆąĄąČąĖą╝ ą▓ą▓ąŠą┤ą░ čéą░ą║, čćč鹊 ą▓čüąĄ ą▓ą▓ąŠą┤ąĖą╝čŗąĄ ą▒čāą║ą▓čŗ ą▒čāą┤čāčé ą┐ąŠčÅą▓ą╗čÅčéčīčüčÅ ą▓ ą▓ąĄčĆčģąĮąĄą╝ čĆąĄą│ąĖčüčéčĆąĄ. ą× ą▓ą║ą╗čÄč湥ąĮąĮąŠą╝ čĆąĄąČąĖą╝ąĄ čäąĖą║čüą░čåąĖąĖ ą▓ą▓ąŠą┤ą░ ąĘą░ą│ą╗ą░ą▓ąĮčŗčģ ą▒čāą║ą▓ čüąĖą│ąĮą░ą╗ąĖąĘąĖčĆčāąĄčé čüąŠąŠčéą▓ąĄčéčüčéą▓čāčÄčēąĖą╣ čüą▓ąĄč鹊ą┤ąĖąŠą┤. ą¦č鹊ą▒čŗ ą▓čŗą║ą╗čÄčćąĖčéčī čĆąĄąČąĖą╝ čäąĖą║čüą░čåąĖąĖ ą▓ą▓ąŠą┤ą░ ąĘą░ą│ą╗ą░ą▓ąĮčŗčģ ą▒čāą║ą▓, ąĮčāąČąĮąŠ čüąĮąŠą▓ą░ ąĮą░ąČą░čéčī ąĮą░ ą║ą╗ą░ą▓ąĖčłčā Caps Lock.
ąÆąŠ ą▓čĆąĄą╝čÅ ą▓ą║ą╗čÄč湥ąĮąĮąŠą│ąŠ čĆąĄąČąĖą╝ą░ Caps Lock ąĮą░ąČą░čéąĖąĄ ą║ą╗ą░ą▓ąĖčłąĖ Shift ą┐čĆąĖą▓ąŠą┤ąĖčé ą║ ą▓ą▓ąŠą┤čā ą▒čāą║ą▓ ą▓ ąĮąĖąČąĮąĄą╝ čĆąĄą│ąĖčüčéčĆąĄ.
ą¤čĆąĖą╝ąĄčćą░ąĮąĖąĄ: čĆąĄąČąĖą╝ąŠą╝ čäąĖą║čüą░čåąĖąĖ ą▓ą▓ąŠą┤ą░ ąĘą░ą│ą╗ą░ą▓ąĮčŗčģ ą▒čāą║ą▓ ą┐ąŠą╗čīąĘčāčÄčéčüčÅ ą┤ąŠą▓ąŠą╗čīąĮąŠ čĆąĄą┤ą║ąŠ, ą┐ąŠčŹč鹊ą╝čā čüčāčēąĄčüčéą▓čāąĄčé ą╝ąĮąĄąĮąĖąĄ, čćč鹊 ą║ą╗ą░ą▓ąĖčłą░ Caps Lock ą┐ąŠ čüčāčéąĖ čÅą▓ą╗čÅąĄčéčüčÅ ą░čéą░ą▓ąĖąĘą╝ąŠą╝.
ą©ą░ą│ 9. ąÜą╗ą░ą▓ąĖčłą░ Windows, ą║ąŠč鹊čĆą░čÅ ąĄčüčéčī ąĮą░ ą▓čüąĄčģ čüąŠą▓čĆąĄą╝ąĄąĮąĮčŗčģ ą║ą╗ą░ą▓ąĖą░čéčāčĆą░čģ, ą┐ąŠąĘą▓ąŠą╗čÅąĄčé ą▓čŗąĘą▓ą░čéčī ą╝ąĮąŠąČąĄčüčéą▓ąŠ čüą┐ąĄčåąĖą░ą╗čīąĮčŗčģ čäčāąĮą║čåąĖą╣ (čüą╝. čĆą░ąĘą┤ąĄą╗ "ą¦ą░čüč鹊 ąĖčüą┐ąŠą╗čīąĘčāąĄą╝čŗąĄ ą│ąŠčĆčÅčćąĖąĄ ą║ą╗ą░ą▓ąĖčłąĖ Windows" ąĖ čüčüčŗą╗ą║ąĖ). ą¤čĆąŠčüč鹊ąĄ ąĮą░ąČą░čéąĖąĄ ąĮą░ čŹčéčā ą║ą╗ą░ą▓ąĖčłčā ą▓čŗąĘčŗą▓ą░ąĄčé ąōą╗ą░ą▓ąĮąŠąĄ ą╝ąĄąĮčÄ, ą║ą░ą║ ąĖ ą║ą╗ąĖą║ ą║čāčĆčüąŠčĆąŠą╝ ą╝čŗčłąĖ ąĮą░ ą║ąĮąŠą┐ą║čā Start (ą¤čāčüą║) ą▓ ą╗ąĄą▓ąŠą╝ ąĮąĖąČąĮąĄą╝ čāą│ą╗čā 菹║čĆą░ąĮą░.

ą©ą░ą│ 10. ąØąĄą║ąŠč鹊čĆčŗąĄ ą║ą╗ą░ą▓ąĖčłąĖ ą┐ąŠąĘą▓ąŠą╗čÅčÄčé ą┐čĆąŠąĖąĘą▓ąŠą┤ąĖčéčī ą▒čŗčüčéčĆčāčÄ ąĮą░ą▓ąĖą│ą░čåąĖčÄ ą┐ąŠ ą┤ąŠą║čāą╝ąĄąĮčéčā (ąĖą╗ąĖ, ą║ ą┐čĆąĖą╝ąĄčĆčā, ą┐ąŠ ąŠčéą║čĆčŗč鹊ą╣ čüčéčĆą░ąĮąĖčåąĄ ą▓ ą▒čĆą░čāąĘąĄčĆąĄ). ą¤ąŠą┐čĆąŠą▒čāą╣č鹥 ąĖčüą┐ąŠą╗čīąĘąŠą▓ą░čéčī čŹčéąĖ ą║ą╗ą░ą▓ąĖčłąĖ:
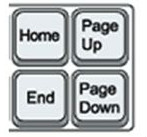
ą©ą░ą│ 11. ąÜą╗ą░ą▓ąĖčłąĖ Ctrl ąĖ Alt ąĖčüą┐ąŠą╗čīąĘčāčÄčéčüčÅ ą┤ą╗čÅ ą▓čŗą┐ąŠą╗ąĮąĄąĮąĖčÅ čüą┐ąĄčåąĖą░ą╗čīąĮčŗčģ ąŠą┐ąĄčĆą░čåąĖą╣. ąöą╗čÅ čŹč鹊ą│ąŠ ąĮčāąČąĮąŠ ąĮą░ąČą░čéčī ąĖ čāą┤ąĄčƹȹĖą▓ą░čéčī ą║ą╗ą░ą▓ąĖčłčā Ctrl (ąĖą╗ąĖ Alt) ą▓ą╝ąĄčüč鹥 čü ą┤čĆčāą│ąŠą╣ ą║ą╗ą░ą▓ąĖčłąĄą╣ (čüą╝. čĆą░ąĘą┤ąĄą╗ "ą¦ą░čüč鹊 ąĖčüą┐ąŠą╗čīąĘčāąĄą╝čŗąĄ ą│ąŠčĆčÅčćąĖąĄ ą║ą╗ą░ą▓ąĖčłąĖ Windows" ąĖ čüčüčŗą╗ą║ąĖ).
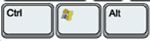
ąØą░ą┐čĆąĖą╝ąĄčĆ, ąĄčüą╗ąĖ ąÆčŗ ąĮą░ąČą╝ąĄč鹥 ąŠą┤ąĮąŠą▓čĆąĄą╝ąĄąĮąĮąŠ ą║ą╗ą░ą▓ąĖčłąĖ Ctrl, Alt ąĖ Delete, č鹊 ąŠčéą║čĆąŠąĄčéčüčÅ ą╝ąĄąĮčÄ ą┐ąĄčĆąĄąĘą░ą│čĆčāąĘą║ąĖ. ą¦č鹊ą▒čŗ ąŠąĮąŠ ą┐čĆąŠą┐ą░ą╗ąŠ, ąĮą░ąČą╝ąĖč鹥 ąĮą░ ą║ą╗ą░ą▓ąĖčłčā Esc, ą║ąŠč鹊čĆą░čÅ ąĮą░čģąŠą┤ąĖčéčüčÅ ąĮą░ ą║ą╗ą░ą▓ąĖą░čéčāčĆąĄ čüą╗ąĄą▓ą░ ą▓ą▓ąĄčĆčģčā.
ą©ą░ą│ 12. ąØąĄą║ąŠč鹊čĆčŗąĄ ą┤ąĄą╣čüčéą▓ąĖčÅ, ą║ąŠč鹊čĆčŗąĄ ąÆčŗ ąŠą▒čŗčćąĮąŠ ą▓čŗąĘčŗą▓ą░ąĄč鹥 čü ą┐ąŠą╝ąŠčēčīčÄ ą╝čŗčłąĖ (ą┐čĆąŠą╣ą┤čÅ č湥čĆąĄąĘ ą┐ąŠ čĆą░ąĘąĮčŗą╝ ą╝ąĄąĮčÄ), ą╝ąŠąČąĮąŠ ą▒čŗčüčéčĆąŠ ąĘą░ą┐čāčüčéąĖčéčī čü ą┐ąŠą╝ąŠčēčīčÄ ą║ą╗ą░ą▓ąĖą░čéčāčĆąĮčŗčģ ą║ąŠą╝ą▒ąĖąĮą░čåąĖą╣ (čéą░ą║ ąĮą░ąĘčŗą▓ą░ąĄą╝čŗąĄ ą│ąŠčĆčÅčćąĖąĄ ą║ą╗ą░ą▓ąĖčłąĖ, čüą╝. ą┤ą░ą╗ąĄąĄ). ąöą╗čÅ čŹč鹊ą│ąŠ čāą┤ąĄčƹȹĖą▓ą░ąĄčéčüčÅ čüą┐ąĄčåąĖą░ą╗čīąĮą░čÅ ą║ą╗ą░ą▓ąĖčłą░ (ąŠą▒čŗčćąĮąŠ čŹč鹊 Ctrl, Alt ąĖą╗ąĖ Win), ąĖ ąĮą░ąČąĖą╝ą░ąĄčéčüčÅ ą┐čĆąĖ čŹč鹊ą╝ ą┤čĆčāą│ą░čÅ ą║ą╗ą░ą▓ąĖčłą░. ąØąĄą║ąŠč鹊čĆčŗąĄ ą┐ąŠą╗čīąĘąŠą▓ą░č鹥ą╗ąĖ ą┐čĆąĄą┤ą┐ąŠčćąĖčéą░čÄčé ąĖčüą┐ąŠą╗čīąĘąŠą▓ą░čéčī čŹčéąĖ ą║ą╗ą░ą▓ąĖčłąĖ ą▓ą╝ąĄčüč鹊 ą╝ą░ąĮąĖą┐čāą╗čÅčåąĖą╣ čü ą╝čŗčłčīčÄ.

ąÜąŠą╝ą╝ąĄąĮčéą░čĆąĖąĖ
microsin: ą║ą╗ą░ą▓ąĖčłą░ Tab ą┐ąŠąĘą▓ąŠą╗čÅąĄčé ą┐ąŠčüą╗ąĄą┤ąŠą▓ą░č鹥ą╗čīąĮąŠ ą┐ąĄčĆąĄą╝ąĄčēą░čéčī č乊ą║čāčü čü ąŠą┤ąĮąŠą│ąŠ č鹥ą║čāčēąĄą│ąŠ ą▓čŗą▒čĆą░ąĮąĮąŠą│ąŠ 菹╗ąĄą╝ąĄąĮčéą░ ą│čĆą░čäąĖč湥čüą║ąŠą│ąŠ ąĖąĮč鹥čĆč乥ą╣čüą░ ąĮą░ ą┤čĆčāą│ąŠą╣. ąÆčŗą▒ąĄčĆąĖč鹥 ą║ą╗ą░ą▓ąĖčłąĄą╣ Tab ąĮčāąČąĮčāčÄ ą│ą░ą╗ą║čā, ąĖ ą║ąĮąŠą┐ą║ąŠą╣ ą¤čĆąŠą▒ąĄą╗ ą╝ąĄąĮčÅą╣č鹥 ąĄčæ čüąŠčüč鹊čÅąĮąĖąĄ.
RSS ą╗ąĄąĮčéą░ ą║ąŠą╝ą╝ąĄąĮčéą░čĆąĖąĄą▓ čŹč鹊ą╣ ąĘą░ą┐ąĖčüąĖ