|
ąÆ čŹč鹊ą╣ čüčéą░čéčīąĄ čĆą░čüčüą╝ą░čéčĆąĖą▓ą░čÄčéčüčÅ ąŠčüąĮąŠą▓ąĮčŗąĄ ą▓ąŠą┐čĆąŠčüčŗ ą┐čĆąŠąĄą║čéąĖčĆąŠą▓ą░ąĮąĖčÅ ą┐ąĄčćą░čéąĮąŠą╣ ą┐ą╗ą░čéčŗ (PCB) ą▓ KiCAD.
ąÆ KiCAD, ą║ą░ą║ ąĖ ą▓ąŠ ą▓čüąĄčģ čüąĖčüč鹥ą╝ą░čģ čüą║ą▓ąŠąĘąĮąŠą│ąŠ ("čüą║ą▓ąŠąĘąĮąŠą│ąŠ" ąŠąĘąĮą░čćą░ąĄčé, čćč鹊 ą▓ ąŠą┤ąĮąŠą╣ čüčĆąĄą┤ąĄ ą┐čĆąŠąĄą║čéąĖčĆčāąĄčéčüčÅ ąĖ čüčģąĄą╝ą░, ąĖ ą┐ąĄčćą░čéąĮą░čÅ ą┐ą╗ą░čéą░) ą┐čĆąŠąĄą║čéąĖčĆąŠą▓ą░ąĮąĖčÅ ą┐ąĄčćą░čéąĮčŗčģ ą┐ą╗ą░čé, ą┐čĆąŠčåąĄčüčü čĆą░ąĘčĆą░ą▒ąŠčéą║ąĖ ą┐ą╗ą░čéčŗ ą▓ą║ą╗čÄčćą░ąĄčé ą▓ čüąĄą▒čÅ čüą╗ąĄą┤čāčÄčēąĖąĄ ąŠčüąĮąŠą▓ąĮčŗąĄ čłą░ą│ąĖ:
1. ą¤ąŠą┤ą▒ąŠčĆ ąĖ/ąĖą╗ąĖ čüąŠąĘą┤ą░ąĮąĖąĄ 菹╗ąĄą╝ąĄąĮč鹊ą▓ čüčģąĄą╝čŗ (čüąĖą╝ą▓ąŠą╗ąŠą▓).
2. ą¤ąŠą┤ą▒ąŠčĆ ąĖ/ąĖą╗ąĖ čüąŠąĘą┤ą░ąĮąĖąĄ ą┐ąŠčüą░ą┤ąŠčćąĮčŗčģ ą╝ąĄčüčé ą┤ąĄčéą░ą╗ąĄą╣ (ą╝ąŠą┤čāą╗ąĄą╣).
3. ąĀąĖčüąŠą▓ą░ąĮąĖąĄ čüčģąĄą╝čŗ, 菹║čüą┐ąŠčĆčé čüą┐ąĖčüą║ą░ čåąĄą┐ąĄą╣.
4. ą¤čĆąĖą▓čÅąĘą║ą░ čüąĖą╝ą▓ąŠą╗ąŠą▓ ąĖ ą╝ąŠą┤čāą╗ąĄą╣ ą┤čĆčāą│ ą║ ą┤čĆčāą│čā.
5. ąĀąĖčüąŠą▓ą░ąĮąĖąĄ ą║ąŠąĮčéčāčĆą░ ą┐ą╗ą░čéčŗ, ąĘą░ą│čĆčāąĘą║ą░ čüą┐ąĖčüą║ą░ čåąĄą┐ąĄą╣ ąĖ ą┐čĆąĖą▓čÅąĘą║ąĖ čüąĖą╝ą▓ąŠą╗ąŠą▓ ąĖ ą╝ąŠą┤čāą╗ąĄą╣.
6. ąĀčāčćąĮą░čÅ ąĖą╗ąĖ ą░ą▓č鹊ą╝ą░čéąĖč湥čüą║ą░čÅ, ąĖą╗ąĖ ą┐ąŠą╗čāą░ą▓č鹊ą╝ą░čéąĖč湥čüą║ą░čÅ čéčĆą░čüčüąĖčĆąŠą▓ą║ą░ ą┐ą╗ą░čéčŗ.
7. ą¤ąŠą╗čāč湥ąĮąĖąĄ Gerber-čäą░ą╣ą╗ąŠą▓ ą┤ą╗čÅ č乊č鹊ą┐ą╗ąŠčéč鹥čĆą░ ąĖ čäą░ą╣ą╗ąŠą▓ ą┤ą╗čÅ čüą▓ąĄčĆą╗ąĖą╗čīąĮąŠą│ąŠ čüčéą░ąĮą║ą░.
[1. ą¤ąŠą┤ą▒ąŠčĆ ąĖ/ąĖą╗ąĖ čüąŠąĘą┤ą░ąĮąĖąĄ 菹╗ąĄą╝ąĄąĮč鹊ą▓ ą┐čĆąĖąĮčåąĖą┐ąĖą░ą╗čīąĮąŠą╣ čüčģąĄą╝čŗ]
ąśąĮąŠą│ą┤ą░ ą║ąŠą╝ą┐ąŠąĮąĄąĮčé, ą║ąŠč鹊čĆčŗą╣ ąÆčŗ čģąŠčéąĖč鹥 ą┐ąŠą╝ąĄčüčéąĖčéčī ąĮą░ čüą▓ąŠčÄ čüąŠąĘą┤ą░ą▓ą░ąĄą╝čāčÄ čüčģąĄą╝čā, ąŠčéčüčāčéčüčéą▓čāąĄčé ą▓ ą▒ąĖą▒ą╗ąĖąŠč鹥ą║ą░čģ KiCad. ąŁč鹊 ąŠą▒čŗčćąĮą░čÅ čłčéą░čéąĮą░čÅ čüąĖčéčāą░čåąĖčÅ, ąĖ ąĮąĄčé ą┐čĆąĖčćąĖąĮ ą┤ą╗čÅ ą▒ąĄčüą┐ąŠą║ąŠą╣čüčéą▓ą░.
ąÆ čüčĆąĄą┤ąĄ KiCad ą║ąŠą╝ą┐ąŠąĮąĄąĮč鹊ą╝ čÅą▓ą╗čÅąĄčéčüčÅ ą▒ą╗ąŠą║ č鹥ą║čüčéą░ (ą▓ čäą░ą╣ą╗ąĄ čü čĆą░čüčłąĖčĆąĄąĮąĖąĄą╝ *.lib), ąĮą░čćąĖąĮą░čÄčēąĖą╣čüčÅ čü DEF ąĖ ąĘą░ą║ą░ąĮčćąĖą▓ą░čÄčēąĖą╣čüčÅ ąĮą░ ENDDEF. ą×ą┤ąĖąĮ ąĖą╗ąĖ ą▒ąŠą╗čīčłąĄąĄ ą║ąŠą╗ąĖč湥čüčéą▓ąŠ ą║ąŠą╝ą┐ąŠąĮąĄąĮč鹊ą▓ ąŠą▒čŗčćąĮąŠ ą┐ąŠą╝ąĄčēą░čÄčéčüčÅ ą▓ čäą░ą╣ą╗ ą▒ąĖą▒ą╗ąĖąŠč鹥ą║ąĖ (ą┐čĆąŠčüč鹊ą╣ č鹥ą║čüč鹊ą▓čŗą╣ čäą░ą╣ą╗ čü čĆą░čüčłąĖčĆąĄąĮąĖąĄą╝ lib). ąöą╗čÅ č鹊ą│ąŠ, čćč鹊ą▒čŗ ą║ąŠą┐ąĖčĆąŠą▓ą░čéčī ą║ąŠą╝ą┐ąŠąĮąĄąĮčéčŗ ąĖąĘ ąŠą┤ąĮąŠą╣ ą▒ąĖą▒ą╗ąĖąŠč鹥ą║ąĖ ą▓ ą┤čĆčāą│čāčÄ, ąÆčŗ ą╝ąŠąČąĄč鹥 ąĖčüą┐ąŠą╗čīąĘąŠą▓ą░čéčī ąŠą▒čŗčćąĮčŗą╣ č鹥ą║čüč鹊ą▓čŗą╣ čĆąĄą┤ą░ą║č鹊čĆ, ąĖ ą║ąŠą╝ą░ąĮą┤čŗ Copy/Cut ąĖ Paste. ąæąĖą▒ą╗ąĖąŠč鹥ą║ąĖ čüčģąĄą╝ąŠč鹥čģąĮąĖč湥čüą║ąĖčģ ąŠč鹊ą▒čĆą░ąČąĄąĮąĖą╣ ą║ąŠą╝ą┐ąŠąĮąĄąĮč鹊ą▓, ą║ąŠč鹊čĆčŗą╣ ą┐ąŠčüčéą░ą▓ą╗čÅčÄčéčüčÅ ą▓ą╝ąĄčüč鹥 čü KiCad, ąĮą░čģąŠą┤čÅčéčüčÅ ą▓ ą┐ą░ą┐ą║ąĄ c:\Program Files\KiCad\share\library\.
ąÜą░ą║ čüąŠąĘą┤ą░ą▓ą░čéčī ąĮąŠą▓čŗą╣ ą║ąŠą╝ą┐ąŠąĮąĄąĮčé čüčģąĄą╝čŗ čüčĆąĄą┤čüčéą▓ą░ą╝ąĖ KiCad, ą╝ąŠąČąĮąŠ ą┐ąŠą┤čĆąŠą▒ąĮąŠ ą┐čĆąŠčćąĖčéą░čéčī ą┐ąŠ čüčüčŗą╗ą║ąĄ [5]. ą×ą┤ąĮą░ą║ąŠ ą┐ąŠą╝ąĮąĖč鹥, čćč鹊 ą│ąŠč鹊ą▓čŗąĄ ą║ąŠą╝ą┐ąŠąĮąĄąĮčéčŗ ą┤ą╗čÅ KiCad ą╝ąŠąČąĮąŠ ą┐ąŠą┐čĆąŠą▒ąŠą▓ą░čéčī ąĮą░ą╣čéąĖ ą▓ ąśąĮč鹥čĆąĮąĄč鹥 [6, 7].
[2. ą¤ąŠą┤ą▒ąŠčĆ ąĖ/ąĖą╗ąĖ čüąŠąĘą┤ą░ąĮąĖąĄ ą┐ąŠčüą░ą┤ąŠčćąĮčŗčģ ą╝ąĄčüčé ą┤ąĄčéą░ą╗ąĄą╣]
ąÆ KiCad ą┐ąŠčüą░ą┤ąŠčćąĮčŗąĄ ą╝ąĄčüčéą░ ą┤ą╗čÅ ą║ąŠą╝ą┐ąŠąĮąĄąĮč鹊ą▓ (package) ąĮą░ąĘčŗą▓ą░čÄčéčüčÅ ą┐ąŠč湥ą╝čā-č鹊 ą╝ąŠą┤čāą╗čÅą╝ąĖ (module). ą£ąŠą┤čāą╗ąĖ ąŠą▒čŖąĄą┤ąĖąĮąĄąĮčŗ ą▓ ą▒ąĖą▒ą╗ąĖąŠč鹥čćąĮčŗąĄ čäą░ą╣ą╗čŗ čü čĆą░čüčłąĖčĆąĄąĮąĖąĄą╝ *.mod. ąóąŠčćąĮąŠ čéą░ą║ ąČąĄ ą║ą░ą║ ąĖ čäą░ą╣ą╗čŗ *.lib, čŹč鹊 ąŠą▒čŗčćąĮčŗąĄ č鹥ą║čüč鹊ą▓čŗąĄ čäą░ą╣ą╗čŗ, ą║ąŠč鹊čĆčŗąĄ ą╝ąŠąČąĮąŠ ą╗ąĄą│ą║ąŠ ą┐čĆąŠčüą╝ąŠčéčĆąĄčéčī č鹥ą║čüč鹊ą▓čŗą╝ čĆąĄą┤ą░ą║č鹊čĆąŠą╝. ąæąĖą▒ą╗ąĖąŠč鹥ą║ąĖ ą╝ąŠą┤čāą╗ąĄą╣ (ą║ąŠčĆą┐čāčüąŠą▓ ą┤ąĄčéą░ą╗ąĄą╣), ą║ąŠč鹊čĆčŗą╣ ą┐ąŠčüčéą░ą▓ą╗čÅčÄčéčüčÅ ą▓ą╝ąĄčüč鹥 čü KiCad, ąĮą░čģąŠą┤čÅčéčüčÅ ą▓ ą┐ą░ą┐ą║ąĄ c:\Program Files\KiCad\share\modules\. ąÜą░ą║ čüąŠąĘą┤ą░ą▓ą░čéčī ąĮąŠą▓ąŠąĄ ą┐ąŠčüą░ą┤ąŠčćąĮąŠąĄ ą╝ąĄčüč鹊 ą┤ąĄčéą░ą╗ąĖ čüčĆąĄą┤čüčéą▓ą░ą╝ąĖ KiCad, ą╝ąŠąČąĮąŠ ą┐ąŠą┤čĆąŠą▒ąĮąŠ ą┐čĆąŠčćąĖčéą░čéčī ą┐ąŠ čüčüčŗą╗ą║ąĄ [5].
[3. ąĀąĖčüąŠą▓ą░ąĮąĖąĄ čüčģąĄą╝čŗ, 菹║čüą┐ąŠčĆčé čüą┐ąĖčüą║ą░ čåąĄą┐ąĄą╣]
ąĀąĖčüąŠą▓ą░ąĮąĖąĄ čüčģąĄą╝čŗ ąŠčüąŠą▒ąĄąĮąĮąŠčüč鹥ą╣ ąĮąĄ ąĖą╝ąĄąĄčé, ą▓čüąĄ ą┤ąĄą╗ą░ąĄčéčüčÅ čéą░ą║ ąČąĄ, ą║ą░ą║ ąĖ ą▓ ą┤čĆčāą│ąĖčģ čüąĖčüč鹥ą╝ą░čģ čüą║ą▓ąŠąĘąĮąŠą│ąŠ ą┐čĆąŠąĄą║čéąĖčĆąŠą▓ą░ąĮąĖčÅ čĆą░ą┤ąĖąŠčŹą╗ąĄą║čéčĆąŠąĮąĖą║ąĖ. ąØčāąČąĮąŠ č鹊ą╗čīą║ąŠ ąŠčüą▓ąŠąĖčéčī čüą┐ąĄčåąĖčäąĖą║čā čĆąĄą┤ą░ą║č鹊čĆą░ čüčģąĄą╝ Eeschema, ą║ą░ą║ ą┤ąĄą╗ą░čéčī ąŠčüąĮąŠą▓ąĮčŗąĄ ąŠą┐ąĄčĆą░čåąĖąĖ: ą║ąŠą┐ąĖčĆąŠą▓ą░ąĮąĖąĄ ąĖ ą┐ąĄčĆąĄą╝ąĄčēąĄąĮąĖąĄ ąŠą▒čŖąĄą║č鹊ą▓, ą║ąŠą┐ąĖčĆąŠą▓ą░ąĮąĖąĄ ąĖ ą┐ąĄčĆąĄą╝ąĄčēąĄąĮąĖąĄ ą│čĆčāą┐ą┐, ą┤ąŠą▒ą░ą▓ą╗ąĄąĮąĖąĄ čåąĄą┐ąĄą╣, ą┐čĆąĖčüą▓ą░ąĖą▓ą░ąĮąĖąĄ ąĖą╝ąĄąĮ čåąĄą┐čÅą╝.
ą¤ąŠč湥ą╝čā ąĮčāąČąĮąŠ ąŠą▒čÅąĘą░č鹥ą╗čīąĮąŠ čĆąĖčüąŠą▓ą░čéčī čüčģąĄą╝čā, ąĖ ąĮąĄą╗čīąĘčÅ čüčĆą░ąĘčā ąĮą░čĆąĖčüąŠą▓ą░čéčī ą┐ąĄčćą░čéąĮčāčÄ ą┐ą╗ą░čéčā? ąĀąĖčüąŠą▓ą░ąĮąĖąĄ čüčģąĄą╝čŗ ą┐čĆąĖą┤čāą╝ą░ąĮąŠ ąĮąĄ ą┐čĆąŠčüč鹊 čéą░ą║. ąĪčģąĄą╝ą░ ą┐ąŠąĘą▓ąŠą╗čÅąĄčé ą┐čĆąŠą▓ąĄčĆąĖčéčī ą┐čĆą░ą▓ąĖą╗čīąĮąŠčüčéčī ą┤ąĖąĘą░ą╣ąĮą░ ą┐ą╗ą░čéčŗ, ą░ čéą░ą║ąČąĄ ą┤ąĄą╗ą░ąĄčé ą▓ąŠąĘą╝ąŠąČąĮčŗą╝ ą┤ą░ą╗čīąĮąĄą╣čłčāčÄ ą┐ąŠą┤ą┤ąĄčƹȹ║čā čĆą░ąĘčĆą░ą▒ąŠčéą║ąĖ - ąĖčüą┐čĆą░ą▓ą╗ąĄąĮąĖąĄ ąŠčłąĖą▒ąŠą║ ąĖ ąĖąĘą╝ąĄąĮąĄąĮąĖčÅ čüčģąĄą╝čŗ. ąÜčĆąŠą╝ąĄ č鹊ą│ąŠ, ą▓ čüčģąĄą╝ąĄ ą╝ąŠąČąĮąŠ ąŠčéą┤ąĄą╗čīąĮčŗą╝ čåąĄą┐čÅą╝ ąĮą░ąĘąĮą░čćąĖčéčī ąĖą╝ąĄąĮą░, čćč鹊ą▒čŗ ą▓ ą┤ą░ą╗čīąĮąĄą╣čłąĄą╝ ą╝ąŠąČąĮąŠ ą▒čŗą╗ąŠ ąĖčüą┐ąŠą╗čīąĘąŠą▓ą░čéčī ą║ą╗ą░čüčüčŗ čåąĄą┐ąĄą╣ - čåąĄą┐ąĖ ąĘąĄą╝ą╗ąĖ ąĖ ą┐ąĖčéą░ąĮąĖčÅ ą╝ąŠąČąĮąŠ čüą┤ąĄą╗ą░čéčī č鹊ą╗čēąĄ, ą╝ąŠąČąĮąŠ ąĮą░ąĘąĮą░čćąĖčéčī ą┤ą╗čÅ ąŠčéą┤ąĄą╗čīąĮčŗčģ čåąĄą┐ąĄą╣ ąŠčüąŠą▒čŗąĄ ąĘąĮą░č湥ąĮąĖčÅ ąĘą░ąĘąŠčĆąŠą▓ (clearance), ąĖ čé. ą┐. ą¤ąŠčŹč鹊ą╝čā ą┐ąŠčćčéąĖ ą▓ąŠ ą▓čüąĄčģ ą┐ą░ą║ąĄčéą░čģ čĆąĖčüąŠą▓ą░ąĮąĖąĄ čüčģąĄą╝čŗ - ąŠą▒čÅąĘą░č鹥ą╗čīąĮčŗą╣ čłą░ą│.
ąÜąŠą┐ąĖčĆąŠą▓ą░ąĮąĖąĄ, ą┐ąĄčĆąĄą╝ąĄčēąĄąĮąĖąĄ ąŠą▒čŖąĄą║č鹊ą▓. ąÆ KiCAD ą║ąŠą╝ą░ąĮą┤čŗ Copy/Paste ąŠčéčüčāčéčüčéą▓čāčÄčé ą║ą░ą║ ą║ą╗ą░čüčü. Drag-and-drop ąĮąĄ čĆą░ą▒ąŠčéą░ąĄčé, ą║ą░ą║ ąŠą▒čēąĄą┐čĆąĖąĮčÅč鹊 - ąŠą║ą░ąĘčŗą▓ą░ąĄčéčüčÅ, čćč鹊ą▒čŗ čćč鹊-č鹊 ą┐ąĄčĆąĄčéą░čēąĖčéčī, ąĮčāąČąĮąŠ čŹč鹊 čüąĮą░čćą░ą╗ą░ ąŠą▒ą▓ąĄčüčéąĖ čĆą░ą╝ąŠčćą║ąŠą╣, ąĖą╗ąĖ ąĮą░ą▓ąĄčüčéąĖ ą║čāčĆčüąŠčĆ ąĖ ąĮą░ąČą░čéčī ąĮą░ ą║ą╗ą░ą▓ąĖčłčā M. ąóą░ą║ąĖą╝ čüą┐ąŠčüąŠą▒ąŠą╝ ą╝ąŠąČąĮąŠ ą┐ąĄčĆąĄą╝ąĄčüčéąĖčéčī ą║ą░ą║ ąŠčéą┤ąĄą╗čīąĮčŗąĄ ąŠą▒čŖąĄą║čéčŗ, čéą░ą║ ąĖ ą│čĆčāą┐ą┐čā ąŠą▒čŖąĄą║č鹊ą▓. ąÜąŠą┐ąĖčĆąŠą▓ą░ąĮąĖąĄ ą╝ąŠąČąĮąŠ ą┐čĆąŠąĖąĘą▓ąĄčüčéąĖ, ąĄčüą╗ąĖ ą┐čĆąĄą┤ą▓ą░čĆąĖč鹥ą╗čīąĮąŠ ąĮą░ąČą░čéčī ąĮą░ ą║ą╗ą░ą▓ąĖčłčā Shift, ąŠą▒ą▓ąĄčüčéąĖ ą╗ąĄą▓ąŠą╣ ą║ąĮąŠą┐ą║ąŠą╣ ą╝čŗčłąĖ čĆą░ą╝ą║čā ą▓ąŠą║čĆčāą│ ą║ąŠą┐ąĖčĆčāąĄą╝čŗčģ ąŠą▒čŖąĄą║č鹊ą▓, ąĖ ą┐ąĄčĆąĄą╝ąĄčüčéąĖčéčī ąŠą▒ą▓ąĄą┤ąĄąĮąĮčāčÄ ąŠą▒ą╗ą░čüčéčī ąĮą░ ąĮąŠą▓ąŠąĄ ą╝ąĄčüč鹊 - ą┐čĆąĖ čŹč鹊ą╝ ąĮą░ ąĮąŠą▓ąŠą╝ ą╝ąĄčüč鹥 ąŠą▒čĆą░ąĘčāąĄčéčüčÅ ą║ąŠą┐ąĖčÅ. ą×ą┤ąĖąĮ ąŠą▒čŖąĄą║čé ą╝ąŠąČąĮąŠ čüą║ąŠą┐ąĖčĆąŠą▓ą░čéčī, ąĄčüą╗ąĖ ąĮą░ąČą░čéčī ąĮą░ ą║ą╗ą░ą▓ąĖčłčā Shift, ą║ą╗ąĖą║ąĮčāčéčī ąĮą░ ąŠą▒čŖąĄą║č鹥 ąĖ ą┐ąĄčĆąĄčéą░čēąĖčéčī ąĄą│ąŠ - ą┐ąĄčĆąĄčéą░čēąĖč鹥 ą║ąŠą┐ąĖčÄ ąŠą▒čŖąĄą║čéą░. ą¤čĆąĖ ą┐ąĄčĆąĄą╝ąĄčēąĄąĮąĖąĖ ą║ąŠą╝ą┐ąŠąĮąĄąĮč鹊ą▓ čüčģąĄą╝čŗ čāąČąĄ ą┐čĆąŠą╗ąŠąČąĄąĮąĮčŗąĄ ą┐čĆąŠą▓ąŠą┤ąĮąĖą║ąĖ ąŠčéčĆčŗą▓ą░čÄčéčüčÅ ąŠčé ą┤ąĄčéą░ą╗ąĄą╣, ąĖ ąĖčģ ą┐čĆąĖčģąŠą┤ąĖčéčüčÅ ą┐ąĄčĆąĄą║ą╗ą░ą┤čŗą▓ą░čéčī ąĘą░ąĮąŠą▓ąŠ.
ą¤ąĄčĆąĄąĮčāą╝ąĄčĆąŠą▓ą░ąĮąĖąĄ ą║ąŠą╝ą┐ąŠąĮąĄąĮč鹊ą▓ ąĮą░ čüčģąĄą╝ąĄ. ąÜąŠą│ą┤ą░ čüčģąĄą╝ą░ ą▒čāą┤ąĄčé ą│ąŠč鹊ą▓ą░, ąĮčāąČąĮąŠ ą┐čĆąĖčüą▓ąŠąĖčéčī ą║ą░ąČą┤ąŠą╝čā 菹╗ąĄą╝ąĄąĮčéčā čüčģąĄą╝čŗ čāąĮąĖą║ą░ą╗čīąĮčāčÄ ą╝ąĄčéą║čā (R1, R2, C1 ąĖ čé. ą┤.). ą¦č鹊ą▒čŗ ą┐čĆąŠąĮčāą╝ąĄčĆąŠą▓ą░čéčī čüčģąĄą╝čā (čĆą░čüčüčéą░ą▓ąĖčéčī RefDes), ąĮčāąČąĮąŠ ą▓čŗą▒čĆą░čéčī ą▓ ą╝ąĄąĮčÄ Tools -> Annotate.
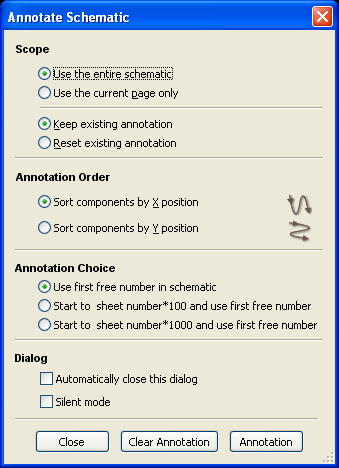
ą¤ąŠčüą╗ąĄ č鹊ą│ąŠ, ą║ą░ą║ čüčģąĄą╝ą░ ą│ąŠč鹊ą▓ą░ ąĖ ą┐čĆąŠąĮčāą╝ąĄčĆąŠą▓ą░ąĮą░, ą┐čĆąŠą▓ąĄčĆčīč鹥, čćč鹊 čā ąÆą░čü ą┐čĆą░ą▓ąĖą╗čīąĮąŠ ąĮą░čüčéčĆąŠąĄąĮčŗ č鹥ą║čāčēąĖąĄ ą▒ąĖą▒ą╗ąĖąŠč鹥ą║ąĖ čüąĖą╝ą▓ąŠą╗ąŠą▓ (ą╝ąĄąĮčÄ Preferences -> Library) ąĖ ą▓čŗą│čĆčāąĘąĖč鹥 čüą┐ąĖčüąŠą║ čåąĄą┐ąĄą╣ (netlist) č湥čĆąĄąĘ ą╝ąĄąĮčÄ Tools -> Generate Netlist (*.net). ąĪą┐ąĖčüąŠą║ čåąĄą┐ąĄą╣ ą┐ąŠąĮą░ą┤ąŠą▒ąĖčéčüčÅ, čćč鹊ą▒čŗ ą┐ąĄčĆąĄąĮąĄčüčéąĖ ą┤ąĄčéą░ą╗ąĖ ąĖ čüąŠąĄą┤ąĖąĮąĄąĮąĖčÅ ą┐čĆąĖąĮčåąĖą┐ąĖą░ą╗čīąĮąŠą╣ čüčģąĄą╝čŗ ąĮą░ ą┐ąĄčćą░čéąĮčāčÄ ą┐ą╗ą░čéčā.
[4. ą¤čĆąĖą▓čÅąĘą║ą░ čüąĖą╝ą▓ąŠą╗ąŠą▓ ąĖ ą╝ąŠą┤čāą╗ąĄą╣ ą┤čĆčāą│ ą║ ą┤čĆčāą│čā]
ąśąĘ-ąĘą░ č鹊ą│ąŠ, čćč鹊 ąĖą╝ąĄąĄčéčüčÅ ą┐čĆąĖąĮčåąĖą┐ąĖą░ą╗čīąĮą░čÅ čüčģąĄą╝ą░ ąĖ čüąŠąŠčéą▓ąĄčéčüčéą▓čāčÄčēą░čÅ ąĖą╝ ą┐ąĄčćą░čéąĮą░čÅ ą┐ą╗ą░čéą░, č鹊 ą║ąŠą╝ą┐ąŠąĮąĄąĮčéčŗ (čĆą░ą┤ąĖąŠą┤ąĄčéą░ą╗ąĖ) ą┐čĆąĄą┤čüčéą░ą▓ą╗ąĄąĮčŗ ą▓ čüąĖčüč鹥ą╝ąĄ KiCAD ą║ą░ą║ ą┤ą▓ąĄ čĆą░ąĘąĮąŠą▓ąĖą┤ąĮąŠčüčéąĖ ąŠą▒čŖąĄą║č鹊ą▓ - čüąĖą╝ą▓ąŠą╗čŗ ąĖ ą║ąŠčĆą┐čāčüą░ (ą▓ KiCAD ą║ąŠčĆą┐čāčüą░ ą┤ąĄčéą░ą╗ąĄą╣ ąĮą░ąĘčŗą▓ą░čÄčéčüčÅ ą╝ąŠą┤čāą╗čÅą╝ąĖ). ąŁč鹊čé ą┐čĆąĖąĮčåąĖą┐ ąŠą▒čēąĖą╣ ą┤ą╗čÅ ą▓čüąĄčģ čüąĖčüč鹥ą╝ ą┐čĆąŠąĄą║čéąĖčĆąŠą▓ą░ąĮąĖčÅ ą┐ą╗ą░čé, ą┐ąŠ čĆą░ąĘąĮąŠą╝čā čāčüčéčĆąŠąĄąĮą░ č鹊ą╗čīą║ąŠ ą┐čĆąĖą▓čÅąĘą║ą░ čüąĖą╝ą▓ąŠą╗ąŠą▓ ąĖ ą╝ąŠą┤čāą╗ąĄą╣ ą┤čĆčāą│ ą║ ą┤čĆčāą│čā. ąÆ KiCAD ą┐čĆąĖą▓čÅąĘą║ą░ ą┤ąĄą╗ą░ąĄčéčüčÅ čü ą┐ąŠą╝ąŠčēčīčÄ čüą┐ąĄčåąĖą░ą╗čīąĮąŠą╣ ą┐čĆąŠą│čĆą░ą╝ą╝čŗ CvPcb. ąśąĮč鹥čĆč乥ą╣čü ą┐čĆąŠą│čĆą░ą╝ą╝čŗ CvPcb č鹊ąČąĄ ą┤ąŠą▓ąŠą╗čīąĮąŠ ąĮąĄąŠą▒čŗč湥ąĮ, ąĮąŠ ąŠčüą▓ąŠąĖčéčīčüčÅ ą╝ąŠąČąĮąŠ.
ąØą░ ą▓čģąŠą┤ąĄ ą┐čĆąŠą│čĆą░ą╝ą╝čŗ CvPcb ąĖą╝ąĄąĄčéčüčÅ čüą┐ąĖčüąŠą║ čåąĄą┐ąĄą╣ (netlist) ąĖ ą▒ąĖą▒ą╗ąĖąŠč鹥ą║ąĖ ą║ąŠčĆą┐čāčüąŠą▓ (ą╝ąŠą┤čāą╗ąĄą╣, čäą░ą╣ą╗čŗ čü čĆą░čüčłąĖčĆąĄąĮąĖąĄą╝ *.mod). ąØą░ ą▓čŗčģąŠą┤ąĄ CvPcb ą│ąĄąĮąĄčĆąĖčĆčāąĄčé čüą┐ąĖčüąŠą║ čüąŠąŠčéą▓ąĄčéčüčéą▓ąĖčÅ čüąĖą╝ą▓ąŠą╗ąŠą▓ ąĖ ą╝ąŠą┤čāą╗ąĄą╣ (čäą░ą╣ą╗ čü čĆą░čüčłąĖčĆąĄąĮąĖąĄą╝ *.cmp) - čé. ąĄ. ą║ą░ą║ąĖą╝ čüąĖą╝ą▓ąŠą╗ą░ą╝ ą║ą░ą║ąŠą╣ ą║ąŠčĆą┐čāčü ą┤ąĄčéą░ą╗ąĖ ą┐ąŠčüčéą░ą▓ą╗ąĄąĮ ą▓ čüąŠąŠčéą▓ąĄčéčüčéą▓ąĖąĄ. ą¤čĆąŠą▓ąĄčĆčīč鹥 ą┐čĆą░ą▓ąĖą╗čīąĮčāčÄ ąĮą░čüčéčĆąŠą╣ą║čā ą▒ąĖą▒ą╗ąĖąŠč鹥ą║ (Preferences -> Library), ąĖ ą║ą░ąČą┤ąŠą╝čā čüąĖą╝ą▓ąŠą╗čā ą▓ čüą┐ąĖčüą║ąĄ ą┤ąĄčéą░ą╗ąĄą╣ čüčģąĄą╝čŗ ą┐čĆąĖčüą▓ąŠą╣č鹥 čüąŠąŠčéą▓ąĄčéčüčéą▓čāčÄčēąĖą╣ ą╝ąŠą┤čāą╗čī.
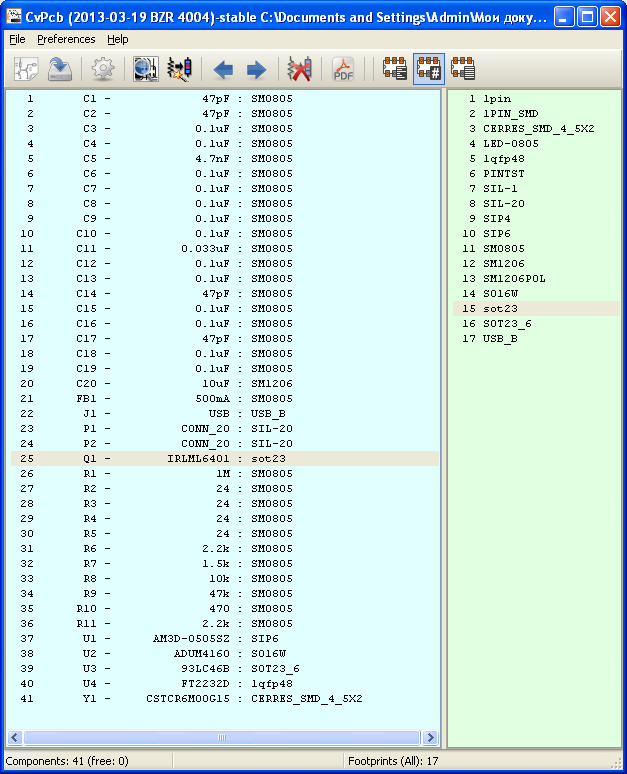
ąĪąŠčģčĆą░ąĮąĖč鹥 čäą░ą╣ą╗ ą┐čĆąĖą▓čÅąĘą║ąĖ *.cmp.
[5. ąĪąŠąĘą┤ą░ąĮąĖąĄ č湥čĆč鹥ąČą░ ą┐ąĄčćą░čéąĮąŠą╣ ą┐ą╗ą░čéčŗ]
ą¦ąĄčĆč鹥ąČ ą┐ąĄčćą░čéąĮąŠą╣ ą┐ą╗ą░čéčŗ čüąŠąĘą┤ą░ąĄčéčüčÅ ą▓ ą┐čĆąŠą│čĆą░ą╝ą╝ąĄ Pcbnew. ą¤čĆąĄą┤ą┐ąŠą╗ą░ą│ą░ąĄčéčüčÅ, čćč鹊 čüčģąĄą╝ą░ čāąČąĄ ąĮą░čĆąĖčüąŠą▓ą░ąĮą░, ąĖ ą▒ąĖą▒ą╗ąĖąŠč鹥ą║ą░ (ąĖą╗ąĖ ą▒ąĖą▒ą╗ąĖąŠč鹥ą║ąĖ) ą┐ąŠčüą░ą┤ąŠčćąĮčŗčģ ą╝ąĄčüčé (ą╝ąŠą┤čāą╗ąĄą╣) ą┐ąŠą┤ą│ąŠč鹊ą▓ą╗ąĄąĮčŗ. ąŚą░ą┐čāčüčéąĖč鹥 Pcbnew (PCB editor), ą┐ąŠą╝ąĄąĮčÅą╣č鹥 čĆą░ąĘą╝ąĄčĆ ą╗ąĖčüčéą░ ąĮą░ ąĮčāąČąĮčŗą╣ (ą╝ąĄąĮčÄ File -> Page settings). ą¤čĆąŠą▓ąĄčĆčīč鹥 ąĮą░čüčéčĆąŠą╣ą║čā ą▒ąĖą▒ą╗ąĖąŠč鹥ą║ ą╝ąŠą┤čāą╗ąĄą╣ (ą╝ąĄąĮčÄ Preferences -> Library).
ąĪąŠąĘą┤ą░ąĮąĖąĄ č湥čĆč鹥ąČą░ ą┐ą╗ą░čéčŗ ąĮą░čćąĖąĮą░ąĄčéčüčÅ čü čĆąĖčüąŠą▓ą░ąĮąĖčÅ ą║ąŠąĮčéčāčĆą░ ąĮą░ čüą╗ąŠąĄ Edge.Cuts. ąÆčŗą▒ąĄčĆąĖč鹥 čüą╗ąŠą╣ Edge.Cuts ąĖ ąĮą░čĆąĖčüčāą╣č鹥 ą║ąŠąĮčéčāčĆ ą▒čāą┤čāčēąĄą╣ ą┐ąĄčćą░čéąĮąŠą╣ ą┐ą╗ą░čéčŗ. ąöą╗čÅ č鹊ą│ąŠ, čćč鹊ą▒čŗ ąŠčĆąĖąĄąĮčéąĖčĆąŠą▓ą░čéčīčüčÅ ą▓ čĆą░ąĘą╝ąĄčĆą░čģ, čüą┤ąĄą╗ą░ą╣č鹥 ą┐čĆąĖą▓čÅąĘą║čā ąŠčéąĮąŠčüąĖč鹥ą╗čīąĮčŗčģ ą║ąŠąŠčĆą┤ąĖąĮą░čé čüąĄčéą║ąĖ ą║ ą╗ąĄą▓ąŠą╝čā ą▓ąĄčĆčģąĮąĄą╝čā čāą│ą╗čā ą║ąŠąĮčéčāčĆą░ ą┐ąĄčćą░čéąĮąŠą╣ ą┐ą╗ą░čéčŗ. ąŁčéąĖ ą║ąŠąŠčĆą┤ąĖąĮą░čéčŗ ąŠčéčĆą░ąČą░čÄčéčüčÅ ą▓ čüčéčĆąŠą║ąĄ čüčéą░čéčāčüą░ ą▓ ą▓ąĖą┤ąĄ ą┐ą░čĆą░ą╝ąĄčéčĆąŠą▓ dx, dy, d.

ą¤čĆąĖą▓čÅąĘą║čā ąŠčéąĮąŠčüąĖč鹥ą╗čīąĮčŗčģ ą║ąŠąŠčĆą┤ąĖąĮą░čé ą╝ąŠąČąĮąŠ ą┐ąŠą╝ąĄąĮčÅčéčī ą▓ ą╗čÄą▒ąŠą╣ ą╝ąŠą╝ąĄąĮčé, ą┤ą╗čÅ čŹč鹊ą│ąŠ ą┐ąĄčĆąĄą╝ąĄčüčéąĖč鹥 ą║čāčĆčüąŠčĆ ą▓ ąĮčāąČąĮčāčÄ č鹊čćą║čā ąĖ ąĮą░ąČą╝ąĖč鹥 ą┐čĆąŠą▒ąĄą╗ - ą┐ą░čĆą░ą╝ąĄčéčĆčŗ dx, dy, d čüčĆą░ąĘčā ąŠą▒ąĮčāą╗čÅčéčüčÅ, ąĖ ą┐ąŠ ąĖčģ ąĘąĮą░č湥ąĮąĖčÄ č鹥ą┐ąĄčĆčī ą╝ąŠąČąĮąŠ ąŠčéčüčćąĖčéčŗą▓ą░čéčī ą░ą▒čüąŠą╗čÄčéąĮčŗąĄ čĆą░ąĘą╝ąĄčĆčŗ. ąÉą▒čüąŠą╗čÄčéąĮčŗąĄ ą║ąŠąŠčĆą┤ąĖąĮą░čéčŗ ą┐ąŠą╗ąŠąČąĄąĮąĖčÅ ą║čāčĆčüąŠčĆą░ Z, X, Y (ąŠąĮąĖ čéą░ą║ąČąĄ ąŠč鹊ą▒čĆą░ąČą░čÄčéčüčÅ ą▓ čüčéčĆąŠą║ąĄ čüčéą░čéčāčüą░) ą┐ąŠą╝ąĄąĮčÅčéčī ąĮąĄą╗čīąĘčÅ, ąŠąĮąĖ ą▓čüąĄą│ą┤ą░ ą┐čĆąĖą▓čÅąĘą░ąĮčŗ ą║ ą▓ąĄčĆčģąĮąĄą╝čā ą╗ąĄą▓ąŠą╝čā čāą│ą╗čā č湥čĆč鹥ąČą░.
ą¤ąŠčüą╗ąĄ č鹊ą│ąŠ, ą║ą░ą║ ąĮą░čĆąĖčüąŠą▓ą░ą╗ąĖ ą║ąŠąĮčéčāčĆ ą┐ą╗ą░čéčŗ, ąĘą░ą│čĆčāąĘąĖč鹥 čüą┐ąĖčüąŠą║ čåąĄą┐ąĄą╣ (čäą░ą╣ą╗ *.net) ąĖ čüąŠąŠčéą▓ąĄčéčüčéą▓ąĖąĄ čüąĖą╝ą▓ąŠą╗ąŠą▓ ą╝ąŠą┤čāą╗čÅą╝ (čäą░ą╣ą╗ *.cmp) čü ą┐ąŠą╝ąŠčēčīčÄ ąŠą┐ąĄčĆą░čåąĖąĖ Tools -> Netlist. ą¤ąŠčÅą▓ąĖčéčüčÅ ąŠą║ąĮąŠ Netlist ą┤ą╗čÅ ąĘą░ą│čĆčāąĘą║ąĖ čüą┐ąĖčüą║ą░ čåąĄą┐ąĄą╣. ą¤ąĄčĆąĄą▓ąĄą┤ąĖč鹥 čĆą░ą┤ąĖąŠą║ąĮąŠą┐ą║čā Module Name Source ą▓ čüąŠčüč鹊čÅąĮąĖąĄ From separate .cmp file, ą║ąĮąŠą┐ą║ąŠą╣ Browse Netlist Files ą▓čŗą▒ąĄčĆąĖč鹥 čüą│ąĄąĮąĄčĆąĖčĆąŠą▓ą░ąĮąĮčŗą╣ čäą░ą╣ą╗ čüą┐ąĖčüą║ą░ čåąĄą┐ąĄą╣. ąŚą░č鹥ą╝ ąĮą░ąČą╝ąĖč鹥 ąĮą░ ą║ąĮąŠą┐ą║čā Read Current Netlist.
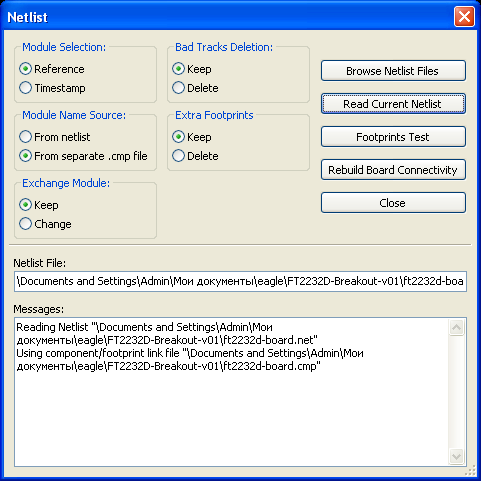
ąĪą┐ąĖčüąŠą║ čåąĄą┐ąĄą╣ ąĘą░ą│čĆčāąĘąĖčéčüčÅ. ąĢčüą╗ąĖ ą▓ ą┐čĆąŠčåąĄčüčüąĄ ąĘą░ą│čĆčāąĘą║ąĖ ą▒čāą┤čāčé ąŠčłąĖą▒ą║ąĖ, č鹊 ąŠąĮąĖ ą▒čāą┤čāčé ą▓ąĖą┤ąĮčŗ ą▓ ą┐ąŠą╗ąĄ Messages. ą×ą▒čŗčćąĮąŠ ąŠčłąĖą▒ą║ąĖ ą▒čŗą▓ą░čÄčé čüą╗ąĄą┤čāčÄčēąĖčģ ą▓ąĖą┤ąŠą▓ - ąĮąĄčüąŠąŠčéą▓ąĄčéčüčéą▓ąĖąĄ ąĮčāą╝ąĄčĆą░čåąĖąĖ ą▓čŗą▓ąŠą┤ąŠą▓ čüąĖą╝ą▓ąŠą╗ą░ ąĖ ą╝ąŠą┤čāą╗čÅ, ąŠčéčüčāčéčüčéą▓ąĖąĄ ą┐čĆąĖą▓čÅąĘą║ąĖ čüąĖą╝ą▓ąŠą╗ą░ ą║ ą╝ąŠą┤čāą╗čÄ, ąĮąĄą┤ąŠčüčéčāą┐ąĮąŠčüčéčī ą▒ąĖą▒ą╗ąĖąŠč鹥ą║ ą╝ąŠą┤čāą╗ąĄą╣.
ą¤ąŠčüą╗ąĄ čāčüą┐ąĄčłąĮąŠą╣ ąĘą░ą│čĆčāąĘą║ąĖ čüą┐ąĖčüą║ą░ čåąĄą┐ąĄą╣ ą┤ąĄčéą░ą╗ąĖ ą┐ą╗ą░čéčŗ ąŠą║ą░ąČčāčéčüčÅ ąĮą░ą▓ą░ą╗ąĄąĮąĮčŗą╝ąĖ ą▓ ą║čāčćčā ą▓ ą┐čĆą░ą▓ąŠą╝ ąĮąĖąČąĮąĄą╝ čāą│ą╗čā ą┐ą╗ą░čéčŗ. ą£ąŠąČąĮąŠ čĆą░čüčéą░čēąĖčéčī ą┤ąĄčéą░ą╗ąĖ ą▓čĆčāčćąĮčāčÄ, ą║ą░ą║ ąŠą▒čŗčćąĮąŠ (ą║ąĮąŠą┐ą║ą░ M - Move), ąĮąŠ ą╗čāčćčłąĄ čŹč鹊 čüą┤ąĄą╗ą░čéčī ą░ą▓č鹊ą╝ą░čéąĖč湥čüą║ąĖ. ąØą░ ą┐ą░ąĮąĄą╗ąĖ ąĖąĮčüčéčĆčāą╝ąĄąĮč鹊ą▓ ą▓ą▓ąĄčĆčģčā ąĄčüčéčī ą║ąĮąŠą┐ą║ą░ Mode footprint: manual and automatic move and place modules. ąÉą║čéąĖą▓ąĖčĆčāą╣č鹥 ąĄčæ, ą║ą░ą║ ą┐ąŠą║ą░ąĘą░ąĮąŠ ąĮą░ čüą║čĆąĖąĮčłąŠč鹥:
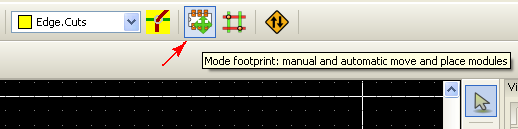
ą¤ąŠčüą╗ąĄ čŹč鹊ą│ąŠ ą▓ ą║ąŠąĮč鹥ą║čüčéąĮąŠą╝ ą╝ąĄąĮčÄ čĆąĄą┤ą░ą║č鹊čĆą░ (čŹč鹊 ą╝ąĄąĮčÄ ą▓čŗąĘčŗą▓ą░ąĄčéčüčÅ ą┐čĆą░ą▓ąŠą╣ ą║ąĮąŠą┐ą║ąŠą╣ ą╝čŗčłąĖ) ą┐ąŠčÅą▓ąĖčéčüčÅ ą┐čāąĮą║čé Glob Move and Place. ąÆčŗą▒ąĄčĆąĖč鹥 ą▓ čŹč鹊ą╝ ą╝ąĄąĮčÄ Glob Move and Place -> Autoplace all modules, ąĖ ąĮą░ ą┐čĆąĄą┤čāą┐čĆąĄąČą┤ąĄąĮąĖąĄ "Footprints NOT LOCKED will be moved Yes/No" ("ąÆčüąĄ ąĮąĄąĘą░čäąĖą║čüąĖčĆąŠą▓ą░ąĮąĮčŗąĄ ą┐ąŠčüą░ą┤ąŠčćąĮčŗąĄ ą╝ąĄčüčéą░ ą▒čāą┤čāčé ą┐ąĄčĆąĄą╝ąĄčēąĄąĮčŗ ąöą░/ąØąĄčé") ąŠčéą▓ąĄčéčīč鹥 ą┐ąŠą╗ąŠąČąĖč鹥ą╗čīąĮąŠ (Yes). ąØą░čćąĮąĄčéčüčÅ ą┐čĆąŠčåąĄčüčü ą░ą▓č鹊čĆą░čüčéą░čüą║ąĖą▓ą░ąĮąĖčÅ ą║ąŠą╝ą┐ąŠąĮąĄąĮč鹊ą▓ ą┐ąŠ ą┐ą╗ą░č鹥, ą║ąŠč鹊čĆčŗą╣ ąĘą░ąĮąĖą╝ą░ąĄčé ąĮąĄčüą║ąŠą╗čīą║ąŠ ą╝ąĖąĮčāčé.
ą×ą▒čŗčćąĮąŠ ą┐čĆąŠčåąĄčüčü ą░ą▓č鹊čĆą░ąĘą╝ąĄčēąĄąĮąĖčÅ ąĘą░ą┐čāčüą║ą░čÄčé č鹊ą╗čīą║ąŠ ą┐ąŠčüą╗ąĄ č鹊ą│ąŠ, ą║ą░ą║ ąĮą░ ą┐ą╗ą░č鹥 ą▓čĆčāčćąĮčāčÄ ą┐ąĄčĆąĄą╝ąĄčēąĄąĮčŗ ąĖ ąĘą░čäąĖą║čüąĖčĆąŠą▓ą░ąĮčŗ ą▓ ąĮčāąČąĮčŗčģ ą╝ąĄčüčéą░čģ ą║ąŠą╝ą┐ąŠąĮąĄąĮčéčŗ, ą║ąŠč鹊čĆčŗąĄ ą┤ąŠą╗ąČąĮčŗ ą▒čŗčéčī ą▓ ąĘą░čĆą░ąĮąĄąĄ ąĖąĘą▓ąĄčüčéąĮčŗčģ ą╝ąĄčüčéą░čģ. ą×ą▒čŗčćąĮąŠ čŹč鹊 ą║ąŠąĮąĮąĄą║č鹊čĆčŗ, ą║ąŠč鹊čĆčŗąĄ čĆą░ąĘą╝ąĄčēąĄąĮčŗ ą┐ąŠ ą║čĆą░čÅą╝ ą┐ą╗ą░čéčŗ. ążąĖą║čüąĖčĆčāčÄčéčüčÅ ą┤ąĄčéą░ą╗ąĖ ąĮą░ ą┐ą╗ą░č鹥 č鹊ąČąĄ ąĮąĄąŠč湥ą▓ąĖą┤ąĮčŗą╝ ąŠą▒čĆą░ąĘąŠą╝ - ąĮčāąČąĮąŠ ąĮą░ą▓ąĄčüčéąĖ ą║čāčĆčüąŠčĆ ąĮą░ čäąĖą║čüąĖčĆčāąĄą╝čāčÄ ą┤ąĄčéą░ą╗čī ąĖ ąĮą░ąČą░čéčī ą║ą╗ą░ą▓ąĖčłčā L (ąŠčé čüąŠą║čĆą░čēąĄąĮąĖčÅ Lock - ąĘą░čäąĖą║čüąĖčĆąŠą▓ą░čéčī). ąÆ čĆąĄąĘčāą╗čīčéą░č鹥 ą░ą▓č鹊čĆą░ąĘą╝ąĄčēąĄąĮąĖąĄ ą┐ąŠą╗čāčćąĖčéčüčÅ ąĮąĄčćč鹊 ą┐ąŠą┤ąŠą▒ąĮąŠąĄ, ą║ą░ą║ ą┐ąŠą║ą░ąĘą░ąĮąŠ ąĮą░ čüą║čĆąĖąĮčłąŠč鹥.
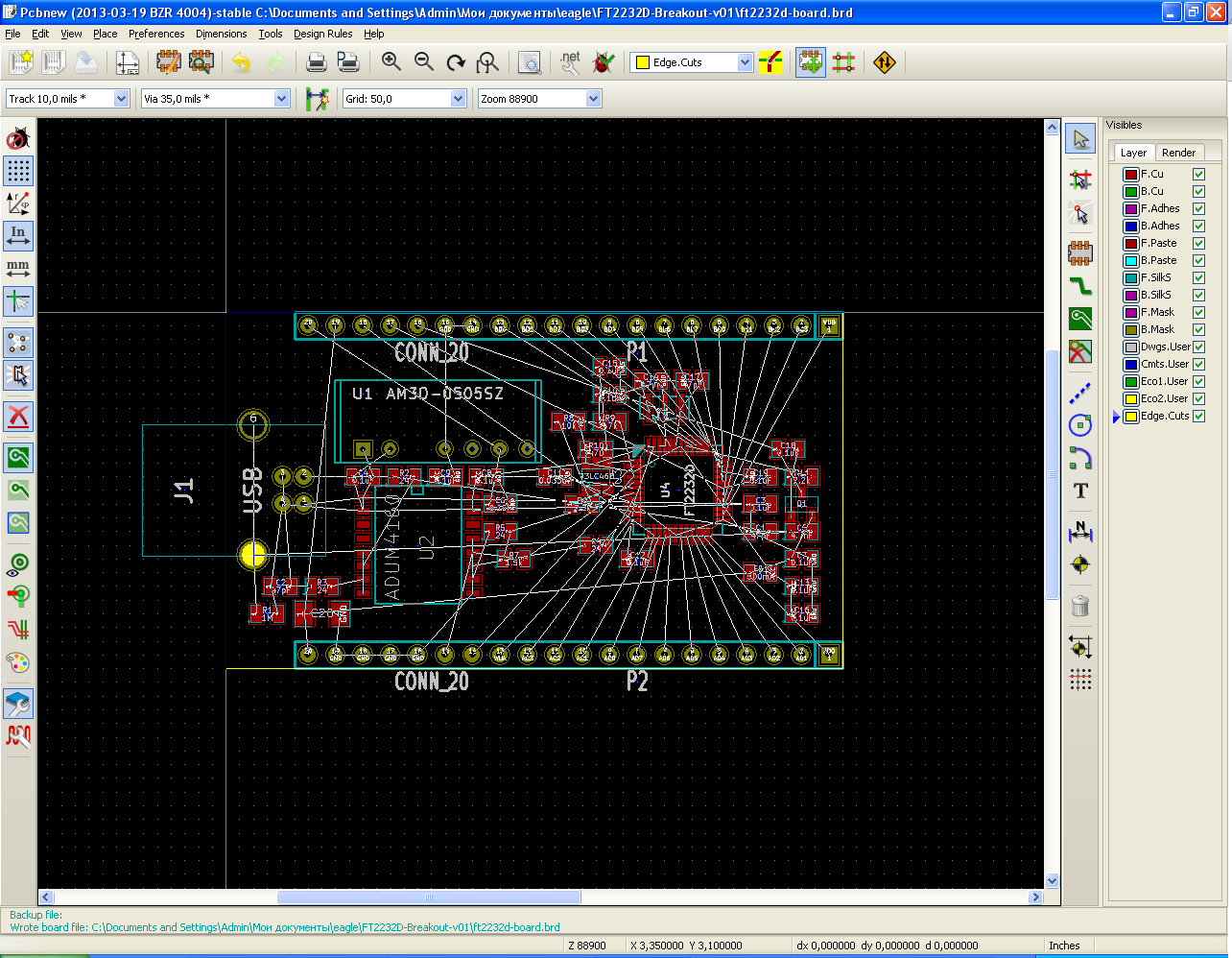
[6. ąóčĆą░čüčüąĖčĆąŠą▓ą║ą░ č鹊ą║ąŠą┐čĆąŠą▓ąŠą┤čÅčēąĄą│ąŠ čĆąĖčüčāąĮą║ą░ ą┐ą╗ą░čéčŗ]
ąóčĆą░čüčüąĖčĆąŠą▓ą║ą░ ą┐ą╗ą░čéčŗ ą╝ąŠąČąĮąŠ ą┤ąĄą╗ą░čéčī ą┐ąŠą╗ąĮąŠčüčéčīčÄ ą▓čĆčāčćąĮčāčÄ, ą╝ąŠąČąĮąŠ ą░ą▓č鹊ą╝ą░čéąĖč湥čüą║ąĖ, ą░ ą╝ąŠąČąĮąŠ čüą╝ąĄčłą░ąĮąĮčŗą╝ čüą┐ąŠčüąŠą▒ąŠą╝ - čüąĮą░čćą░ą╗ą░ čĆą░ąĘą▓ąĄčüčéąĖ ą▓ą░ąČąĮčŗąĄ čåąĄą┐ąĖ (ąĮą░ą┐čĆąĖą╝ąĄčĆ čåąĄą┐ąĖ ą║ą▓ą░čĆčåąĄą▓ąŠą│ąŠ ą│ąĄąĮąĄčĆą░č鹊čĆą░, ą┐ąĖčéą░ąĮąĖąĄ ąĖ čé. ą┐.), ą░ ąĘą░č鹥ą╝ ąŠčüčéą░ą▓ąĖčéčī ą▓čüčÄ ąŠčüčéą░ą╗čīąĮčāčÄ čĆą░ąĘą▓ąŠą┤ą║čā ą░ą▓č鹊čĆąŠčāč鹥čĆčā. ą» ąŠą▒čŗčćąĮąŠ ąĖčüą┐ąŠą╗čīąĘčāčÄ čüą╝ąĄčłą░ąĮąĮčŗą╣ ą▓ą░čĆąĖą░ąĮčé, ąŠąĮ čģąŠčĆąŠčłąŠ čĆą░ą▒ąŠčéą░ąĄčé čüąŠ ą▓čüąĄą╝ąĖ čüąĖčüč鹥ą╝ą░ą╝ąĖ ą┐čĆąŠąĄą║čéąĖčĆąŠą▓ą░ąĮąĖčÅ ą┐ąĄčćą░čéąĮčŗčģ ą┐ą╗ą░čé. KiCAD ą▓ čŹč鹊ą╝ ąŠčéąĮąŠčłąĄąĮąĖąĖ ąĮąĄ ąŠą║ą░ąĘą░ą╗čüčÅ ąĖčüą║ą╗čÄč湥ąĮąĖąĄą╝.
ąĀąĄą║ąŠą╝ąĄąĮą┤ą░čåąĖąĖ ą┐ąŠ čüąŠą▒ą╗čÄą┤ąĄąĮąĖčÄ ą┤ąŠą┐čāčüą║ąŠą▓ čéčĆą░čüčüąĖčĆąŠą▓ą║ąĖ. ąŚą░ą▓ąŠą┤, ąĮą░ ą║ąŠč鹊čĆąŠą╝ ąÆčŗ ą▒čāą┤ąĄč鹥 ąĘą░ą║ą░ąĘčŗą▓ą░čéčī ąĖąĘą│ąŠč鹊ą▓ą╗ąĄąĮąĖčÅ ą┐ąĄčćą░čéąĮąŠą╣ ą┐ą╗ą░čéčŗ, ąĖą╝ąĄąĄčé č鹥čģąĮąŠą╗ąŠą│ąĖč湥čüą║ąĖąĄ ąŠą│čĆą░ąĮąĖč湥ąĮąĖčÅ ą┐ąŠ ą╝ąĖąĮąĖą╝ą░ą╗čīąĮąŠą╣ č鹊ą╗čēąĖąĮąĄ ą╗ąĖąĮąĖąĖ ą┐čĆąŠą▓ąŠą┤čÅčēąĄą│ąŠ čĆąĖčüčāąĮą║ą░, ą╝ąĖąĮąĖą╝ą░ą╗čīąĮąŠą╝čā ąĘą░ąĘąŠčĆčā ą╝ąĄąČą┤čā ą┐čĆąŠą▓ąŠą┤ąĮąĖą║ą░ą╝ąĖ, ą╝ąĖąĮąĖą╝ą░ą╗čīąĮąŠą╣ č鹊ą╗čēąĖąĮąĄ ą╗ąĖąĮąĖąĖ čłąĄą╗ą║ąŠą│čĆą░čäąĖąĖ, ą╝ąĖąĮąĖą╝ą░ą╗čīąĮąŠą╣ ą▓čŗčüąŠč鹥 č鹥ą║čüčéą░ čłąĄą╗ą║ąŠą│čĆą░čäąĖąĖ, ą╝ąĖąĮąĖą╝ą░ą╗čīąĮąŠą╝čā ą┤ąĖą░ą╝ąĄčéčĆčā ąŠčéą▓ąĄčĆčüčéąĖčÅ. ą×ą▒čēąĖąĄ čĆąĄą║ąŠą╝ąĄąĮą┤ą░čåąĖąĖ ą║ąĖčéą░ą╣čüą║ąŠą│ąŠ ąĘą░ą▓ąŠą┤ą░ ą┤ą╗čÅ ą┤ą▓čāčģčüą╗ąŠą╣ąĮąŠą╣ ą┐ą╗ą░čéčŗ ąŠą▒čŗčćąĮąŠą╣ č鹊čćąĮąŠčüčéąĖ ą┐čĆąĖą▓ąĄą┤ąĄąĮčŗ ą▓ čéą░ą▒ą╗ąĖčåąĄ.
| ąØą░ąĖą╝ąĄąĮąŠą▓ą░ąĮąĖąĄ ą┤ąŠą┐čāčüą║ą░ |
ąŚąĮą░č湥ąĮąĖąĄ ą┤ąŠą┐čāčüą║ą░, mil |
ąŚąĮą░č湥ąĮąĖąĄ ą┤ąŠą┐čāčüą║ą░, mm |
ąōą┤ąĄ ąĮą░čüčéčĆą░ąĖą▓ą░ąĄčéčüčÅ ą▓ KiCAD |
| ą£ąĖąĮąĖą╝ą░ą╗čīąĮą░čÅ č鹊ą╗čēąĖąĮą░ ą╗ąĖąĮąĖąĖ ą┐čĆąŠą▓ąŠą┤čÅčēąĄą│ąŠ čĆąĖčüčāąĮą║ą░ (čłąĖčĆąĖąĮą░ ą╝ąĄą┤ąĮąŠą╣ ą┤ąŠčĆąŠąČą║ąĖ, trace width) |
6 |
0.1524 |
Design Rules -> Net Classes -> Track Width |
| ą£ąĖąĮąĖą╝ą░ą╗čīąĮčŗą╣ ąĘą░ąĘąŠčĆ ą╝ąĄąČą┤čā ą┐čĆąŠą▓ąŠą┤ąĮąĖą║ą░ą╝ąĖ (clearance) |
6 |
0.1524 |
Design Rules -> Net Classes -> Clearance |
| ą£ąĖąĮąĖą╝ą░ą╗čīąĮčŗą╣ ą┤ąĖą░ą╝ąĄčéčĆ ą┐ąĄčĆąĄčģąŠą┤ąĮąŠą│ąŠ ąŠčéą▓ąĄčĆčüčéąĖčÅ (via drill) |
25 |
0.635 |
Design Rules -> Net Classes -> Via Drill |
| ą£ąĖąĮąĖą╝ą░ą╗čīąĮčŗą╣ ą▓ąĮąĄčłąĮąĖą╣ ą┤ąĖą░ą╝ąĄčéčĆ ą╝ąĄą┤ąĮąŠą│ąŠ ą║ąŠą╗čīčåą░ ą┐ąĄčĆąĄčģąŠą┤ąĮąŠą│ąŠ ąŠčéą▓ąĄčĆčüčéąĖčÅ (via) |
35 |
0.889 |
Design Rules -> Net Classes -> Via Dia |
| ą£ąĖąĮąĖą╝ą░ą╗čīąĮą░čÅ ą▓čŗčüąŠčéą░ ąĖ čłąĖčĆąĖąĮą░ čüąĖą╝ą▓ąŠą╗ą░ č鹥ą║čüčéą░ čłąĄą╗ą║ąŠą│čĆą░čäąĖąĖ |
32 |
0.8128 |
ąĪą▓ąŠą╣čüčéą▓ą░ č鹥ą║čüčéą░ -> Size Y ąĖ Size X |
| ą£ąĖąĮąĖą╝ą░ą╗čīąĮą░čÅ č鹊ą╗čēąĖąĮą░ ą╗ąĖąĮąĖąĖ ą│čĆą░čäąĖą║ąĖ č鹥ą║čüčéą░ čłąĄą╗ą║ąŠą│čĆą░čäąĖąĖ |
5 |
0.127 |
ąĪą▓ąŠą╣čüčéą▓ą░ č鹥ą║čüčéą░ -> Thickness |
ąĢčüą╗ąĖ ąÆčŗ ą▓čŗą┐ąŠą╗ąĮąĖč鹥 ą┐čĆąĖ čüąŠąĘą┤ą░ąĮąĖąĖ ą┐ąĄčćą░čéąĮąŠą╣ ą┐ą╗ą░čéčŗ čŹčéąĖ čāčüą╗ąŠą▓ąĖčÅ, č鹊 čā č鹥čģąĮąŠą╗ąŠą│ąŠą▓ ąĘą░ą▓ąŠą┤ą░ čüą║ąŠčĆąĄąĄ ą▓čüąĄą│ąŠ ą║ ąÆą░ą╝ ąĮąĄ ą▒čāą┤ąĄčé ą╝ąĮąŠą│ąŠ ą╗ąĖčłąĮąĖčģ ą▓ąŠą┐čĆąŠčüąŠą▓.
ąĀčāčćąĮą░čÅ čéčĆą░čüčüąĖčĆąŠą▓ą║ą░. ą¤čĆą░ą▓ąĖą╗ą░ čĆą░ąĘą▓ąŠą┤ą║ąĖ čüą╗ąĄą┤čāčÄčēąĖąĄ: čćč鹊ą▒čŗ ąĮą░čćą░čéčī ą┐čĆąŠą║ą╗ą░ą┤čŗą▓ą░čéčī čéčĆą░čüčüčā, ą║ą╗ąĖą║ąĮąĖč鹥 ąĮą░ ą▓čŗą▓ąŠą┤ąĄ ą┤ąĄčéą░ą╗ąĖ, ąĖą╗ąĖ ąĮą░ čāąČąĄ ą┐čĆąŠą╗ąŠąČąĄąĮąĮąŠą╣ ą┤ąŠčĆąŠąČą║ąĄ. ąöą░ą╗ąĄąĄ ą▓ąĄą┤ąĖč鹥 čéčĆą░čüčüčā, ą║ą╗ąĖą║ą░čÅ ąĮą░ ą║ą░ąČą┤ąŠą╝ ą║ąŠąĮčåąĄ čüąĄą│ą╝ąĄąĮčéą░. ąØą░ą┐čĆą░ą▓ą╗ąĄąĮąĖąĄ čéčĆą░čüčüčŗ ą╝ąŠąČąĮąŠ ą╝ąĄąĮčÅčéčī ą║ą╗ą░ą▓ąĖčłąĄą╣ /, čüą╗ąŠą╣ ą╝ąŠąČąĮąŠ ą┐ąŠą╝ąĄąĮčÅčéčī ą║ą╗ą░ą▓ąĖčłąĄą╣ V (ą┐čĆąĖ čŹč鹊ą╝ čüčéą░ą▓ąĖčéčüčÅ ą┐ąĄčĆąĄčģąŠą┤ąĮąŠąĄ ąŠčéą▓ąĄčĆčüčéąĖąĄ). ąóąŠą╗čēąĖąĮą░ ą┐čĆąŠą║ą╗ą░ą┤čŗą▓ą░ąĄą╝ąŠą╣ ą┤ąŠčĆąŠąČą║ąĖ ąĖ ąĘą░ąĘąŠčĆčŗ ąĘą░ą▓ąĖčüčÅčé ąŠčé Design Rules, ąĖ ą╝ąŠąČąĄčé ąĮą░ąĘąĮą░č湥ąĮčŗ ąĮą░ ą║ą╗ą░čüčü čåąĄą┐ąĄą╣. ąŚą░ą║ą░ąĮčćąĖą▓ą░ąĄčéčüčÅ čéčĆą░čüčüą░ ą┤ą▓ąŠą╣ąĮčŗą╝ čēąĄą╗čćą║ąŠą╝ ą╝čŗčłąĖ.
ąĢčüą╗ąĖ ą┤ąŠčĆąŠąČą║ąĖ ąĮąĄ ą┐čĆąŠą║ą╗ą░ą┤čŗą▓ą░čÄčéčüčÅ ąĮąĖ ą▓čĆčāčćąĮčāčÄ, ąĮąĖ ą░ą▓č鹊ą╝ą░čéąĖč湥čüą║ąĖ, č鹊 ąĘąĮą░čćąĖčé čŹč鹊 ąĮąĄ ą┐ąŠąĘą▓ąŠą╗čÅčÄčé ą┐čĆą░ą▓ąĖą╗ą░ Design Rules. ą¤čĆąĖč湥ą╝ čĆąĄą┤ą░ą║č鹊čĆ ąĮąĄ ą┤ą░ąĄčé ąĮąĖą║ą░ą║ąĖčģ ą┐čĆąĄą┤čāą┐čĆąĄąČą┤ąĄąĮąĖą╣, ąĖ č鹊ą╗čīą║ąŠ čćč鹊 čĆą░ąĘą▓ąĄą┤ąĄąĮąĮą░čÅ ą┤ąŠčĆąŠąČą║ą░ čüčĆą░ąĘčā ąĖčüč湥ąĘą░ąĄčé. ąśčüą┐čĆą░ą▓ąĖčéčī ą┐čĆąŠą▒ą╗ąĄą╝čā ą╝ąŠąČąĮąŠ, ąĄčüą╗ąĖ ąĖčüą┐čĆą░ą▓ąĖčéčī ąŠą│čĆą░ąĮąĖč湥ąĮąĖčÅ ąĮą░ č鹊ą╗čēąĖąĮčā ą┤ąŠčĆąŠąČą║ąĖ ąĖ ąĘą░ąĘąŠčĆ ąĮą░ ą║ą╗ą░čüčü ą┐čĆąŠą▒ą╗ąĄą╝ąĮąŠą╣ čåąĄą┐ąĖ. ąöčĆčāą│ąŠąĄ čĆąĄčłąĄąĮąĖąĄ ą┐čĆąŠą▒ą╗ąĄą╝čŗ - ąŠčéą║čĆąŠą╣č鹥 ą╝ąĄąĮčÄ Preferences -> General ąĖ čüąĮąĖą╝ąĖč鹥 ą│ą░ą╗ąŠčćą║ąĖ:
Enforce design rules when routing - ąĄčüą╗ąĖ čŹčéą░ ą│ą░ą╗ąŠčćą║ą░ čüąĮčÅčéą░, č鹊 ąÆčŗ ą╝ąŠąČąĄč鹥 ą┐čĆąŠą║ą╗ą░ą┤čŗą▓ą░čéčī ą┤ąŠčĆąŠąČą║ąĖ ą║ą░ą║ čāą│ąŠą┤ąĮąŠ, ąĮąĄ ą▓ąĘąĖčĆą░čÅ ąĮą░ čāčüčéą░ąĮąŠą▓ą║ąĖ DRC ąĖ čüčāčēąĄčüčéą▓čāčÄčēąĖąĄ čåąĄą┐ąĖ.
Delete unconnected tracks - ąĄčüą╗ąĖ čŹčéą░ ą│ą░ą╗ąŠčćą║ą░ čüąĮčÅčéą░, č鹊 ąÆčŗ ą╝ąŠąČąĄč鹥 ą┐čĆąŠą╗ąŠąČąĖčéčī čüąĄą│ą╝ąĄąĮčéčŗ ą┤ąŠčĆąŠąČąĄą║, ąĮąĖ ą║ č湥ą╝čā ąĮąĄ ą┐ąŠą┤ą║ą╗čÄč湥ąĮąĮčŗąĄ. ąØą░ą┐čĆąĖą╝ąĄčĆ, ąÆčŗ ą╝ąŠąČąĄč鹥 č鹥ą┐ąĄčĆčī ą┤ą╗čÅ ąĮąŠąČąĄą║ ą┐ąĖčéą░ąĮąĖčÅ ą╝ąĖą║čĆąŠčüčģąĄą╝ čü ą╝ąĄą╗ą║ąĖą╝ čłą░ą│ąŠą╝ ą┐čĆąŠą▓ąĄčüčéąĖ ą║ąŠčĆąŠčéą║ąĖąĄ č鹊ąĮą║ąĖąĄ čüąĄą│ą╝ąĄąĮčéčŗ, ą║ąŠč鹊čĆčŗąĄ ąĮąĄ čāą║ą╗ą░ą┤čŗą▓ą░čÄčéčüčÅ ą▓ čéčĆąĄą▒ąŠą▓ą░ąĮąĖčÅ DRC.
ąÉą▓č鹊čĆą░čüčüąĖčĆąŠą▓ą║ą░. ąÆ čüąĖčüč鹥ą╝čā KiCAD ąĖąĘ ą║ąŠčĆąŠą▒ą║ąĖ ą▓čüčéčĆąŠąĄąĮą░ ą┐ąŠą┤ą┤ąĄčƹȹ║ą░ ą▒ąĄčüą┐ą╗ą░čéąĮąŠą│ąŠ ą░ą▓č鹊čĆąŠčāč鹥čĆą░ FreeROUTE. ąóčĆą░čüčüąĖčĆąŠą▓čēąĖą║ FreeRoute [1] ą▓ ąĮą░čüč鹊čÅčēąĄąĄ ą▓čĆąĄą╝čÅ ąĮą░čģąŠą┤ąĖčéčüčÅ ą▓ ą░ą║čéąĖą▓ąĮąŠą╣ čĆą░ąĘčĆą░ą▒ąŠčéą║ąĄ. ą×ą┤ąĮą░ą║ąŠ čāąČąĄ ąĄčüčéčī čüčéą░ą▒ąĖą╗čīąĮčŗą╣ čĆąĄą╗ąĖąĘ, ą║ąŠč鹊čĆčŗą╣ čüąĄą╣čćą░čü ą┐ąŠą║ą░ąĘčŗą▓ą░ąĄčé ąŠčéą╗ąĖčćąĮčŗąĄ čĆąĄąĘčāą╗čīčéą░čéčŗ ą┐čĆąĖ čĆą░ąĘą▓ąŠą┤ą║ąĄ čü čłą░ą│ąŠą╝ čāą│ą╗ą░ 45 ą│čĆą░ą┤čāčüąŠą▓. ąĪą║ąŠčĆąŠčüčéčī čéčĆą░čüčüąĖčĆąŠą▓ą║ąĖ ą▓čüąĄ ąĄčēąĄ ąŠčüčéą░ą▓ą╗čÅąĄčé ąČąĄą╗ą░čéčī ą╗čāčćčłąĄą│ąŠ, ąŠą┤ąĮą░ą║ąŠ ą║ą░č湥čüčéą▓ąŠ čéčĆą░čüčüąĖčĆąŠą▓ą║ąĖ ąŠč湥ąĮčī čģąŠčĆąŠčłąĄąĄ, ąĄčüą╗ąĖ čüčĆą░ą▓ąĮąĖą▓ą░čéčī čü čĆąĄąĘčāą╗čīčéą░čéą░ą╝ąĖ ąĖą╝ąĄčÄčēąĖčģčüčÅ ąĮą░ čĆčŗąĮą║ąĄ ą░ą▓č鹊čéčĆą░čüčüąĖčĆąŠą▓čēąĖą║ąŠą▓.
ąÆąĄčĆčüąĖčÅ čéčĆą░čüčüąĖčĆąŠą▓čēąĖą║ą░ FreeRoute, ąŠčüąĮąŠą▓ą░ąĮąĮą░čÅ ąĮą░ ąÆąĄą▒ (web-based version), čÅą▓ą╗čÅąĄčéčüčÅ ą▒ąĄčüą┐ą╗ą░čéąĮąŠą╣. ą×ą▒ą╝ąĄąĮ ą┤ą░ąĮąĮčŗą╝ąĖ ą╝ąĄąČą┤čā ą┐čĆąŠą│čĆą░ą╝ą╝ąĮčŗą╝ ąŠą▒ąĄčüą┐ąĄč湥ąĮąĖąĄą╝ čĆą░ąĘčĆą░ą▒ąŠčéą║ąĖ ą┐ąĄčćą░čéąĮčŗčģ ą┐ą╗ą░čé (PCB design) ą┐čĆąŠąĖčüčģąŠą┤ąĖčé č湥čĆąĄąĘ čüčéą░ąĮą┤ą░čĆčéąĮčŗą╣ ąĖąĮč鹥čĆč乥ą╣čü Specctra DSN. ąŁč鹊čé ąĖąĮč鹥čĆč乥ą╣čü ąĄčüčéčī ą▓ Cadsoft-Eagle, KiCAD ąĖ ą╝ąĮąŠą│ąĖčģ ą┤čĆčāą│ąĖčģ čüčĆąĄą┤ą░čģ ą┐čĆąŠąĄą║čéąĖčĆąŠą▓ą░ąĮąĖčÅ ą┐ąĄčćą░čéąĮčŗčģ ą┐ą╗ą░čé. ąóčĆą░čüčüąĖčĆąŠą▓čēąĖą║ ą╝ąŠąČąĮąŠ ąĖčüą┐ąŠą╗čīąĘąŠą▓ą░čéčī čü čéą░ą║ąĖą╝ąĖ ą┐čĆąŠą│čĆą░ą╝ą╝ą░ą╝ąĖ, ą║ą░ą║ FreePCB, Kicad, gEDA, CadSoft-Eagle ą▓čüąĄą╝ąĖ čüąĖčüč鹥ą╝ą░ą╝ąĖ čĆą░ąĘčĆą░ą▒ąŠčéą║ąĖ PCB, ą▓ čüąŠčüčéą░ą▓ąĄ ą║ąŠč鹊čĆčŗčģ ąĄčüčéčī ąĖąĮč鹥čĆč乥ą╣čü ą▓ąĘą░ąĖą╝ąŠą┤ąĄą╣čüčéą▓ąĖčÅ čü ą░ą▓č鹊čéčĆą░čüčüąĖčĆąŠą▓čēąĖą║ą░ą╝ąĖ Specctra ąĖą╗ąĖ Electra.
ąóčĆą░čüčüąĖčĆąŠą▓čēąĖą║ FreeRoute ą╝ąŠąČąĮąŠ ąĘą░ą┐čāčüčéąĖčéčī ą┐čĆčÅą╝ąŠ ą▓ ą▒čĆą░čāąĘąĄčĆąĄ ą┐ąŠ čüčüčŗą╗ą║ąĄ čüąŠ čüčéčĆą░ąĮąĖčćą║ąĖ [1], ąĄčüą╗ąĖ čā ąÆą░čü čāčüčéą░ąĮąŠą▓ą╗ąĄąĮ ą┐ą░ą║ąĄčé Java 6. ąóčĆą░čüčüąĖčĆąŠą▓čēąĖą║ FreeRoute ą┤ąŠą▓ąŠą╗čīąĮąŠ ą┐čĆąŠčüčé ą▓ ąĮą░čüčéčĆąŠą╣ą║ąĄ ąĖ ąĖčüą┐ąŠą╗čīąĘąŠą▓ą░ąĮąĖąĖ. ąÆąŠčé ąŠą▒čēąĖąĄ čāą║ą░ąĘą░ąĮąĖčÅ ą┐ąŠ ąĖčüą┐ąŠą╗čīąĘąŠą▓ą░ąĮąĖčÄ ą░ą▓č鹊čéčĆą░čüčüąĖčĆąŠą▓čēąĖą║ą░ FreeRoute:
1. ąóčĆą░čüčüąĖčĆąŠą▓čēąĖą║ FreeRoute ąĮąĄ ą┐ąĄčĆąĄą║ą╗ą░ą┤čŗą▓ą░ąĄčé ą┐čĆąŠą▓ąŠą┤čÅčēąĖą╣ čĆąĖčüčāąĮąŠą║, ą║ąŠč鹊čĆčŗą╣ čāąČąĄ ąĖą╝ąĄąĄčéčüčÅ ąĮą░ ą┐ą╗ą░č鹥 ą▓ ą╝ąŠą╝ąĄąĮčé ąĘą░ą┐čāčüą║ą░ čéčĆą░čüčüąĖčĆąŠą▓ą║ąĖ. ąŁčéąĖą╝ ą╝ąŠąČąĮąŠ ą▓ąŠčüą┐ąŠą╗čīąĘąŠą▓ą░čéčīčüčÅ, ąĄčüą╗ąĖ ą┐čĆąĄą┤ą▓ą░čĆąĖč鹥ą╗čīąĮąŠ ą▓čĆčāčćąĮčāčÄ ąŠčéčéčĆą░čüčüąĖčĆąŠą▓ą░čéčī ą▓ą░ąČąĮčŗąĄ čåąĄą┐ąĖ, ą║ąŠč鹊čĆčŗąĄ ą┤ąŠą╗ąČąĮčŗ ą▒čŗčéčī ąŠą┐čĆąĄą┤ąĄą╗ąĄąĮąĮčŗą╝ ąŠą▒čĆą░ąĘąŠą╝ ą┐čĆąŠą╗ąŠąČąĄąĮčŗ. ą¤ąŠčüą╗ąĄ č鹊ą│ąŠ, ą║ą░ą║ ą┤ąĖąĘą░ą╣ąĮ ą┐ą╗ą░čéčŗ ą▒čāą┤ąĄčé ą│ąŠč鹊ą▓ ą║ ą░ą▓č鹊ą╝ą░čéąĖč湥čüą║ąŠą╣ čéčĆą░čüčüąĖčĆąŠą▓ą║ąĄ, čüąŠąĘą┤ą░ą╣č鹥 čäą░ą╣ą╗ *.dsn ą▓ ąĖąĮč鹥čĆč乥ą╣čüąĄ Specctra - čéą░ą║ą░čÅ ą▓ąŠąĘą╝ąŠąČąĮąŠčüčéčī ąĄčüčéčī ą▓ąŠ ą╝ąĮąŠą│ąĖčģ ą┐čĆąŠą│čĆą░ą╝ą╝ą░čģ ą┐čĆąŠąĄą║čéąĖčĆąŠą▓ą░ąĮąĖčÅ ą┐ą╗ą░čé. ąÜ ą┐čĆąĖą╝ąĄčĆčā, ą▓ KiCAD čŹčéą░ ą▓ąŠąĘą╝ąŠąČąĮąŠčüčéčī ą▓čŗąĘčŗą▓ą░ąĄčéčüčÅ ą▓ ą┐čĆąŠą│čĆą░ą╝ą╝ąĄ Pcbnew č湥čĆąĄąĘ ą╝ąĄąĮčÄ File -> Export -> Specctra DSN.
2. ąŚą░ą┐čāčüčéąĖč鹥 čéčĆą░čüčüąĖčĆąŠą▓čēąĖą║ ą┐ąŠ čüčüčŗą╗ą║ąĄ čüąŠ čüčéčĆą░ąĮąĖčćą║ąĖ [1] (ą▒čāą┤ąĄčé čüčüčŗą╗ą║ą░ ąĮą░ą┐ąŠą┤ąŠą▒ąĖąĄ http://www.freerouting.net/java/freeroute.jnlp). ąśą╗ąĖ ą▓ ą┐čĆąŠą│čĆą░ą╝ą╝ąĄ Pcbnew ą▓čŗą▒ąĄčĆąĖč鹥 Tools -> FreeRoute. ąŚą░ą│čĆčāąĘąĖčéčüčÅ ą░ą▓č鹊čéčĆą░čüčüąĖčĆąŠą▓čēąĖą║ FreeRoute, ąĮą░ą┐ąĖčüą░ąĮąĮčŗą╣ ąĮą░ Java - ąŠčéą║čĆąŠąĄčéčüčÅ ą╝ą░ą╗ąĄąĮčīą║ąŠąĄ ąŠą║ąŠčłą║ąŠ ą┤ąĖą░ą╗ąŠą│ą░ ąĘą░ą┐čāčüą║ą░ čéčĆą░čüčüąĖčĆąŠą▓ą║ąĖ.
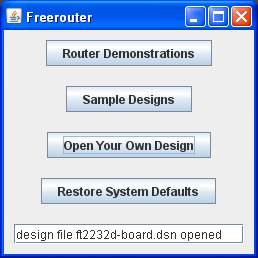
ąØą░ąČą╝ąĖč鹥 ą║ąĮąŠą┐ą║čā "Open Your own Design" ąĖ ą▓čŗą▒ąĄčĆąĖč鹥 čäą░ą╣ą╗ DSN, ą║ąŠč鹊čĆčŗą╣ ą▒čŗą╗ čüąŠąĘą┤ą░ąĮ ąĮą░ čłą░ą│ąĄ 1.
3. ąŚą░ą┐čāčüčéąĖč鹥 ą┐čĆąŠčåąĄčüčü čéčĆą░čüčüąĖčĆąŠą▓ą║ąĖ - ąĮą░ąČą╝ąĖč鹥 ą║ąĮąŠą┐ą║čā Autorouter, ąĖ ąĮą░čćąĮąĄčéčüčÅ ąĮąĄčüą┐ąĄčłąĮčŗą╣ ą┐čĆąŠčåąĄčüčü ą░ą▓č鹊čéčĆą░čüčüąĖčĆąŠą▓ą║ąĖ ą┐ą╗ą░čéčŗ. ą¤čĆąŠčåąĄčüčü čéčĆą░čüčüąĖčĆąŠą▓ą║ąĖ čüąŠčüč鹊ąĖčé ąĖąĘ ą┤ą▓čāčģ ąŠčüąĮąŠą▓ąĮčŗčģ čüčéą░ą┤ąĖą╣ - čüąĮą░čćą░ą╗ą░ čéčĆą░čüčüčŗ ą┐čĆąŠą║ą╗ą░ą┤čŗą▓ą░čÄčéčüčÅ čéą░ą║, čćč鹊ą▒čŗ ą▓čüąĄ čüąŠąĄą┤ąĖąĮąĄąĮąĖčÅ ą▒čŗą╗ąĖ čĆą░ąĘą▓ąĄą┤ąĄąĮčŗ (routing). ąĪčéą░ą┤ąĖčÅ čĆą░ąĘą▓ąŠą┤ą║ąĖ ąĮąĄ ąĘą░ą║ąŠąĮčćąĖčéčüčÅ, ą┐ąŠą║ą░ ąĮąĄ ąŠčüčéą░ąĮąĄčéčüčÅ ąĮąĄčĆą░ąĘą▓ąĄą┤ąĄąĮąĮčŗčģ čåąĄą┐ąĄą╣. ą¤ąŠčüą╗ąĄ čŹč鹊ą│ąŠ ąĘą░ą┐čāčüą║ą░ąĄčéčüčÅ čüčéą░ą┤ąĖčÅ ąŠą┐čéąĖą╝ąĖąĘą░čåąĖąĖ čĆą░ąĘą▓ąŠą┤ą║ąĖ (Bath Optimizer) - ą▓čüąĄ čéčĆą░čüčüčŗ ąŠą┐čéąĖą╝ąĖąĘąĖčĆčāčÄčéčüčÅ ąĮą░ ą┐čĆąĄą┤ą╝ąĄčé čāą╝ąĄąĮčīčłąĄąĮąĖčÅ ą┤ą╗ąĖąĮčŗ ąĖ ą║ąŠą╗ąĖč湥čüčéą▓ą░ ą┐ąĄčĆąĄčģąŠą┤ąĮčŗčģ ąŠčéą▓ąĄčĆčüčéąĖą╣. ąÆč鹊čĆą░čÅ čüčéą░ą┤ąĖčÅ ąŠą┐čéąĖą╝ąĖąĘą░čåąĖąĖ ą┐čĆąŠą┤ąŠą╗ąČą░ąĄčéčüčÅ ą┤ąŠą▓ąŠą╗čīąĮąŠ ą┤ąŠą╗ą│ąŠ. ą¤čĆąĄčĆą▓ą░čéčī ąŠą┐čéąĖą╝ąĖąĘą░čåąĖčÄ ą▓ ą╗čÄą▒ąŠą╣ ą╝ąŠą╝ąĄąĮčé ą╝ąŠąČąĮąŠ, ąĄčüą╗ąĖ ą║ą╗ąĖą║ąĮčāčéčī ą╗ąĄą▓ąŠą╣ ą║ąĮąŠą┐ą║ąŠą╣ ą╝čŗčłąĖ ą▓ ąŠą║ąĮąŠ Board Layout.
4. ą¤ąŠčüą╗ąĄ ąĘą░ą▓ąĄčĆčłąĄąĮąĖčÅ čéčĆą░čüčüąĖčĆąŠą▓ą║ąĖ čüąŠčģčĆą░ąĮąĖč鹥 čĆą░ąĘą▓ąŠą┤ą║čā ą▓ ą▓ąĖą┤ąĄ čüąĄčüčüąĖąĖ Specctra (čäą░ą╣ą╗ *.ses) č湥čĆąĄąĘ ą╝ąĄąĮčÄ "Export Specctra Session File" ąŠą║ąĮą░ Board Layout.
5. ąśą╝ą┐ąŠčĆčéąĖčĆčāą╣č鹥 čüą│ąĄąĮąĄčĆąĖčĆąŠą▓ą░ąĮąĮčāčÄ čüąĄčüčüąĖčÄ č湥čĆąĄąĘ ąĖąĮč鹥čĆč乥ą╣čü Specctra ąĮą░ ąÆą░čłąĄą╣ čüąĖčüč鹥ą╝ąĄ čĆą░ąĘčĆą░ą▒ąŠčéą║ąĖ ą┐ą╗ą░čé. ąÆ ą┐čĆąŠą│čĆą░ą╝ą╝ąĄ KiCAD Pcbnew čŹč鹊 ą┤ąĄą╗ą░ąĄčéčüčÅ č湥čĆąĄąĘ ą╝ąĄąĮčÄ File -> Import -> Specctra session.
ą×čüąŠą▒ąĄąĮąĮąŠčüčéąĖ čéčĆą░čüčüąĖčĆąŠą▓ą║ąĖ čü ą┐ąŠą╝ąŠčēčīčÄ FreeRoute. ąöąŠčĆąŠąČą║ąĖ, ą║ąŠč鹊čĆčŗąĄ čāąČąĄ ą▒čŗą╗ąĖ čĆą░ąĘą▓ąĄą┤ąĄąĮčŗ ą┐ąĄčĆąĄą┤ ąĘą░ą┐čāčüą║ąŠą╝ FreeRoute, ąĮąĖą║ą░ą║ ąĮąĄ ą▒čāą┤čāčé ąĘą░čéčĆąŠąĮčāčéčŗ čéčĆą░čüčüąĖčĆąŠą▓čēąĖą║ąŠą╝. ą¤ąŠčŹč鹊ą╝čā čŹčéčā ą▓ąŠąĘą╝ąŠąČąĮąŠčüčéčī čüą╗ąĄą┤čāąĄčé ąĖčüą┐ąŠą╗čīąĘąŠą▓ą░čéčī ą┤ą╗čÅ ą┐čĆąĄą┤ą▓ą░čĆąĖč鹥ą╗čīąĮąŠą╣ čéčĆą░čüčüąĖčĆąŠą▓ą║ąĖ ąĘą░čĆą░ąĮąĄąĄ ąĖąĘą▓ąĄčüčéąĮčŗčģ ąĖ ą║čĆąĖčéąĖčćąĮčŗčģ čåąĄą┐ąĄą╣. ą¤ąĄčĆąĄą┤ ąĮą░čćą░ą╗ąŠą╝ čéčĆą░čüčüąĖčĆąŠą▓ą║ąĖ ąŠą▒čÅąĘą░č鹥ą╗čīąĮąŠ čāą┤ą░ą╗ąĖč鹥 ą▓čüąĄ ąĘą░ą╗ąĖą▓ą║ąĖ ą╝ąĄą┤čīčÄ (ą┤ąŠą▒ą░ą▓ą╗ąĄąĮąĮčŗąĄ ąĖąĮčüčéčĆčāą╝ąĄąĮč鹊ą╝ Add filled zones), ąĖąĮą░č湥 ą┐ąŠčüą╗ąĄ ąŠą║ąŠąĮčćą░ąĮąĖčÅ čĆą░ąĘą▓ąŠą┤ą║ąĖ ą╝ąŠąČąĄč鹥 ą┐ąŠą╗čāčćąĖčéčī ąĮąĄą┐ąŠą┤ą║ą╗čÄč湥ąĮąĮčŗąĄ ą▓čŗą▓ąŠą┤čŗ, ą║ąŠč鹊čĆčŗąĄ ąŠčéąĮąŠčüąĖą╗ąĖčüčī ą║ čåąĄą┐ąĖ ąĘą░ą╗ąĖą▓ą║ąĖ. ąĢčüą╗ąĖ čéčĆą░čüčüąĖčĆąŠą▓ą║ą░ ąĘą░čüč鹊ą┐ąŠčĆąĖą╗ą░čüčī ąĮą░ ą┐ąĄčĆą▓ąŠą╝ čŹčéą░ą┐ąĄ, č鹊 ą╗čāčćčłąĄ ąŠčüčéą░ąĮąŠą▓ąĖčéčī čéčĆą░čüčüąĖčĆąŠą▓ą║čā, ą┐ąĄčĆąĄą┤ą▓ąĖąĮčāčéčī ąĮąĄą║ąŠč鹊čĆčŗąĄ ą║ąŠą╝ą┐ąŠąĮąĄąĮčéčŗ, ą║ąŠč鹊čĆčŗąĄ ą╝ąĄčłą░čÄčé čĆą░ąĘą▓ąŠą┤ą║ąĄ, ąĖ/ąĖą╗ąĖ ą┐čĆąĄą┤ą▓ą░čĆąĖč鹥ą╗čīąĮąŠ čĆą░ąĘą▓ąĄčüčéąĖ ąĮąĄą║ąŠč鹊čĆčŗąĄ čåąĄą┐ąĖ ą▓čĆčāčćąĮčāčÄ. ąÜąŠą│ą┤ą░ ą┐ąĄčĆą▓čŗą╣ čŹčéą░ą┐ čéčĆą░čüčüąĖčĆąŠą▓ą║ąĖ ą┐čĆąŠčłąĄą╗, ąĖ ąĮą░čćą░ą╗ą░čüčī ą▓č鹊čĆą░čÅ čüčéą░ą┤ąĖčÅ Bath Optimizer, č鹊 ąĄčæ ą╝ąŠąČąĮąŠ ąĮąĄ ąŠčüčéą░ąĮą░ą▓ą╗ąĖą▓ą░čéčī, ąĖ ą┤ąŠąČą┤ą░čéčīčüčÅ ą┐ąŠą╗ąĮąŠą│ąŠ ąĘą░ą▓ąĄčĆčłąĄąĮąĖčÅ ąŠą┐čéąĖą╝ąĖąĘą░čåąĖąĖ.
ą¤čĆąŠą▓ąĄčĆą║ą░ ą┐ą╗ą░čéčŗ - č鹥čüčé DRC. ą¤ąŠčüą╗ąĄ ą┐ąŠą╗ąĮąŠą│ąŠ ąĘą░ą▓ąĄčĆčłąĄąĮąĖčÅ čéčĆą░čüčüąĖčĆąŠą▓ą║ąĖ, ą┐ąĄčĆąĄą┤ ą│ąĄąĮąĄčĆą░čåąĖąĄą╣ čäą░ą╣ą╗ąŠą▓ Gerber ąĮčāąČąĮąŠ ą┐čĆąŠą▓ąĄčĆąĖčéčī ą┤ąĖąĘą░ą╣ąĮ ą┐ą╗ą░čéčŗ ąĮą░ ąŠčłąĖą▒ą║ąĖ ąĖ čüąŠąŠčéą▓ąĄčéčüčéą▓ąĖąĄ ą┤ąŠą┐čāčüą║ą░ą╝ č鹊ą╗čēąĖąĮčŗ ą┤ąŠčĆąŠąČąĄą║ ąĖ ąĘą░ąĘąŠčĆąŠą▓. ąöą╗čÅ čŹč鹊ą│ąŠ čüą╗čāąČąĖčé ąĖąĮčüčéčĆčāą╝ąĄąĮčé DRC. ąŚą░ą┐čāčüą║ą░ąĄčéčüčÅ ąŠąĮ ąĖąĘ ą╝ąĄąĮčÄ Tools -> DRC ąĖą╗ąĖ ą║ąĮąŠą┐ą║ąŠą╣ ąĮą░ ą┐ą░ąĮąĄą╗ąĖ ąĖąĮčüčéčĆčāą╝ąĄąĮč鹊ą▓.
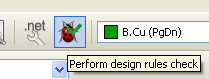
ą×čéą║čĆąŠąĄčéčüčÅ ąŠą║ąĮąŠ DRC Control, ą│ą┤ąĄ ą╝ąŠąČąĮąŠ ąĮą░čüčéčĆąŠąĖčéčī ą┤ąŠą┐čāčüą║ąĖ ąĮą░ ą╝ąĖąĮąĖą╝ą░ą╗čīąĮčāčÄ čłąĖčĆąĖąĮčā ą┤ąŠčĆąŠąČą║ąĖ ąĖ ą╝ąĖąĮąĖą╝ą░ą╗čīąĮčŗąĄ čĆą░ąĘą╝ąĄčĆčŗ ą┐ąĄčĆąĄčģąŠą┤ąĮčŗčģ ąŠčéą▓ąĄčĆčüčéąĖą╣. ą£ąŠąČąĮąŠ ąĮąĖč湥ą│ąŠ ąĮąĄ ą╝ąĄąĮčÅčéčī, ąŠčüčéą░ą▓ąĖčéčī ą║ą░ą║ ąĄčüčéčī, ąĖ ą┐čĆąŠčüč鹊 ąĮą░ąČą░čéčī ąĮą░ ą║ąĮąŠą┐ą║čā Start DRC.
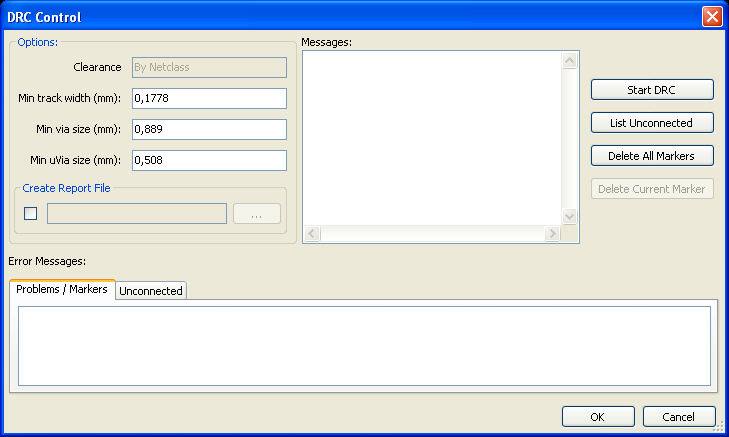
ąóąĄčüčé DRC ąĘą░ą╣ą╝ąĄčé ąĮąĄčüą║ąŠą╗čīą║ąŠ čüąĄą║čāąĮą┤, ą▓ ąŠą║ąĮąĄ Messages ą┐ąŠčÅą▓čÅčéčüčÅ čüąŠąŠą▒čēąĄąĮąĖčÅ ąĮą░ą┐ąŠą┤ąŠą▒ąĖąĄ "Compile ratsnest... Pad clearances... Track clearances... Fill zones... Test zones... Unconnected pads... Keepout areas ... Finished". ąĢčüą╗ąĖ ą▓ ą┐čĆąŠčåąĄčüčüąĄ č鹥čüčéą░ ą▒čāą┤čāčé ąŠą▒ąĮą░čĆčāąČąĄąĮčŗ ąŠčłąĖą▒ą║ąĖ, č鹊 ąĖčģ ą╝ąŠąČąĮąŠ čāą▓ąĖą┤ąĄčéčī ąĮą░ ąĘą░ą║ą╗ą░ą┤ą║ą░čģ Problems / Markers ąĖ Unconnected.
ąĢčüą╗ąĖ čā ąÆą░čü ą▒čŗą╗ąĖ ąĮą░ą╗ąŠąČąĄąĮčŗ ąĘąŠąĮčŗ ąĘą░ą╗ąĖą▓ą║ąĖ ą╝ąĄą┤čīčÄ (filled zones), č鹊 ą┐ąŠčüą╗ąĄ č鹥čüčéą░ DRC ąŠąĮąĖ ą┐ąĄčĆąĄąĘą░ą╗ąĖą▓ą░čÄčéčüčÅ ąĘą░ąĮąŠą▓ąŠ, ą┤ą░ąČąĄ ąĄčüą╗ąĖ ąÆčŗ ąŠčéą╝ąĄąĮąĖą╗ąĖ ąĘą░ą╗ąĖą▓ą║čā ąĮą░ ąĘąŠąĮąĄ.
[7. ąÜą░ą║ ą┐ąŠą╗čāčćąĖčéčī čäą░ą╣ą╗čŗ Gerber]
ążą░ą╣ą╗čŗ ą┤ą╗čÅ č乊č鹊ą┐ą╗ąŠčéč鹥čĆą░ ąĖ čüą▓ąĄčĆą╗ąĖą╗čīąĮąŠą│ąŠ čüčéą░ąĮą║ą░ ą▓ KiCAD ą┐ąŠą╗čāčćąĖčéčī ąŠč湥ąĮčī ą┐čĆąŠčüč鹊. ą¤čĆąĄą┤ą┐ąŠą╗ąŠąČąĖą╝, čćč鹊 ąÆą░čłą░ ą┐ą╗ą░čéą░ ą┤ą▓čāčģčüč鹊čĆąŠąĮąĮčÅčÅ, ąĖ čā ąĮąĄčæ ąĄčüčéčī ą╝ą░čüą║ą░ ąĖ čłąĄą╗ą║ąŠą│čĆą░čäąĖčÅ čü ą┤ą▓čāčģ čüč鹊čĆąŠąĮ. ąÆčüąĄ ą┤ąĄą╣čüčéą▓ąĖčÅ ą┐čĆąŠąĖąĘą▓ąŠą┤čÅčéčüčÅ ą▓ čĆąĄą┤ą░ą║č鹊čĆąĄ ą┐ąĄčćą░čéąĮąŠą╣ ą┐ą╗ą░čéčŗ Pcbnew. ąöą░ą╗ąĄąĄ ąŠą┐ąĖčüą░ąĮ ą┐čĆąŠčåąĄčüčü ą┐ąŠ čłą░ą│ą░ą╝.
1. ąŻčüčéą░ąĮąŠą▓ąĖč鹥 ąĘą░ąĘąŠčĆ ą╝ąĄąČą┤čā ą║ąŠąĮčéą░ą║čéąĮčŗą╝ąĖ ą┐ą╗ąŠčēą░ą┤ą║ą░ą╝ąĖ ą┤ą╗čÅ ą┐ą░ą╣ą║ąĖ ąĖ ą│čĆą░ąĮąĖčåąĄą╣ ą╝ą░čüą║ąĖ č湥čĆąĄąĘ ą╝ąĄąĮčÄ Dimensions -> Pads Mask Clearance.
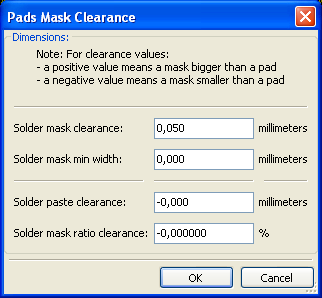
ą¤ąŠ čāą╝ąŠą╗čćą░ąĮąĖčÄ čéą░ą╝ čāą║ą░ąĘą░ąĮ ąĘą░ąĘąŠčĆ Solder mask clearance: 0.2 ą╝ą╝. ąöą╗čÅ ą┐čĆąŠčüčéčŗčģ ą┐ą╗ą░čé čŹč鹊čé ąĘą░ąĘąŠčĆ ą┐ąŠą┤ąŠą╣ą┤ąĄčé, ąĮąŠ ąĄčüą╗ąĖ ą║ ą┐čĆąĖą╝ąĄčĆčā čā ąÆą░čü ąĄčüčéčī ą╝ąĖą║čĆąŠčüčģąĄą╝čŗ čü čłą░ą│ąŠą╝ ą▓čŗą▓ąŠą┤ąŠą▓ 0.5 ą╝ą╝, č鹊 ąĘą░ąĘąŠčĆ ą╗čāčćčłąĄ čāčüčéą░ąĮąŠą▓ąĖčéčī ą┐ąŠą╝ąĄąĮčīčłąĄ, ą┐ąŠčĆčÅą┤ą║ą░ 0.05 ą╝ą╝.
2. ąŚą░ą┐čāčüčéąĖč鹥 ą┤ąĖą░ą╗ąŠą│ ą▓čŗą▓ąŠą┤ą░ čäą░ą╣ą╗ąŠą▓ ą┤ą╗čÅ č乊č鹊ą┐ą╗ąŠčéč鹥čĆą░ (Gerber) č湥čĆąĄąĘ ą╝ąĄąĮčÄ File -> Plot.
ą¤čĆąŠą▓ąĄčĆčīč鹥, čćč鹊 Plot Format ąĘą░ą┤ą░ąĮ Gerber, ąĘą░ą┤ą░ą╣č鹥 ą┐ą░ą┐ą║čā ą┤ą╗čÅ čäą░ą╣ą╗ąŠą▓ Output directory ąŠčéąĮąŠčüąĖč鹥ą╗čīąĮąŠ č鹥ą║čāčēąĄą│ąŠ čĆą░ą▒ąŠč湥ą│ąŠ ą║ą░čéą░ą╗ąŠą│ą░ (ą▓ ąĮą░čłąĄą╝ ą┐čĆąĖą╝ąĄčĆąĄ gerbers/), ą┐ąŠčüčéą░ą▓čīč鹥 ą│ą░ą╗ąŠčćą║ąĖ ą┐čĆąŠčéąĖą▓ ąĮčāąČąĮčŗčģ čüą╗ąŠąĄą▓:
F.Cu ą╝ąĄą┤čī ąĮą░ ą▓ąĄčĆčģąĮąĄą╣ čüč鹊čĆąŠąĮąĄ ą┐ą╗ą░čéčŗ (Forward, ą▓ ą┤čĆčāą│ąĖčģ čĆąĄą┤ą░ą║č鹊čĆą░čģ čŹč鹊 čüą╗ąŠą╣ Top).
B.Cu ą╝ąĄą┤čī ąĮą░ ąĮąĖąČąĮąĄą╣ čüč鹊čĆąŠąĮąĄ ą┐ą╗ą░čéčŗ (Bottom).
F.SilkS čłąĄą╗ą║ąŠą│čĆą░čäąĖčÅ ąĮą░ ą▓ąĄčĆčģąĮąĄą╣ čüč鹊čĆąŠąĮąĄ ą┐ą╗ą░čéčŗ (ąŠą▒čŗčćąĮąŠ ąĮą░ą┤ą┐ąĖčüąĖ ą▒ąĄą╗ąŠą╣ ą║čĆą░čüą║ąŠą╣).
B.SilkS čłąĄą╗ą║ąŠą│čĆą░čäąĖčÅ ąĮą░ ąĮąĖąČąĮąĄą╣ čüč鹊čĆąŠąĮąĄ ą┐ą╗ą░čéčŗ.
F.Mask ą╝ą░čüą║ą░ ą┤ą╗čÅ ą┐ą░ą╣ą║ąĖ ąĮą░ ą▓ąĄčĆčģąĮąĄą╣ čüč鹊čĆąŠąĮąĄ ą┐ą╗ą░čéčŗ (ą┐ąŠą║čĆčŗčéąĖąĄ, ąŠčéą║čĆčŗą▓ą░čÄčēąĄąĄ č鹊ą╗čīą║ąŠ ą╝ąĄčüčéą░ ą┐ą░ą╣ą║ąĖ, ąŠą▒čŗčćąĮąŠ ąĘąĄą╗ąĄąĮąŠąĄ).
B.Mask ą╝ą░čüą║ą░ ą┤ą╗čÅ ą┐ą░ą╣ą║ąĖ ąĮą░ ąĮąĖąČąĮąĄą╣ čüč鹊čĆąŠąĮąĄ ą┐ą╗ą░čéčŗ.
Edge.Cuts ą║ąŠąĮčéčāčĆ ą┐ąĄčćą░čéąĮąŠą╣ ą┐ą╗ą░čéčŗ.
ąŻčüčéą░ąĮąŠą▓ąĖč鹥 čłąĖčĆąĖąĮčā ą╗ąĖąĮąĖąĖ ą┐ąŠ čāą╝ąŠą╗čćą░ąĮąĖčÄ 0.01 ą╝ą╝ (Default line width mm), ą│ą░ą╗ąŠčćą║ąĖ ą┐ąŠčüčéą░ą▓čīč鹥 ą║ą░ą║ ąĮą░ čüą║čĆąĖąĮčłąŠč鹥.
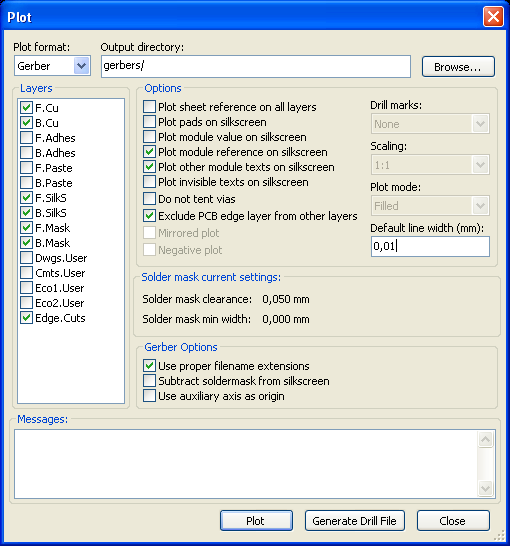
ąØą░ąČą╝ąĖč鹥 ą║ąĮąŠą┐ą║čā Plot, ąĖ ą▓ ą┐ą░ą┐ą║ąĄ gerbers/ ą┐ąŠčÅą▓čÅčéčüčÅ Gerber-čäą░ą╣ą╗čŗ. ąĢčüą╗ąĖ ąÆą░čł ą┐čĆąŠąĄą║čé ąĮą░ąĘčŗą▓ą░ąĄčéčüčÅ MyProject, č鹊 čäą░ą╣ą╗čŗ ą▒čāą┤čāčé čéą░ą║ąĖąĄ:
MyProject-B_Cu.gbl ą╝ąĄą┤čī ąĮą░ ąĮąĖąČąĮąĄą╣ čüč鹊čĆąŠąĮąĄ ą┐ą╗ą░čéčŗ
MyProject-B_Mask.gbs ą╝ą░čüą║ą░ ą┤ą╗čÅ ą┐ą░ą╣ą║ąĖ ąĮą░ ąĮąĖąČąĮąĄą╣ čüč鹊čĆąŠąĮąĄ ą┐ą╗ą░čéčŗ
MyProject-B_SilkS.gbo čłąĄą╗ą║ąŠą│čĆą░čäąĖčÅ ąĮą░ ąĮąĖąČąĮąĄą╣ čüč鹊čĆąŠąĮąĄ ą┐ą╗ą░čéčŗ
MyProject-Edge_Cuts.gbr ą║ąŠąĮčéčāčĆ ą┐ąĄčćą░čéąĮąŠą╣ ą┐ą╗ą░čéčŗ
MyProject-F_Cu.gtl ą╝ąĄą┤čī ąĮą░ ą▓ąĄčĆčģąĮąĄą╣ čüč鹊čĆąŠąĮąĄ ą┐ą╗ą░čéčŗ
MyProject-F_Mask.gts ą╝ą░čüą║ą░ ą┤ą╗čÅ ą┐ą░ą╣ą║ąĖ ąĮą░ ą▓ąĄčĆčģąĮąĄą╣ čüč鹊čĆąŠąĮąĄ ą┐ą╗ą░čéčŗ
MyProject-F_SilkS.gto čłąĄą╗ą║ąŠą│čĆą░čäąĖčÅ ąĮą░ ą▓ąĄčĆčģąĮąĄą╣ čüč鹊čĆąŠąĮąĄ ą┐ą╗ą░čéčŗ
3. ą×čüčéą░ą╗ąŠčüčī ą┐ąŠą╗čāčćąĖčéčī čäą░ą╣ą╗čŗ ą┤ą╗čÅ čüą▓ąĄčĆą╗ąĖą╗čīąĮąŠą│ąŠ čüčéą░ąĮą║ą░. ąöą╗čÅ čŹč鹊ą│ąŠ ąĮą░ąČą╝ąĖč鹥 ą║ąĮąŠą┐ą║čā Generate Drill File, ąĖ ą┐ąŠčÅą▓ąĖčéčüčÅ ąŠą║ąĮąŠ ąĮą░čüčéčĆąŠą╣ą║ąĖ ą│ąĄąĮąĄčĆą░čåąĖąĖ čäą░ą╣ą╗ąŠą▓ ą┤ą╗čÅ čüą▓ąĄčĆą╗ąĄąĮąĖčÅ. ąóčāčé č鹊čćąĮąŠ čéą░ą║ ąČąĄ čāčüčéą░ąĮąŠą▓ąĖč鹥 ą▓čŗčģąŠą┤ąĮčāčÄ ą┐ą░ą┐ą║čā ą┤ą╗čÅ čäą░ą╣ą╗ąŠą▓ Output directory ąŠčéąĮąŠčüąĖč鹥ą╗čīąĮąŠ č鹥ą║čāčēąĄą│ąŠ čĆą░ą▒ąŠč湥ą│ąŠ ą║ą░čéą░ą╗ąŠą│ą░ (gerbers/), ąĖ ą┐čĆąŠą▓ąĄčĆčīč鹥 ą┐čĆą░ą▓ąĖą╗čīąĮąŠčüčéčī čāčüčéą░ąĮąŠą▓ą║ąĖ ą▓čüąĄčģ ąŠą┐čåąĖą╣.
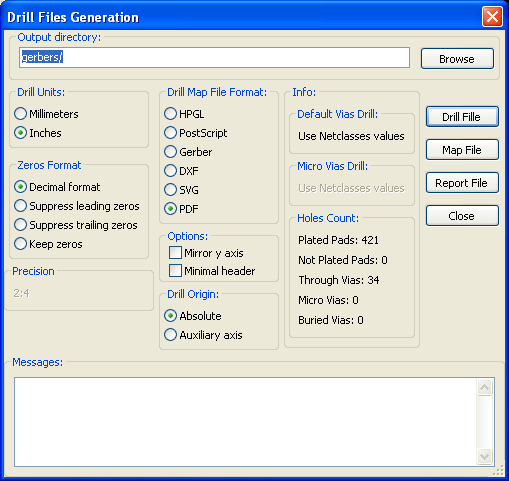
ąØą░ąČą╝ąĖč鹥 ą║ąĮąŠą┐ą║čā Drill File, ąĖ ą▓ ą┐ą░ą┐ą║ąĄ gerbers/ ą┐ąŠčÅą▓čÅčéčüčÅ čäą░ą╣ą╗čŗ ą┤ą╗čÅ čüą▓ąĄčĆą╗ąĖą╗čīąĮąŠą│ąŠ čüčéą░ąĮą║ą░:
MyProject-NPTH.drl ąŠčéą▓ąĄčĆčüčéąĖčÅ NPTH (Non-Plated Through-Hole), ąĄčüą╗ąĖ čéą░ą║ąŠą▓čŗąĄ ąĄčüčéčī
MyProject.drl ąŠą▒čŗčćąĮčŗąĄ ąŠčéą▓ąĄčĆčüčéąĖčÅ
ąöą╗čÅ ą┐čĆąŠčüą╝ąŠčéčĆą░ (ą┐čĆąŠą▓ąĄčĆą║ąĖ) ą▓čŗčģąŠą┤ąĮčŗčģ Gerber-čäą░ą╣ą╗ąŠą▓ ąĖčüą┐ąŠą╗čīąĘčāą╣č鹥 ą┐čĆąŠą│čĆą░ą╝ą╝čā ViewMate [3]. ą×ąĮą░ ą▒ąĄčüą┐ą╗ą░čéąĮą░ ą┤ą╗čÅ ą┐čĆąŠčüč鹊ą│ąŠ ą┐čĆąŠčüą╝ąŠčéčĆą░ č乊čĆą╝ą░čéą░ Gerber. ąĢčüčéčī ąĖ ą┤čĆčāą│ąĖąĄ ąĖąĮčüčéčĆčāą╝ąĄąĮčéčŗ - CAM350, GerbTool, Genesis 2000 (ą┐ą╗ą░čéąĮčŗąĄ ą┐čĆąŠą│čĆą░ą╝ą╝čŗ, ą┤ą╗čÅ ą║ąŠč鹊čĆčŗčģ čüčāčēąĄčüčéą▓čāčÄčé ą┤ąĄą╝ąŠ-ą▓ąĄčĆčüąĖąĖ).
[ąĪčüčŗą╗ą║ąĖ]
1. FreeRoute site:freerouting.net.
2. RefDes, reference designator - ąŠą▒čēąĄą┐čĆąĖąĮčÅčéčŗąĄ ą┐čĆąĄčäąĖą║čüčŗ ą┤ą╗čÅ ąĮčāą╝ąĄčĆą░čåąĖąĖ 菹╗ąĄą╝ąĄąĮč鹊ą▓ ą┐čĆąĖąĮčåąĖą┐ąĖą░ą╗čīąĮąŠą╣ čüčģąĄą╝čŗ.
3. ViewMate gerber viewer site:pentalogix.com.
4. KiCAD: ą▒ąĄčüą┐ą╗ą░čéąĮą░čÅ čüąĖčüč鹥ą╝ą░ ą┐čĆąŠąĄą║čéąĖčĆąŠą▓ą░ąĮąĖčÅ ą┐ąĄčćą░čéąĮčŗčģ ą┐ą╗ą░čé.
5. KiCAD: ą║ą░ą║ čüą┤ąĄą╗ą░čéčī ąĮąŠą▓čŗą╣ ą▒ąĖą▒ą╗ąĖąŠč鹥čćąĮčŗą╣ 菹╗ąĄą╝ąĄąĮčé.
6. KiCAD Electronic CAD libraries site:smisioto.no-ip.org.
7. KiCAD libraries site:kicadlib.org. |

ąÜąŠą╝ą╝ąĄąĮčéą░čĆąĖąĖ
EasyEDA čüąĄčĆą▓ąĄčĆą░ ą┐ąŠčüč鹊čÅąĮąĮąŠ ąĘą░ąĮčÅčéčŗ, ąĮąĄą▓ąŠąĘą╝ąŠąČąĮąŠ ąĘą░ą┐čāčüčéąĖčéčī čéčĆą░čüčüąĖčĆąŠą▓ą║čā ą┐ą╗ą░čéčŗ, ą░ ąĘąĮą░čćąĖčé ąĮąĄą▓ąŠąĘą╝ąŠąČąĮąŠ ąĮąŠčĆą╝ą░ą╗čīąĮąŠ čĆą░ą▒ąŠčéą░čéčī. ą» ą┐čĆąŠ ą▒ąĄčüą┐ą╗ą░čéąĮčŗą╣ ą▓ą░čĆąĖą░ąĮčé, ą║ąŠąĮąĄčćąĮąŠ.
RSS ą╗ąĄąĮčéą░ ą║ąŠą╝ą╝ąĄąĮčéą░čĆąĖąĄą▓ čŹč鹊ą╣ ąĘą░ą┐ąĖčüąĖ