|
ąōąŠą▓ąŠčĆčÅ ąŠčäąĖčåąĖą░ą╗čīąĮčŗą╝ čÅąĘčŗą║ąŠą╝, Altium Designer - ą║ąŠą╝ą┐ą╗ąĄą║čüąĮą░čÅ čüąĖčüč鹥ą╝ą░ ą┐čĆąŠąĄą║čéąĖčĆąŠą▓ą░ąĮąĖčÅ čŹą╗ąĄą║čéčĆąŠąĮąĮčŗčģ čāčüčéčĆąŠą╣čüčéą▓ ąĮą░ ą▒ą░ąĘąĄ ą┐ąĄčćą░čéąĮčŗčģ ą┐ą╗ą░čé, ąŠą▒ą╗ą░ą┤ą░čÄčēą░čÅ čłąĖčĆąŠą║ąĖą╝ąĖ ą▓ąŠąĘą╝ąŠąČąĮąŠčüčéčÅą╝ąĖ. ąŚą┤ąĄčüčī čüąŠą▒čĆą░ąĮąŠ "ą▓čüąĄ ą▓ ąŠą┤ąĮąŠą╝", ą╝ąŠąČąĮąŠ ą┤ą░ąČąĄ ą┐čĆąŠąĄą║čéąĖčĆąŠą▓ą░čéčī ą╗ąŠą│ąĖą║čā FPGA (VHDL-ąŠą┐ąĖčüą░ąĮąĖčÅ ą¤ąøąśąĪ) ąĖ ą┐čĆąŠą│čĆą░ą╝ą╝čŗ ą┤ą╗čÅ ą╝ąĖą║čĆąŠą║ąŠąĮčéčĆąŠą╗ą╗ąĄčĆąŠą▓, ą┐čĆąŠą▓ąŠą┤ąĖčéčī ą╝ąŠą┤ąĄą╗ąĖčĆąŠą▓ą░ąĮąĖąĄ ą┐ąŠą╗čāč湥ąĮąĮčŗčģ čüčģąĄą╝ ąĖ VHDL-ą║ąŠą┤ąŠą▓, ą┐ąŠą┤ą│ąŠč鹊ą▓ąĖčéčī čäą░ą╣ą╗čŗ ą┤ą╗čÅ ą┐čĆąŠąĖąĘą▓ąŠą┤čüčéą▓ą░, ąĖ ą┤ąĄą╗ą░čéčī ą╝ąĮąŠą│ąŠąĄ ą┤čĆčāą│ąŠąĄ. ąÆ čŹč鹊ą╣ čüčéą░čéčīąĄ ą▒čāą┤ąĄčé čĆą░čüčüą╝ąŠčéčĆąĄąĮčŗ č鹊ą╗čīą║ąŠ ą▓ąŠą┐čĆąŠčüčŗ ąĖčüą┐ąŠą╗čīąĘąŠą▓ą░ąĮąĖčÅ Altium Designer ą┤ą╗čÅ ą┐čĆąŠąĄą║čéąĖčĆąŠą▓ą░ąĮąĖčÅ ąĖ čĆą░ąĘą▓ąŠą┤ą║ąĖ ą┐ąĄčćą░čéąĮčŗčģ ą┐ą╗ą░čé (PCB).
 ąōą╗ą░ą▓ąĮąŠąĄ, čĆą░ą┤ąĖ č湥ą│ąŠ ą▓ ąŠčüąĮąŠą▓ąĮąŠą╝ ąĖčüą┐ąŠą╗čīąĘčāčÄčé Altium Designer (ą┤ą░ą╗ąĄąĄ ą┤ą╗čÅ ą║čĆą░čéą║ąŠčüčéąĖ AD) - čüą║ą▓ąŠąĘąĮąŠąĄ ą┐čĆąŠąĄą║čéąĖčĆąŠą▓ą░ąĮąĖąĄ ą┐ąĄčćą░čéąĮčŗčģ ą┐ą╗ą░čé (PCB). "ąĪą║ą▓ąŠąĘąĮąŠąĄ" - ąŠąĘąĮą░čćą░ąĄčé, čćč鹊 ą┐čĆąŠąĄą║čéąĖčĆąŠą▓ą░ąĮąĖąĄ ą┐ą╗ą░čéčŗ ąĮą░čćąĖąĮą░ąĄčéčüčÅ čü čĆąĖčüąŠą▓ą░ąĮąĖčÅ (ą┐čĆąŠąĄą║čéąĖčĆąŠą▓ą░ąĮąĖčÅ) 菹╗ąĄą║čéčĆąĖč湥čüą║ąŠą╣ ą┐čĆąĖąĮčåąĖą┐ąĖą░ą╗čīąĮąŠą╣ čüčģąĄą╝čŗ ą▒čāą┤čāčēąĄą│ąŠ čĆą░ą┤ąĖąŠčŹą╗ąĄą║čéčĆąŠąĮąĮąŠą│ąŠ čāčüčéčĆąŠą╣čüčéą▓ą░, ą║ąŠč鹊čĆąŠąĄ ą┤ąŠą╗ąČąĮąŠ čĆą░ą▒ąŠčéą░čéčī ąĮą░ ą┐ą╗ą░č鹥. ąóą░ą║ąŠą╣ ą┐čĆąĖąĮčåąĖą┐ ą┐čĆąĖą╝ąĄąĮčÅąĄčéčüčÅ ą┐ąŠčćčéąĖ ą▓ąŠ ą▓čüąĄčģ ą▒ąĄąĘ ąĖčüą║ą╗čÄč湥ąĮąĖčÅ čüąĖčüč鹥ą╝ą░čģ ą┐čĆąŠąĄą║čéąĖčĆąŠą▓ą░ąĮąĖčÅ ą┐ąĄčćą░čéąĮčŗčģ ą┐ą╗ą░čé - PCAD, Accel EDA, Microsim DesignLab, Cadsoft Eagle, KiCAD ąĖ ą╝ąĮąŠą│ąĖčģ ą┤čĆčāą│ąĖčģ. Altium ą┐ąŠąČą░ą╗čāą╣ čÅą▓ą╗čÅąĄčéčüčÅ ąĮą░čüą╗ąĄą┤ąĮąĖą║ąŠą╝ čüąĖčüč鹥ą╝ PCAD ąĖ Accel EDA, ąĖ ą┐čĆąŠčłąĄą╗ ą▓ čüą▓ąŠąĄą╝ čĆą░ąĘą▓ąĖčéąĖąĖ ą┤ąŠą╗ą│ąĖą╣ ą┐čāčéčī. ąóą░ą║ čćč鹊 čüčĆąĄą┤ąĖ ą┐čĆąŠč乥čüčüąĖąŠąĮą░ą╗čīąĮčŗčģ čüąĖčüč鹥ą╝ čĆą░ąĘčĆą░ą▒ąŠčéą║ąĖ PCB Altium ąĘą░čüą╗čāąČąĄąĮąĮčŗą╣ ą╗ąĖą┤ąĄčĆ. ąöąŠą║čāą╝ąĄąĮčéą░čåąĖčÅ ą┐ąŠ čüąĖčüč鹥ą╝ąĄ ąĖą╝ąĄąĄčéčüčÅ (ą▓ č鹊ą╝ čćąĖčüą╗ąĄ ąĄčüčéčī čĆą░ąĘą┤ąĄą╗ ąĖ ąĮą░ čĆčāčüčüą║ąŠą╝, ą║ąŠč鹊čĆčŗą╣ ą┐ąŠčüč鹊čÅąĮąĮąŠ ą┐ąŠą┐ąŠą╗ąĮčÅąĄčéčüčÅ, čüą╝. Q015), ąĮąŠ ąŠąĮą░ ąŠč湥ąĮčī ąŠą▒čłąĖčĆąĮą░, ąĖ ąĖąĮąŠą│ą┤ą░ ą▓ ąĮąĄą╣ čéčĆčāą┤ąĮąŠ ąŠčĆąĖąĄąĮčéąĖčĆąŠą▓ą░čéčīčüčÅ (ąŠčüąŠą▒ąĄąĮąĮąŠ ąĖąĘ-ąĘą░ ąŠą▒ąĖą╗ąĖčÅ ąĮąĄąĘąĮą░ą║ąŠą╝čŗčģ č鹥čĆą╝ąĖąĮąŠą▓). ą¤ąŠčŹč鹊ą╝čā ą▓ čŹč鹊ą╣ čüčéą░čéčīąĄ čüą┤ąĄą╗ą░ąĮą░ ą┐ąŠą┐čŗčéą║ą░ ąŠč鹊ą▒čĆą░čéčī čüą░ą╝ąŠąĄ ą▓ą░ąČąĮąŠąĄ ą┤ą╗čÅ ąĖąĘčāč湥ąĮąĖčÅ. ąōą╗ą░ą▓ąĮąŠąĄ, čĆą░ą┤ąĖ č湥ą│ąŠ ą▓ ąŠčüąĮąŠą▓ąĮąŠą╝ ąĖčüą┐ąŠą╗čīąĘčāčÄčé Altium Designer (ą┤ą░ą╗ąĄąĄ ą┤ą╗čÅ ą║čĆą░čéą║ąŠčüčéąĖ AD) - čüą║ą▓ąŠąĘąĮąŠąĄ ą┐čĆąŠąĄą║čéąĖčĆąŠą▓ą░ąĮąĖąĄ ą┐ąĄčćą░čéąĮčŗčģ ą┐ą╗ą░čé (PCB). "ąĪą║ą▓ąŠąĘąĮąŠąĄ" - ąŠąĘąĮą░čćą░ąĄčé, čćč鹊 ą┐čĆąŠąĄą║čéąĖčĆąŠą▓ą░ąĮąĖąĄ ą┐ą╗ą░čéčŗ ąĮą░čćąĖąĮą░ąĄčéčüčÅ čü čĆąĖčüąŠą▓ą░ąĮąĖčÅ (ą┐čĆąŠąĄą║čéąĖčĆąŠą▓ą░ąĮąĖčÅ) 菹╗ąĄą║čéčĆąĖč湥čüą║ąŠą╣ ą┐čĆąĖąĮčåąĖą┐ąĖą░ą╗čīąĮąŠą╣ čüčģąĄą╝čŗ ą▒čāą┤čāčēąĄą│ąŠ čĆą░ą┤ąĖąŠčŹą╗ąĄą║čéčĆąŠąĮąĮąŠą│ąŠ čāčüčéčĆąŠą╣čüčéą▓ą░, ą║ąŠč鹊čĆąŠąĄ ą┤ąŠą╗ąČąĮąŠ čĆą░ą▒ąŠčéą░čéčī ąĮą░ ą┐ą╗ą░č鹥. ąóą░ą║ąŠą╣ ą┐čĆąĖąĮčåąĖą┐ ą┐čĆąĖą╝ąĄąĮčÅąĄčéčüčÅ ą┐ąŠčćčéąĖ ą▓ąŠ ą▓čüąĄčģ ą▒ąĄąĘ ąĖčüą║ą╗čÄč湥ąĮąĖčÅ čüąĖčüč鹥ą╝ą░čģ ą┐čĆąŠąĄą║čéąĖčĆąŠą▓ą░ąĮąĖčÅ ą┐ąĄčćą░čéąĮčŗčģ ą┐ą╗ą░čé - PCAD, Accel EDA, Microsim DesignLab, Cadsoft Eagle, KiCAD ąĖ ą╝ąĮąŠą│ąĖčģ ą┤čĆčāą│ąĖčģ. Altium ą┐ąŠąČą░ą╗čāą╣ čÅą▓ą╗čÅąĄčéčüčÅ ąĮą░čüą╗ąĄą┤ąĮąĖą║ąŠą╝ čüąĖčüč鹥ą╝ PCAD ąĖ Accel EDA, ąĖ ą┐čĆąŠčłąĄą╗ ą▓ čüą▓ąŠąĄą╝ čĆą░ąĘą▓ąĖčéąĖąĖ ą┤ąŠą╗ą│ąĖą╣ ą┐čāčéčī. ąóą░ą║ čćč鹊 čüčĆąĄą┤ąĖ ą┐čĆąŠč乥čüčüąĖąŠąĮą░ą╗čīąĮčŗčģ čüąĖčüč鹥ą╝ čĆą░ąĘčĆą░ą▒ąŠčéą║ąĖ PCB Altium ąĘą░čüą╗čāąČąĄąĮąĮčŗą╣ ą╗ąĖą┤ąĄčĆ. ąöąŠą║čāą╝ąĄąĮčéą░čåąĖčÅ ą┐ąŠ čüąĖčüč鹥ą╝ąĄ ąĖą╝ąĄąĄčéčüčÅ (ą▓ č鹊ą╝ čćąĖčüą╗ąĄ ąĄčüčéčī čĆą░ąĘą┤ąĄą╗ ąĖ ąĮą░ čĆčāčüčüą║ąŠą╝, ą║ąŠč鹊čĆčŗą╣ ą┐ąŠčüč鹊čÅąĮąĮąŠ ą┐ąŠą┐ąŠą╗ąĮčÅąĄčéčüčÅ, čüą╝. Q015), ąĮąŠ ąŠąĮą░ ąŠč湥ąĮčī ąŠą▒čłąĖčĆąĮą░, ąĖ ąĖąĮąŠą│ą┤ą░ ą▓ ąĮąĄą╣ čéčĆčāą┤ąĮąŠ ąŠčĆąĖąĄąĮčéąĖčĆąŠą▓ą░čéčīčüčÅ (ąŠčüąŠą▒ąĄąĮąĮąŠ ąĖąĘ-ąĘą░ ąŠą▒ąĖą╗ąĖčÅ ąĮąĄąĘąĮą░ą║ąŠą╝čŗčģ č鹥čĆą╝ąĖąĮąŠą▓). ą¤ąŠčŹč鹊ą╝čā ą▓ čŹč鹊ą╣ čüčéą░čéčīąĄ čüą┤ąĄą╗ą░ąĮą░ ą┐ąŠą┐čŗčéą║ą░ ąŠč鹊ą▒čĆą░čéčī čüą░ą╝ąŠąĄ ą▓ą░ąČąĮąŠąĄ ą┤ą╗čÅ ąĖąĘčāč湥ąĮąĖčÅ.
[ą¦č鹊 ą┐ą╗ąŠčģąŠ ą▓ Altium Designer?]
ą£ąĮąŠą│ąĖąĄ ąĮąĄą┤ąŠčüčéą░čéą║ąĖ AD čÅą▓ą╗čÅčÄčéčüčÅ čüą╗ąĄą┤čüčéą▓ąĖąĄą╝ ąĄą│ąŠ ą┤ąŠčüč鹊ąĖąĮčüčéą▓. ąÆčüąĄ-čéą░ą║ąĖ čŹč鹊 ą┐čĆąŠč乥čüčüąĖąŠąĮą░ą╗čīąĮčŗą╣ ą┐čĆąŠą┤čāą║čé, čéčĆąĄą▒čāčÄčēąĖą╣ ą▓ą┤čāą╝čćąĖą▓ąŠą│ąŠ ąŠčüą▓ąŠąĄąĮąĖčÅ ąĖ ąĖčüą┐ąŠą╗čīąĘąŠą▓ą░ąĮąĖčÅ.
1. ąöąŠą▓ąŠą╗čīąĮąŠ ą▓čŗčüąŠą║ą░čÅ čåąĄąĮą░ ą┤ą╗čÅ čćą░čüčéąĮąŠą│ąŠ ąĖ ą╗čÄą▒ąĖč鹥ą╗čīčüą║ąŠą│ąŠ ąĖčüą┐ąŠą╗čīąĘąŠą▓ą░ąĮąĖčÅ, ąĮąŠ ą┤ą╗čÅ ą║čĆčāą┐ąĮčŗčģ ąĖ čüčĆąĄą┤ąĮąĖčģ ą┐čĆąĄą┤ą┐čĆąĖčÅčéąĖą╣ ą║čāą┐ąĖčéčī AD ąĮąĄ čüąŠčüčéą░ą▓ąĖčé čéčĆčāą┤ą░.
2. ą£ąĄąĮčÄ čĆąĄą┤ą░ą║č鹊čĆąŠą▓ AD ą┐ąĄčĆąĄą│čĆčāąČąĄąĮąŠ čäčāąĮą║čåąĖąŠąĮą░ą╗ąŠą╝, čéą░ą║ čćč鹊 ąĮąŠą▓ąĖčćą║čā čĆą░ąĘąŠą▒čĆą░čéčīčüčÅ ą┤ąŠą▓ąŠą╗čīąĮąŠ čüą╗ąŠąČąĮąŠ. ąØąĄčé čüą┐ąŠčüąŠą▒ą░ ąŠčüčéą░ą▓ąĖčéčī ą▓ ą╝ąĄąĮčÄ č鹊ą╗čīą║ąŠ ąĮčāąČąĮčŗąĄ ą║ąŠą╝ą░ąĮą┤čŗ.
3. AD čéčĆąĄą▒ąŠą▓ą░č鹥ą╗ąĄąĮ ą║ čĆąĄčüčāčĆčüą░ą╝, ąĖ ą┤ą╗čÅ č鹊ą│ąŠ čćč鹊ą▒čŗ čüąĖčüč鹥ą╝ą░ ąĮąĄ č鹊čĆą╝ąŠąĘąĖą╗ą░, ąÆą░ą╝ ąĮčāąČąĄąĮ čüąŠą▓čĆąĄą╝ąĄąĮąĮčŗą╣ ą║ąŠą╝ą┐čīčÄč鹥čĆ, ąĮą░ ą║ąŠč鹊čĆąŠą╝ čāčüčéą░ąĮąŠą▓ą╗ąĄąĮąŠ ąĮąĄ ą╝ąĄąĮąĄąĄ 2 ą│ąĖą│ą░ą▒ą░ą╣čéą░ ą×ąŚąŻ.
[ą×ą▒čēąĖąĄ čüąŠą▓ąĄčéčŗ ą┐ąŠ čĆą░ą▒ąŠč鹥 čü Altium Designer]
ąÆčŗ ą╝ąŠąČąĄč鹥 ą┐ąĄčĆąĄą╝ąĄčüčéąĖčéčī ąĮą░ ąĮąŠą▓ąŠąĄ ą╝ąĄčüč鹊 ą▓čüąĄ ą┐ą░ąĮąĄą╗ąĖ ąĖ ąŠą║ąĮą░ AD. ą¤ąŠčüą╗ąĄ čŹč鹊ą│ąŠ ąÆčŗ ą╝ąŠąČąĄč鹥 ąĘą░čģąŠč鹥čéčī čüąŠčģčĆą░ąĮąĖčéčī čŹč鹊 ą┐ąŠą╗ąŠąČąĄąĮąĖąĄ ą┐ą░ąĮąĄą╗ąĄą╣ ąĖ ąŠą║ąŠąĮ. ąöą╗čÅ čŹč鹊ą│ąŠ ą▓čŗą▒ąĄčĆąĖč鹥 ą▓ ą╝ąĄąĮčÄ View -> Desktop Layouts -> Save Layout. ąĢčüą╗ąĖ ąÆčŗ ąŠčłąĖą▒ą╗ąĖčüčī, ąĖ čģąŠčéąĖč鹥 ą▓čüąĄ ą▓ąĄčĆąĮčāčéčī ąŠą▒čĆą░čéąĮąŠ, čüą▒čĆąŠčüčīč鹥 ą▓čüąĄ ą▓ čüąŠčüč鹊čÅąĮąĖąĄ ą┐ąŠ čāą╝ąŠą╗čćą░ąĮąĖčÄ č湥čĆąĄąĘ View -> Desktop Layouts -> Default. ąÆ ą▒ąŠą╗ąĄąĄ ąĮąŠą▓čŗčģ ą▓ąĄčĆčüąĖčÅčģ čŹčéą░ čäčāąĮą║čåąĖčÅ ąĘą░ą┐čĆčÅčéą░ąĮą░ ą▓ ą┤ąĖą░ą╗ąŠą│ čĆąĄą┤ą░ą║čéąĖčĆąŠą▓ą░ąĮąĖčÅ ąŠą▒čēąĖčģ čüą▓ąŠą╣čüčéą▓ - ą╝ąĄąĮčÄ Tools -> Preferences... -> čĆą░ąĘą┤ąĄą╗ System -> View -> Desktop, ą║ąĮąŠą┐ą║ąĖ Load..., Save... ąĖ Reset.
ą¤ąŠčüčéą░čĆą░ą╣č鹥čüčī ąĘą░ą┐ąŠą╝ąĮąĖčéčī ą│ąŠčĆčÅčćąĖąĄ ą║ą╗ą░ą▓ąĖčłąĖ (keyboard shortcuts), čüą╝. [8].
Cross probing - čŹč鹊 ą┐čĆąŠčåąĄą┤čāčĆą░ ą▓čŗą▒ąŠčĆą░ ą║ąŠą╝ą┐ąŠąĮąĄąĮčéą░ ą╗ąĖą▒ąŠ ą▓ čüčģąĄą╝ąĄ, ą╗ąĖą▒ąŠ ąĮą░ ą┐ąĄčćą░čéąĮąŠą╣ ą┐ą╗ą░č鹥 (čŹč鹊 čĆą░ąĘąĮčŗąĄ čĆąĄą┤ą░ą║č鹊čĆčŗ, ąĖ ąĖčģ ą╝ąŠąČąĮąŠ ąŠčéą║čĆčŗčéčī ą▓ čĆą░ąĘąĮčŗčģ ąŠą║ąĮą░čģ), ąĖ čüąĖčüč鹥ą╝ą░ AD ą┐ąŠą║ą░ąČąĄčé ąĖ/ąĖą╗ąĖ ą▓čŗą▒ąĄčĆąĄčé čüąŠąŠčéą▓ąĄčéčüčéą▓čāčÄčēąĖą╣ ą║ąŠą╝ą┐ąŠąĮąĄąĮčé ąĮą░ ą┐ąĄčćą░čéąĮąŠą╣ ą┐ą╗ą░č鹥 ąĖą╗ąĖ čüčģąĄą╝ąĄ. ąĪą░ą╝čŗą╣ ą┐čĆąŠčüč鹊ą╣ čüą┐ąŠčüąŠą▒ ą┤ąŠą▒ąĖčéčīčüčÅ čŹč鹊ą│ąŠ čŹčäč乥ą║čéą░ - ąĖčüą┐ąŠą╗čīąĘąŠą▓ą░ąĮąĖąĄ Tools -> Cross Probe, ąĖ ąĘą░č鹥ą╝ ą▓čŗą▒ąŠčĆ ąĮčāąČąĮąŠą│ąŠ ą║ąŠą╝ą┐ąŠąĮąĄąĮčéą░. ąÆ ąĮąŠą▓čŗčģ ą▓ąĄčĆčüąĖčÅčģ Altium čŹčéą░ čäčāąĮą║čåąĖčÅ ą░ą║čéąĖą▓ąĮą░ ą┐ąŠ čāą╝ąŠą╗čćą░ąĮąĖčÄ - ą▓čŗą▒ąŠčĆ ą║ąŠą╝ą┐ąŠąĮąĄąĮčéą░ ąĮą░ čüčģąĄą╝ąĄ ą┐ąŠą┤čüą▓ąĄčćąĖą▓ą░ąĄčé ąĄą│ąŠ ąĮą░ ą┐ąĄčćą░čéąĮąŠą╣ ą┐ą╗ą░č鹥, ąĖ ąĮą░ąŠą▒ąŠčĆąŠčé.
ąśąĮčüą┐ąĄą║č鹊čĆ (inspector) - čŹč鹊 čüą┐ąŠčüąŠą▒ ąŠčéčĆąĄą┤ą░ą║čéąĖčĆąŠą▓ą░čéčī ąŠą┤ąĖąĮą░ą║ąŠą▓čŗąĄ ą┐ą░čĆą░ą╝ąĄčéčĆčŗ ąĮąĄčüą║ąŠą╗čīą║ąĖčģ ą║ąŠą╝ą┐ąŠąĮąĄąĮč鹊ą▓ ąŠą┤ąĮąŠą▓čĆąĄą╝ąĄąĮąĮąŠ. ąØą░ą┐čĆąĖą╝ąĄčĆ, ąÆčŗ ą╝ąŠąČąĄč鹥 ąĖčüą┐ąŠą╗čīąĘąŠą▓ą░čéčī ąĖąĮčüą┐ąĄą║č鹊čĆ ą┤ą╗čÅ č鹊ą│ąŠ, čćč鹊ą▒čŗ ą┐ąŠą╝ąĄąĮčÅčéčī ą▓čüąĄ ą┐ąŠčüą░ą┤ąŠčćąĮčŗąĄ ą╝ąĄčüčéą░ ą▓čüąĄčģ čĆąĄąĘąĖčüč鹊čĆąŠą▓. ąŻą▒ąĄą┤ąĖč鹥čüčī, čćč鹊 ą┐ą░ąĮąĄą╗čī ąĖąĮčüą┐ąĄą║č鹊čĆą░ ąŠč鹊ą▒čĆą░ąČą░ąĄčéčüčÅ ąĮą░ SCH/PCB. ąÆčŗą▒ąĄčĆąĖč鹥 View -> Workspace Panels -> SCH/PCB -> SCH/PCB Inspector. ąÆ ą▒ąŠą╗ąĄąĄ ąĮąŠą▓čŗčģ ą▓ąĄčĆčüąĖčÅčģ (ąĮą░čćąĖąĮą░čÅ čü Altium 18) ą┐ą░ąĮąĄą╗čī Inspector čāą┤ą░ą╗ąĄąĮą░, č鹥ą┐ąĄčĆčī ąĄčæ ąĘą░ą╝ąĄąĮčÅąĄčé Properties.
ąśąĮčüą┐ąĄą║č鹊čĆčā ąĮąĄąŠą▒čģąŠą┤ąĖą╝ąŠ čāą║ą░ąĘą░čéčī ą║ąŠą╝ą┐ąŠąĮąĄąĮčéčŗ, ą║ąŠč鹊čĆčŗąĄ ąĮčāąČąĮąŠ ąĖąĘą╝ąĄąĮąĖčéčī. ąĪą░ą╝čŗą╣ ą┐čĆąŠčüč鹊ą╣ čüą┐ąŠčüąŠą▒ ą▓čŗą▒čĆą░čéčī ąĮąĄčüą║ąŠą╗čīą║ąŠ ą║ąŠą╝ą┐ąŠąĮąĄąĮč鹊ą▓ - ąĮą░čćą░čéčī ą┐ąŠąĖčüą║ ą┐ąŠčģąŠąČąĖčģ ąŠą▒čŖąĄą║č鹊ą▓ (Finding Similar objects). ąĪą┤ąĄą╗ą░ą╣č鹥 ą┐čĆą░ą▓čŗą╣ ą║ą╗ąĖą║ ąĮą░ ąŠą┤ąĮąŠą╝ ąĖąĘ ą║ąŠą╝ą┐ąŠąĮąĄąĮč鹊ą▓, ą║ąŠč鹊čĆčŗą╣ ąÆčŗ čģąŠčéąĖč鹥 ąĖąĘą╝ąĄąĮąĖčéčī, ąĖ ą▓čŗą▒ąĄčĆąĖč鹥 select Find Similar. ąÆ ą┐ąŠčÅą▓ąĖą▓čłąĄą╝čüčÅ ąŠą║ąĮąĄ ąĖąĘą╝ąĄąĮąĖč鹥 Any to Same ą▓ ą┐ąŠą╗čÅčģ, ąŠą┐ąĖčüčŗą▓ą░čÄčēąĖčģ ą║ąŠą╝ą┐ąŠąĮąĄąĮčéčŗ, ą║ąŠč鹊čĆčŗąĄ ąÆčŗ čģąŠč鹥ą╗ąĖ ą▒čŗ ą▓čŗą▒čĆą░čéčī fields describing those components you wish to select. ąŻą▒ąĄą┤ąĖč鹥čüčī, čćč鹊 ą┐ąŠą╝ąĄč湥ąĮąŠ Run Inspector, ąĖ ą║ą╗ąĖą║ąĮąĖč鹥 OK. ą¤ąŠčüą╗ąĄ čŹč鹊ą│ąŠ ą▓ ą┐ą░ąĮąĄą╗ąĖ ąĖąĮčüą┐ąĄą║č鹊čĆą░ ą┐ąŠčÅą▓ąĖčéčüčÅ ąĮąĄą║ąŠč鹊čĆąŠąĄ ą║ąŠą╗ąĖč湥čüčéą▓ąŠ ą┐ąŠą╗ąĄą╣, ą║ąŠč鹊čĆčŗąĄ ąÆčŗ ą╝ąŠąČąĄč鹥 ąŠčéčĆąĄą┤ą░ą║čéąĖčĆąŠą▓ą░čéčī. ąśąĘą╝ąĄąĮąĄąĮąĖąĄ čŹčéąĖčģ ą┐ąŠą╗ąĄą╣ čĆą░čüą┐čĆąŠčüčéčĆą░ąĮčÅčéčüčÅ ąĮą░ ą▓čüąĄ ą▓čŗą▒čĆą░ąĮąĮčŗąĄ ą║ąŠą╝ą┐ąŠąĮąĄąĮčéčŗ.
ąśčüą┐ąŠą╗čīąĘčāą╣č鹥 ą▓čüčéčĆąŠąĄąĮąĮčŗą╣ Help: [PCB] Ctrl + F1 ą┐čĆąĖ ą┐ąĄčĆąĄą╝ąĄčēąĄąĮąĖąĖ / čĆą░ąĘą▓ąŠą┤ą║ąĄ ą║ąŠą╝ą┐ąŠąĮąĄąĮčéą░ ą┐ąŠą║ą░ąČąĄčé ąÆą░ą╝ čüąŠąŠčéą▓ąĄčéčüčéą▓čāčÄčēąĖąĄ ą│ąŠčĆčÅčćąĖąĄ ą║ą╗ą░ą▓ąĖčłąĖ. [PCB+SCH] F1 ąĮą░ ąŠą▒čŖąĄą║č鹥 / ą┐ą░ąĮąĄą╗ąĖ ą┐ąŠą║ą░ąČąĄčé čüąŠąŠčéą▓ąĄčéčüčéą▓čāčÄčēčāčÄ ą┐ąŠą┤čüą║ą░ąĘą║čā (čüą┐čĆą░ą▓ą║čā).
ąśčüą┐ąŠą╗čīąĘčāą╣č鹥 Design Rules. ąÆ čĆąĄą┤ą░ą║č鹊čĆąĄ PCB ą▓čŗą▒ąĄčĆąĖč鹥 Design -> Rules. ąÆčŗ ą┤ąŠą╗ąČąĮčŗ čāčüčéą░ąĮąŠą▓ąĖčéčī ą┐čĆą░ą▓ąĖą╗ą░ ą▓ čüąŠąŠčéą▓ąĄčéčüčéą▓ąĖąĖ čü ą▓ąŠąĘą╝ąŠąČąĮąŠčüčéčÅą╝ąĖ ą┐čĆąŠąĖąĘą▓ąŠą┤ąĖč鹥ą╗čÅ, čā ą║ąŠč鹊čĆąŠą│ąŠ ą▒čāą┤ąĄč鹥 ąĘą░ą║ą░ąĘčŗą▓ą░čéčī ą┐ąĄčćą░čéąĮčŗąĄ ą┐ą╗ą░čéčŗ. ąÜą░ą║ ą╝ąĖąĮąĖą╝čāą╝ ąĮčāąČąĮąŠ ąĘą░ą┤ą░čéčī ą┐čĆą░ą▓ąĖą╗čīąĮčŗąĄ ąĘąĮą░č湥ąĮąĖčÅ ą┤ą╗čÅ ą┐čĆą░ą▓ąĖą╗ Routing -> Width (čłąĖčĆąĖąĮą░ č鹊ą║ąŠą┐čĆąŠą▓ąŠą┤čÅčēąĄą╣ ą┤ąŠčĆąŠąČą║ąĖ, ąŠą▒čŗčćąĮąŠ 0.2 ą╝ą╝) ąĖ Electrical -> Clearance (ą┤ąŠą┐čāčüčéąĖą╝čŗą╣ ąĖąĘąŠą╗čÅčåąĖąŠąĮąĮčŗą╣ ąĘą░ąĘąŠčĆ, ąŠą▒čŗčćąĮąŠ 0.2 ą╝ą╝). ąóą░ą║ąČąĄ ą▓ą░ąČąĮąŠ ąĘą░ą┤ą░čéčī ą╝ąĖąĮąĖą╝ą░ą╗čīąĮąŠąĄ čüą▓ąĄčĆą╗ąŠ Drill (ąŠą▒čŗčćąĮąŠ 0.3 ą╝ą╝) ąĖ ą╝ąĖąĮąĖą╝ą░ą╗čīąĮą░čÅ čłąĖčĆąĖąĮą░ ą┐ąŠą╗ąŠčüą║ąĖ ą╝ąĄą┤ąĖ ą▓ąŠą║čĆčāą│ ąŠčéą▓ąĄčĆčüčéąĖčÅ Annular Ring (ąŠą▒čŗčćąĮąŠ 0.2 ą╝ą╝).
[ąĪąŠą▓ąĄčéčŗ ą┐čĆąĖ čĆąĖčüąŠą▓ą░ąĮąĖąĖ / čĆąĄą┤ą░ą║čéąĖčĆąŠą▓ą░ąĮąĖąĖ ą┐čĆąĖąĮčåąĖą┐ąĖą░ą╗čīąĮąŠą╣ čüčģąĄą╝čŗ (schematic editor)]
ąØą░ąĘąĮą░čćą░ą╣č鹥 菹╗ąĄą║čéčĆąĖč湥čüą║ąĖą╝ čåąĄą┐čÅą╝ (Net) ąĘą░ą┐ąŠą╝ąĖąĮą░čÄčēąĖąĄčüčÅ ąĖ ąĘąĮą░čćąĖą╝čŗąĄ ąĖą╝ąĄąĮą░ (čŹčéąĖ ąĖą╝ąĄąĮą░ ą┐ąŠčÅą▓čÅčéčüčÅ ą▓ ą┤ąŠą║čāą╝ąĄąĮč鹥 PCB ąĖ ąŠą▒ą╗ąĄą│čćą░čé čĆą░ąĘą▓ąŠą┤ą║čā ąĖ ą┐ąŠąĮąĖą╝ą░ąĮąĖąĄ čüčģąĄą╝čŗ).
ąÜąŠą│ą┤ą░ ą┤ąŠą▒ą░ą▓ą╗čÅąĄč鹥 ąĮąŠą▓čŗą╣ ą║ąŠą╝ą┐ąŠąĮąĄąĮčé, ąĮą░ąĘąĮą░čćą░ą╣č鹥 designator ąĮą░ ąĄčēąĄ ąĮąĄ ąĖčüą┐ąŠą╗čīąĘčāąĄą╝ąŠąĄ ąĘąĮą░č湥ąĮąĖąĄ. ą¦č鹊ą▒čŗ ą┐čĆąŠčēąĄ ą▓čüąĄą│ąŠ ą┤ąŠą▒ąĖčéčīčüčÅ čŹč鹊ą│ąŠ, ąĖčüą┐ąŠą╗čīąĘčāą╣č鹥 Tools -> Annotate -> Update Changes List -> Accept and Create ECO. ą×ą┤ąĮą░ą║ąŠ ą▒čāą┤čīč鹥 ąŠčüč鹊čĆąŠąČąĮčŗ, ąĄčüą╗ąĖ ąÆčŗ čāą┤ą░ą╗ąĖą╗ąĖ ąŠą┤ąĖąĮ ą║ąŠą╝ą┐ąŠąĮąĄąĮčé, ąĖ ą┤ąŠą▒ą░ą▓ąĖą╗ąĖ ą┤čĆčāą│ąŠą╣, čü č鹥ą╝ ąČąĄ čüą░ą╝čŗą╝ ąĘąĮą░č湥ąĮąĖąĄą╝ designator - čüąĖčüč鹥ą╝ą░ AD ą╝ąŠąČąĄčé čü čŹčéąĖą╝ ąĮąĄ čüą┐čĆą░ą▓ąĖčéčīčüčÅ.
ąÜąŠą│ą┤ą░ ąĮąŠąČą║ą░ ą║ąŠą╝ą┐ąŠąĮąĄąĮčéą░ (pin) ąĖą╗ąĖ ą┐ąŠčĆčé ą┐ąĖčéą░ąĮąĖčÅ (power port) ą┐ąŠą┐ą░ą┤ą░ąĄčé ąĮą░ ąĮąŠąČą║čā ą┤čĆčāą│ąŠą│ąŠ ą║ąŠą╝ą┐ąŠąĮąĄąĮčéą░, č鹊 ąŠą▒čĆą░ąĘčāąĄčéčüčÅ čŹą╗ąĄą║čéčĆąĖč湥čüą║ąŠąĄ čüąŠąĄą┤ąĖąĮąĄąĮąĖąĄ. ąśčüą┐ąŠą╗čīąĘčāą╣č鹥 ą║ąŠą╝ą░ąĮą┤čā Edit -> Move -> Drag, ąĖą╗ąĖ čāą┤ąĄčƹȹĖą▓ą░ą╣č鹥 ą║ą╗ą░ą▓ąĖčłčā Ctrl, ą║ąŠą│ą┤ą░ ą║ą╗ąĖą║ą░ąĄč鹥 ąĖ ą┐ąĄčĆąĄčéą░čüą║ąĖą▓ą░ąĄč鹥, ąĖ ą┐ąĄčĆąĄą╝ąĄčēą░ąĄą╝čŗą╣ ąŠą▒čŖąĄą║čé ąĖą╗ąĖ ą┐čĆąŠą▓ąŠą┤ąĮąĖą║ ą░ą▓č鹊ą╝ą░čéąĖč湥čüą║ąĖ čĆą░ąĘą╝ąĄčüčéąĖčéčüčÅ ą╝ąĄąČą┤čā ąŠą▒čŖąĄą║čéą░ą╝ąĖ.
[ąĪąŠą▓ąĄčéčŗ ą┐čĆąĖ čĆą░ąĘą▓ąŠą┤ą║ąĄ ą┐ąĄčćą░čéąĮąŠą╣ ą┐ą╗ą░čéčŗ (PCB editor)]
ąĢčüą╗ąĖ ąÆčŗ ą┐ąŠčĆą░ąČąĄąĮčŗ čćąĖčüą╗ąŠą╝ čüą▓čÅąĘąĄą╣, ą║ąŠą│ą┤ą░ ą┐čŗčéą░ąĄč鹥čüčī čĆą░ąĘą▓ąĄčüčéąĖ PCB, ąĖ ąÆčŗ ąĮą░ą╝ąĄčĆąĄą▓ą░ąĄč鹥čüčī ąĖčüą┐ąŠą╗čīąĘąŠą▓ą░čéčī ąĘą░ą╗ąĖą▓ą║čā ą╝ąĄą┤čīčÄ ąĖą╗ąĖ ą▓ąĮčāčéčĆąĄąĮąĮąĖąĄ čüą╗ąŠąĖ ą╝ąĄą┤ąĖ, č鹊 ąÆą░ą╝ ąĮčāąČąĮąŠ čüą║čĆčŗčéčī čåąĄą┐čī GND. ąŁč鹊 ą┤ąĄą╗ą░ąĄčéčüčÅ č湥čĆąĄąĘ ą╝ąĄąĮčÄ View -> Connections -> Hide Net.
ąĢčüą╗ąĖ ąĮą░ ą┐ą╗ą░č鹥 čüą┤ąĄą╗ą░ąĮčŗ ąĮąĄčüą║ąŠą╗čīą║ąŠ ą┐ąŠą╗ąĖą│ąŠąĮąŠą▓ (čāčćą░čüčéą║ąŠą▓, ąĘą░ą╗ąĖčéčŗčģ ą╝ąĄą┤čīčÄ), č鹊 čüą░ą╝čŗą╣ ą┐čĆąŠčüč鹊ą╣ čüą┐ąŠčüąŠą▒ čāą┐čĆą░ą▓ą╗čÅčéčī ąĖą╝ąĖ č湥čĆąĄąĘ Tools -> Polygon Pours -> Polygon Manager. ą£ąĮąŠąČąĄčüčéą▓ąŠ ą┐ąŠą╗ąĖą│ąŠąĮąŠą▓ ąĮą░ ą╝ąĮąŠą│ąĖčģ čüą╗ąŠčÅčģ ąĘą░ą╝ąĄą┤ą╗čÅčÄčé čĆą░ą▒ąŠčéčā AD ąĖ ą┤ąĄą╗ą░čÄčé čüą╗ąŠąČąĮąŠą╣ čéčĆą░čüčüąĖčĆąŠą▓ą║čā ą┐ą╗ą░čéčŗ. ą¦č鹊ą▒čŗ čĆąĄčłąĖčéčī ą┐čĆąŠą▒ą╗ąĄą╝čā, ąĖčüą┐ąŠą╗čīąĘčāą╣č鹥 čüą║čĆčŗčéąĖąĄ ą┐ąŠą╗ąĖą│ąŠąĮąŠą▓ (Shelve polygons).
ąĢčüą╗ąĖ ąÆą░ą╝ ą╝ąĄčłą░čÄčé ąŠčĆąĖąĄąĮčéąĖčĆąŠą▓ą░čéčīčüčÅ ą▓ čĆą░ąĘą▓ąŠą┤ą║ąĄ ą╝ąĮąŠą│ąŠčćąĖčüą╗ąĄąĮąĮčŗąĄ ą║ąŠą╝ą┐ąŠąĮąĄąĮčéčŗ ąĮą░ ąĮąĄčüą║ąŠą╗čīą║ąĖčģ čüą╗ąŠčÅčģ, ą┐ąŠą┐čĆąŠą▒čāą╣č鹥 čĆąĄąČąĖą╝ ąŠą┤ąĮąŠą│ąŠ čüą╗ąŠčÅ (single layer mode), ąŠąĮ ą▓ą║ą╗čÄčćą░ąĄčéčüčÅ / ą▓čŗą║ą╗čÄčćą░ąĄčéčüčÅ ą│ąŠčĆčÅč湥ą╣ ą║ą╗ą░ą▓ąĖčłąĄą╣ Shift+S. ąÆ čĆąĄąČąĖą╝ąĄ ąŠą┤ąĮąŠą│ąŠ čüą╗ąŠčÅ ą▒čāą┤ąĄčé ąŠč鹊ą▒čĆą░ąČąĄąĮ č鹊ą╗čīą║ąŠ ąŠą┤ąĖąĮ č鹥ą║čāčēąĖą╣ čüą╗ąŠą╣.
[ą¦ą░čüč鹊 ąĖčüą┐ąŠą╗čīąĘčāąĄą╝čŗąĄ ą│ąŠčĆčÅčćąĖąĄ ą║ą╗ą░ą▓ąĖčłąĖ]
ąÜą░ą║ ą▓ ąĖą│čĆąĄ StarCraft ąÆčŗ ąĮąĄ ąĮą░čāčćąĖč鹥čüčī ą┐ąŠą▒ąĄąČą┤ą░čéčī, ąĮąĄ ąĖąĘčāčćąĖą▓ čłąŠčĆčéą║ą░čéčŗ, čéą░ą║ ąĖ ą▓ Altium Designer ąĮąĄ čüą╝ąŠąČąĄč鹥 čŹčäč乥ą║čéąĖą▓ąĮąŠ čĆą░ą▒ąŠčéą░čéčī, ąĮąĄ ąĖąĘčāčćąĖą▓ ą│ąŠčĆčÅčćąĖąĄ ą║ą╗ą░ą▓ąĖčłąĖ. ą¤ąŠčŹč鹊ą╝čā čāą┤ąĄą╗ąĖč鹥 čŹč鹊ą╝čā ą┤ąŠą╗ąČąĮąŠąĄ ą▓ąĮąĖą╝ą░ąĮąĖąĄ.
[PCB+SCH] Space ą┤ą╗čÅ ą┐ąŠą▓ąŠčĆąŠčéą░ ą║ąŠą╝ą┐ąŠąĮąĄąĮč鹊ą▓ (ą┐čĆąĖ čĆą░ąĘą╝ąĄčēąĄąĮąĖąĖ ąĖ ą┐ąĄčĆąĄą╝ąĄčēąĄąĮąĖąĖ), ąĖąĘą╝ąĄąĮąĄąĮąĖąĄ ąĮą░ą┐čĆą░ą▓ą╗ąĄąĮąĖčÅ ą┐čĆąŠą║ą╗ą░ą┤ą║ąĖ čéčĆą░čüčüčŗ.
[PCB+SCH] Tab ą┤ą╗čÅ ąĖąĘą╝ąĄąĮąĄąĮąĖčÅ čüą▓ąŠą╣čüčéą▓ čĆą░ąĘą╝ąĄčēą░ąĄą╝ąŠą│ąŠ ą║ąŠą╝ą┐ąŠąĮąĄąĮčéą░.
[PCB+SCH] Page Up/Down, Ctrl+Mousewheel ą┐čĆąĖą▒ą╗ąĖąČąĄąĮąĖąĄ / ąŠčéą┤ą░ą╗ąĄąĮąĖąĄ ąŠčé ąŠą▒čŖąĄą║č鹊ą▓ ą▓ ą┤ąĖąĘą░ą╣ąĮąĄ.
[PCB+SCH] Shift+Mousewheel čüą╝ąĄčēąĄąĮąĖąĄ ą▓ąĖą┤ą░ ą▓ą╗ąĄą▓ąŠ / ą▓ą┐čĆą░ą▓ąŠ.
[PCB+SCH] čāą┤ąĄčƹȹĖą▓ą░ąĮąĖąĄ Shift ą┐čĆąĖ ą┐ąĄčĆąĄčéą░čüą║ąĖą▓ą░ąĮąĖąĖ ą▒čŗčüčéčĆąĄąĄ ą╝ąĄąĮčÅąĄčé ą┐ą░ąĮąŠčĆą░ą╝čā č湥čĆč鹥ąČą░ (ą┐ąĄčĆąĄą╝ąĄčēąĄąĮąĖąĄ čĆą░ą▒ąŠč湥ą│ąŠ ą┐ąŠą╗čÅ).
[PCB] Ctrl+D ą▓ą║ą╗čÄčćą░ąĄčé ą┐čĆąĖą▓čÅąĘą║čā ą║ąŠą╝ą┐ąŠąĮąĄąĮč鹊ą▓ ą║ čĆąĄčłąĄčéą║ąĄ (Snap to Grid), čćč鹊 čāą┐čĆąŠčēą░ąĄčé ąĖčģ ą▓čŗčĆą░ą▓ąĮąĖą▓ą░ąĮąĖąĄ. ąĢčüą╗ąĖ ąÆčŗ ą┐ąĄčĆąĄą╝ąĄčēą░ąĄč鹥 ąĮąĄčüą║ąŠą╗čīą║ąŠ ą║ąŠą╝ą┐ąŠąĮąĄąĮč鹊ą▓ čüčĆą░ąĘčā, č鹊 ą▓ čĆąĄąĘčāą╗čīčéą░č鹥 ą▓čüąĄ ą║ąŠą╝ą┐ąŠąĮąĄąĮčéčŗ ą▒čāą┤čāčé ą▓čŗčĆąŠą▓ąĮąĄąĮčŗ ą┐ąŠ čĆąĄčłąĄčéą║ąĄ.
[PCB] Ctrl+Click ąĮą░ čåąĄą┐ąĖ (net) ą┐ąŠą┤čüą▓ąĄčćąĖą▓ą░ąĄčé ą▓čüąĄ, čćč鹊 ą┐ąŠą┤ą║ą╗čÄč湥ąĮąŠ ą║ čŹč鹊ą╣ čåąĄą┐ąĖ.
[PCB] Q ą┐ąĄčĆąĄą║ą╗čÄčćą░ąĄčé ąĄą┤ąĖąĮąĖčåčŗ ąĖąĘą╝ąĄčĆąĄąĮąĖčÅ čü ą╝ąĖą╗ą╗ąĖą╝ąĄčéčĆąŠą▓ ąĮą░ ą╝ąĖą╗čŗ ąĖ ąŠą▒čĆą░čéąĮąŠ.
[PCB] P ąŠčéą║čĆčŗčéąĖąĄ ą╝ąĄąĮčÄ čĆą░ąĘą╝ąĄčēąĄąĮąĖčÅ (Place), Ctrl+W ąĘą░ą┐čāčüą║ą░ąĄčé ąĖąĮčüčéčĆčāą╝ąĄąĮčé ąĖąĮč鹥čĆą░ą║čéąĖą▓ąĮąŠą╣ čĆą░ąĘą▓ąŠą┤ą║ąĖ (interactive routing tool).
[PCB] +/- čüą╝ąĄąĮą░ čüą╗ąŠčÅ čĆą░ąĘą▓ąŠą┤ą║ąĖ (routing layer), ą▓čüčéą░ą▓ą║ą░ ą┐ąĄčĆąĄčģąŠą┤ąĮąŠą│ąŠ ąŠčéą▓ąĄčĆčüčéąĖčÅ (via) ą▓ čüąŠąŠčéą▓ąĄčéčüčéą▓ąĖąĖ čü č鹥ą║čāčēąĖą╝ąĖ ą┐čĆą░ą▓ąĖą╗ą░ą╝ąĖ ą┤ąĖąĘą░ą╣ąĮą░ (design rules).
[PCB] Ctrl+M ąĖąĘą╝ąĄčĆčÅąĄčé čĆą░čüčüč鹊čÅąĮąĖąĄ ą╝ąĄąČą┤čā ą┤ą▓čāą╝čÅ č鹊čćą║ą░ą╝ąĖ.
[PCB] L ą▓čŗą▓ąŠą┤ąĖčé ą┤ąĖą░ą╗ąŠą│ čüą╗ąŠąĄą▓ (Layers), čćč鹊ą▒čŗ ą┐ąŠą║ą░ąĘą░čéčī ąĖ čüą┐čĆčÅčéą░čéčī čĆą░ąĘą╗ąĖčćąĮčŗąĄ čüą╗ąŠąĖ ą┐ąĄčćą░čéąĮąŠą╣ ą┐ą╗ą░čéčŗ.
[PCB] Shift+S ą┐ąĄčĆąĄą║ą╗čÄč湥ąĮąĖąĄ ą▓ čĆąĄąČąĖą╝ ąŠą┤ąĮąŠą│ąŠ čüą╗ąŠčÅ.
ą¤ąŠą╗ąĮčŗą╣ čüą┐ąĖčüąŠą║ ą│ąŠčĆčÅčćąĖčģ ą║ą╗ą░ą▓ąĖčł čĆąĄą┤ą░ą║č鹊čĆąŠą▓ čüą╝. ą▓ [8].
[Altium Designer FAQ]
Q001. ąÜą░ą║ čāą┐čĆą░ą▓ą╗čÅčéčī ą▓ąĖą┤ąĖą╝ąŠčüčéčīčÄ čüą╗ąŠąĄą▓ čĆąĄą┤ą░ą║č鹊čĆą░ PCB, ą┤ą╗čÅ č湥ą│ąŠ ą┐čĆąĄą┤ąĮą░ąĘąĮą░č湥ąĮ ą║ą░ąČą┤čŗą╣ čüą╗ąŠą╣?
A001. ąĪą╗ąŠąĖ ą┐čĆąĄą┤čüčéą░ą▓ą╗ąĄąĮčŗ ąĘą░ą║ą╗ą░ą┤ą║ą░ą╝ąĖ ą▓ ąĮąĖąČąĮąĄą╣ čćą░čüčéąĖ čĆą░ą▒ąŠč湥ą│ąŠ ą┐ąŠą╗čÅ čĆąĄą┤ą░ą║č鹊čĆą░.

ąśą╝ąĄąĮą░ ąĮą░ ąĘą░ą║ą╗ą░ą┤ą║ą░čģ čüąŠąŠčéą▓ąĄčéčüčéą▓čāčÄčé ąĮą░ąĘą▓ą░ąĮąĖčÄ čüą╗ąŠąĄą▓. ą¦ąĄčĆąĄąĘ ą║ąŠąĮč鹥ą║čüčéąĮąŠąĄ ą╝ąĄąĮčÄ ą╝ąŠąČąĮąŠ ą▓čŗą▒čĆą░čéčī ąŠč鹊ą▒čĆą░ąČąĄąĮąĖąĄ ą║ąŠčĆąŠčéą║ąĖčģ ąĖą╝ąĄąĮ (Use Short Layer Names), čćč鹊 ą┐ąŠąĘą▓ąŠą╗čÅąĄčé čāą▓ąĄą╗ąĖčćąĖčéčī ą║ąŠą╗ąĖč湥čüčéą▓ąŠ ąŠč鹊ą▒čĆą░ąČą░ąĄą╝čŗčģ ąĘą░ą║ą╗ą░ą┤ąŠą║. ąÆ čĆąĄą┤ą░ą║č鹊čĆąĄ PCB ą▓ ąŠčüąĮąŠą▓ąĮąŠą╝ ąĖčüą┐ąŠą╗čīąĘčāčÄčé čüą╗ąĄą┤čāčÄčēąĖąĄ čüą╗ąŠąĖ:
ą¤ąŠą╗ąĮąŠąĄ
ąĮą░ąĘą▓ą░ąĮąĖąĄ |
ąĪąŠą║čĆą░čēąĄąĮąĮąŠąĄ
ąĮą░ąĘą▓ą░ąĮąĖąĄ |
ąöą╗čÅ č湥ą│ąŠ ąĮčāąČąĄąĮ čüą╗ąŠą╣ |
| Top Layer |
TL |
ą¤čĆąŠą▓ąŠą┤čÅčēąĖą╣ čĆąĖčüčāąĮąŠą║ ą▓ąĄčĆčģąĮąĄą╣ čüč鹊čĆąŠąĮčŗ ą┐ąĄčćą░čéąĮąŠą╣ ą┐ą╗ą░čéčŗ. |
| Bottom Layer |
BL |
ą¤čĆąŠą▓ąŠą┤čÅčēąĖą╣ čĆąĖčüčāąĮąŠą║ ąĮąĖąČąĮąĄą╣ čüč鹊čĆąŠąĮčŗ ą┐ąĄčćą░čéąĮąŠą╣ ą┐ą╗ą░čéčŗ. |
| Mechanical 1 |
M1 |
ąĀą░ąĘą╝ąĄčĆčŗ ą┐ąĄčćą░čéąĮąŠą╣ ą┐ą╗ą░čéčŗ. ąÆčüąĄą│ąŠ ąĖą╝ąĄąĄčéčüčÅ 16 "ą╝ąĄčģą░ąĮąĖč湥čüą║ąĖčģ" čüą╗ąŠąĄą▓ (M1..M16), ąĮąŠ ąĖčüą┐ąŠą╗čīąĘčāąĄčéčüčÅ ąŠą▒čŗčćąĮąŠ č鹊ą╗čīą║ąŠ M1. ą£ąĄčģą░ąĮąĖč湥čüą║ąĖąĄ čüą╗ąŠąĖ ąŠą▒čŗčćąĮąŠ ąĖčüą┐ąŠą╗čīąĘčāčÄčéčüčÅ ą┤ą╗čÅ čĆą░ąĘą╝ąĄčēąĄąĮąĖčÅ 3D č鹥ą╗ą░ ą║ąŠą╝ą┐ąŠąĮąĄąĮčéą░. |
| Top Paste |
TP |
ą£ą░čüą║ą░ ą┤ą╗čÅ ąĮą░ą╗ąŠąČąĄąĮąĖčÅ ą┐ą░čÅą╗čīąĮąŠą╣ ą┐ą░čüčéčŗ ą▓ąĄčĆčģąĮąĄą╣ čüč鹊čĆąŠąĮčŗ. |
| Bottom Paste |
BP |
ą£ą░čüą║ą░ ą┤ą╗čÅ ąĮą░ą╗ąŠąČąĄąĮąĖčÅ ą┐ą░čÅą╗čīąĮąŠą╣ ą┐ą░čüčéčŗ ąĮąĖąČąĮąĄą╣ čüč鹊čĆąŠąĮčŗ. |
| Top Solder |
TS |
ąŚą░čēąĖčéąĮą░čÅ ą╝ą░čüą║ą░ (ąŠą▒čŗčćąĮąŠ ąĘąĄą╗ąĄąĮą░čÅ čŹą╝ą░ą╗čī) ą▓ąĄčĆčģąĮąĄą╣ čüč鹊čĆąŠąĮčŗ. ąÆ ą╝ą░čüą║ąĄ čüą┤ąĄą╗ą░ąĮčŗ ąŠą║ąĮą░ ą▓ č鹥čģ ą╝ąĄčüčéą░čģ, ą│ą┤ąĄ ąĮčāąČąĮą░ ą┐ą░ą╣ą║ą░. |
| Bottom Solder |
BS |
ąŚą░čēąĖčéąĮą░čÅ ą╝ą░čüą║ą░ (ąŠą▒čŗčćąĮąŠ ąĘąĄą╗ąĄąĮą░čÅ čŹą╝ą░ą╗čī) ąĮąĖąČąĮąĄą╣ čüč鹊čĆąŠąĮčŗ. |
| Keep-Out Layer |
KO |
ąĪą╗ąŠą╣ ą┤ą╗čÅ ąĘą░ą┤ą░ąĮąĖčÅ ąŠą▒ą╗ą░čüč鹥ą╣ čéčĆą░čüčüąĖčĆąŠą▓ą║ąĖ. ą¦ą░čüč鹊 ą▓ KO ą┐ąŠą▓č鹊čĆčÅčÄčé ą║ąŠąĮčéčāčĆ ą┐ą╗ą░čéčŗ, ąĮąŠ čüą░ą╝ ą╝ąĄčģą░ąĮąĖč湥čüą║ąĖą╣ ą║ąŠąĮčéčāčĆ ą┐ą╗ą░čéčŗ ą▓čüąĄ čĆą░ą▓ąĮąŠ ąĘą░ą┤ą░ąĄčéčüčÅ ąŠčéą┤ąĄą╗čīąĮąŠ. |
| Top Overlay |
TO |
ą©ąĄą╗ą║ąŠą│čĆą░čäąĖčÅ (ąĮą░ą┤ą┐ąĖčüąĖ ą▒ąĄą╗ąŠą╣ ą║čĆą░čüą║ąŠą╣) ą▓ąĄčĆčģąĮąĄą╣ čüč鹊čĆąŠąĮčŗ. |
| Bottom Overlay |
BO |
ą©ąĄą╗ą║ąŠą│čĆą░čäąĖčÅ ąĮąĖąČąĮąĄą╣ čüč鹊čĆąŠąĮčŗ. |
ąöą╗čÅ čāą┤ąŠą▒čüčéą▓ą░ čĆą░ą▒ąŠčéčŗ čüąŠ čüą╗ąŠčÅą╝ąĖ ąĖą╝ąĄąĄčéčüčÅ Layer Sets Manager, ą║ąŠč鹊čĆčŗą╣ ą╝ąŠąČąĮąŠ ą▓čŗąĘą▓ą░čéčī č湥čĆąĄąĘ ąĖą║ąŠąĮą║čā ą▓ ąĮąĖąČąĮąĄą╣ čćą░čüčéąĖ 菹║čĆą░ąĮą░ čĆąĄą┤ą░ą║č鹊čĆą░ PCB.
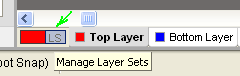
Layer Sets Manager ąĖą╝ąĄąĄčé čāąČąĄ ąĮą░čüčéčĆąŠąĄąĮąĮčŗąĄ ąĮą░ą▒ąŠčĆčŗ čüą╗ąŠąĄą▓, ą▓ ą║ąŠč鹊čĆčŗčģ ąĘą░ą┤ą░ąĮčŗ ąĮą░ ąŠč鹊ą▒čĆą░ąČąĄąĮąĖąĄ č鹊ą╗čīą║ąŠ čüą╗ąŠąĖ ąŠą┐čĆąĄą┤ąĄą╗ąĄąĮąĮąŠą╣ ą║ą░č鹥ą│ąŠčĆąĖąĖ (ąĮą░ą┐čĆąĖą╝ąĄčĆ, č鹊ą╗čīą║ąŠ čüąĖą│ąĮą░ą╗čīąĮčŗąĄ čüą╗ąŠąĖ, ąĖą╗ąĖ č鹊ą╗čīą║ąŠ ąĮąĄčüąĖą│ąĮą░ą╗čīąĮčŗąĄ), ą╝ąŠąČąĮąŠ čéą░ą║ąČąĄ ą┤ąĄą╗ą░čéčī čüąŠą▒čüčéą▓ąĄąĮąĮčŗąĄ ąĮą░ą▒ąŠčĆčŗ čüą╗ąŠąĄą▓. ąĪąŠąĘą┤ą░ą╣č鹥 čüą▓ąŠą╣ čüąŠą▒čüčéą▓ąĄąĮąĮčŗą╣ ąĮą░ą▒ąŠčĆ čüą╗ąŠąĄą▓ Used, ą│ą┤ąĄ ą▒čāą┤čāčé ą┐ąĄčĆąĄčćąĖčüą╗ąĄąĮčŗ č鹊ą╗čīą║ąŠ ą▓čŗčłąĄą┐ąĄčĆąĄčćąĖčüą╗ąĄąĮąĮčŗąĄ čüą╗ąŠąĖ.
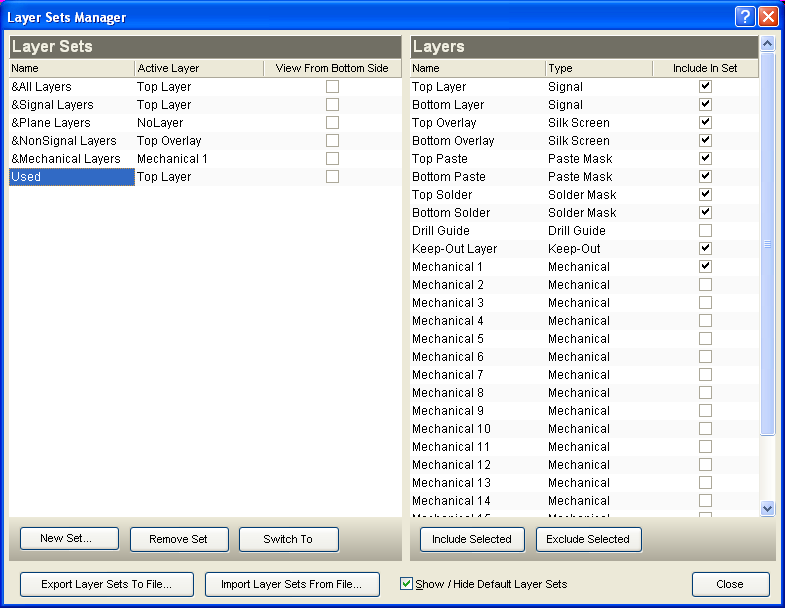
ąóą░ą║ąČąĄ ąŠč湥ąĮčī čāą┤ąŠą▒ąĄąĮ čĆąĄąČąĖą╝ "ąŠą┤ąĮąŠą│ąŠ čüą╗ąŠčÅ", ą║ąŠč鹊čĆčŗą╣ ą┐ąĄčĆąĄą║ą╗čÄčćą░ąĄčéčüčÅ ą│ąŠčĆčÅč湥ą╣ ą║ą╗ą░ą▓ąĖčłąĄą╣ Shift+S. ąĀąĄąČąĖą╝ ąŠą┤ąĮąŠą│ąŠ čüą╗ąŠčÅ ą┐ąŠąĘą▓ąŠą╗čÅąĄčé čģąŠčĆąŠčłąŠ ąŠčĆąĖąĄąĮčéąĖčĆąŠą▓ą░čéčīčüčÅ ą▓ čüą╗ąŠčÅčģ, ąŠčüąŠą▒ąĄąĮąĮąŠ ą║ąŠą│ą┤ą░ čĆąĄą┤ą░ą║čéąĖčĆčāąĄč鹥 čćčāąČąŠą╣ ą┐čĆąŠąĄą║čé.
Q002. ąĪ č湥ą│ąŠ ąĮą░čćą░čéčī ą┐čĆąŠąĄą║čéąĖčĆąŠą▓ą░ąĮąĖąĄ ą┐ąĄčćą░čéąĮąŠą╣ ą┐ą╗ą░čéčŗ?
A002. ąÜą░ą║ ąŠą▒čŗčćąĮąŠ, čüąŠąĘą┤ą░ąĮąĖąĄ ąĮąŠą▓ąŠą╣ ą┐ą╗ą░čéčŗ ąĮą░čćąĖąĮą░ąĄčéčüčÅ čü ą┐ąŠą┤ą│ąŠč鹊ą▓ą║ąĖ ąĖ ą┐ąŠąĖčüą║ą░ ą▒ąĖą▒ą╗ąĖąŠč鹥ą║ ą║ąŠą╝ą┐ąŠąĮąĄąĮč鹊ą▓ ąĖ čĆąĖčüąŠą▓ą░ąĮąĖčÅ ą┐čĆąĖąĮčåąĖą┐ąĖą░ą╗čīąĮąŠą╣ čüčģąĄą╝čŗ. ąĢčüą╗ąĖ čŹčéąĖ ą┤ą▓ą░ čłą░ą│ą░ čāąČąĄ ąÆą░ą╝ąĖ ą┐čĆąŠą╣ą┤ąĄąĮčŗ, č鹊 čüąŠąĘą┤ą░ąĮąĖąĄ ą┐ą╗ą░čéčŗ ąĮą░čćąĖąĮą░ąĄčéčüčÅ ą▓ čĆąĄą┤ą░ą║č鹊čĆąĄ PCB čü čĆąĖčüąŠą▓ą░ąĮąĖčÅ ą║ąŠąĮčéčāčĆą░ ą┐ąĄčćą░čéąĮąŠą╣ ą┐ą╗ą░čéčŗ. ąÜąŠąĮčéčāčĆ ą┐ą╗ą░čéčŗ čĆąĖčüčāąĄčéčüčÅ ąĖ čĆąĄą┤ą░ą║čéąĖčĆčāąĄčéčüčÅ č湥čĆąĄąĘ ą╝ąĄąĮčÄ Design -> Board Shape.
ą¤čĆąĖ čĆąĖčüąŠą▓ą░ąĮąĖąĖ ą┐ą╗ą░čéčŗ ą┐ąŠą╗čīąĘčāą╣č鹥čüčī ą║ąŠąŠčĆą┤ąĖąĮą░čéąĮąŠą╣ čüąĄčéą║ąŠą╣ (Grid). ą¦č鹊ą▒čŗ ą┐ąĄčĆąĄąĘą░ą┤ą░čéčī Grid (ą┐ąŠą╝ąĄąĮčÅčéčī čłą░ą│ ą║ąŠąŠčĆą┤ąĖąĮą░čéąĮąŠą╣ čüąĄčéą║ąĖ), ąĮą░ąČą╝ąĖč鹥 ą│ąŠčĆčÅčćčāčÄ ą║ą╗ą░ą▓ąĖčłčā G. ąōčĆčāą▒čŗą╝ ą░ąĮą░ą╗ąŠą│ąŠą╝ ąŠčéą║ą╗čÄč湥ąĮąĖčÅ ą┐čĆąĖą▓čÅąĘą║ąĖ ą╝ąŠąČąĄčé ą▒čŗčéčī ą▓čŗą▒ąŠčĆ ą║ąŠąŠčĆą┤ąĖąĮą░čéąĮąŠą╣ čüąĄčéą║ąĖ ąĮą░ ą╝ą░ą╗čŗą╣ čłą░ą│, ąĮą░ą┐čĆąĖą╝ąĄčĆ 1 mil. ą¦č鹊ą▒čŗ ą▓ą║ą╗čÄčćąĖčéčī/ą▓čŗą║ą╗čÄčćąĖčéčī ą┐čĆąĖą▓čÅąĘą║čā ą║ ą║ąŠąŠčĆą┤ąĖąĮą░čéąĮąŠą╣ čüąĄčéą║ąĄ, ąĘą░ą╣ą┤ąĖč鹥 ą▓ ą╝ąĄąĮčÄ Design -> Board Options -> ą│ą░ą╗ąŠčćą║ą░ Snap To Grids. ąōčĆčāą▒čŗą╝ ą░ąĮą░ą╗ąŠą│ąŠą╝ ąŠčéą║ą╗čÄč湥ąĮąĖčÅ ą┐čĆąĖą▓čÅąĘą║ąĖ ą╝ąŠąČąĄčé ą▒čŗčéčī ą▓čŗą▒ąŠčĆ ą║ąŠąŠčĆą┤ąĖąĮą░čéąĮąŠą╣ čüąĄčéą║ąĖ ąĮą░ ą╝ą░ą╗čŗą╣ čłą░ą│, ąĮą░ą┐čĆąĖą╝ąĄčĆ 1 mil.
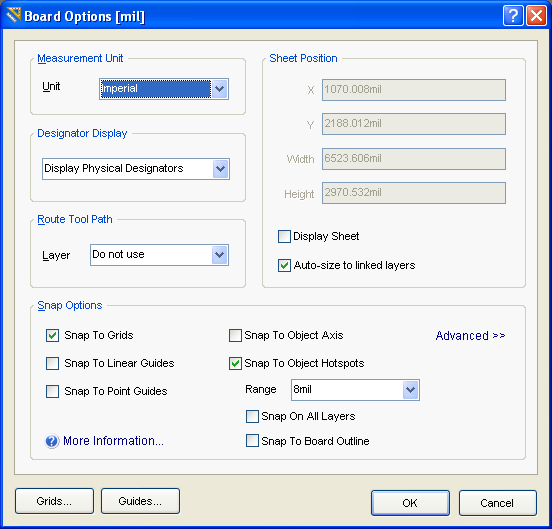
ąÆ ą┤ąĖą░ą╗ąŠą│ąŠą▓ąŠą╝ ąŠą║ąĮąĄ Board Options čéą░ą║ąČąĄ ą╝ąŠąČąĮąŠ ą┐ąŠą╝ąĄąĮčÅčéčī ąĄą┤ąĖąĮąĖčåčŗ ąĖąĘą╝ąĄčĆąĄąĮąĖčÅ mm (Measurement Unit -> Metric) ąĖą╗ąĖ mil (Measurement Unit -> Imperial), ąĖą╗ąĖ ą▓ąŠčüą┐ąŠą╗čīąĘčāą╣č鹥čüčī ą▒čŗčüčéčĆčŗą╝ ą┐ąĄčĆąĄą║ą╗čÄč湥ąĮąĖąĄą╝ čü ą┐ąŠą╝ąŠčēčīčÄ ą│ąŠčĆčÅč湥ą╣ ą║ą╗ą░ą▓ąĖčłąĖ Q. ąĪą╝. čéą░ą║ąČąĄ Q006 ą┐čĆąŠ čāčüčéčĆąŠą╣čüčéą▓ąŠ čüąĖčüč鹥ą╝čŗ ą║ąŠąŠčĆą┤ąĖąĮą░čé AD.
ąÆčüąĄ ą║ąŠąŠčĆą┤ąĖąĮą░čéčŗ, ą║ąŠč鹊čĆčŗąĄ ąŠč鹊ą▒čĆą░ąČą░čÄčéčüčÅ ą▓ čĆąĄą┤ą░ą║č鹊čĆąĄ, ąŠčéčüčćąĖčéčŗą▓ą░čÄčéčüčÅ ąŠčéąĮąŠčüąĖč鹥ą╗čīąĮąŠ čéą░ą║ ąĮą░ąĘčŗą▓ą░ąĄą╝ąŠą╣ č鹊čćą║ąĖ ą┐čĆąĖą▓čÅąĘą║ąĖ (relative Origin), ąĮą░ ą║ąŠč鹊čĆčāčÄ čāą║ą░ąĘčŗą▓ą░ąĄčé Origin Marker.
ą¤ąŠčüą╗ąĄ č鹊ą│ąŠ, ą║ą░ą║ čāą║ą░ąĘą░ą╗ąĖ ą│čĆą░ąĮąĖčåčŗ ą┐ą╗ą░čéčŗ, ąĮą░ čüą╗ąŠąĄ KO (Keep-Out Layer) čĆąĖčüčāąĄčéčüčÅ ąĘą░ą╝ą║ąĮčāčéą░čÅ ąĮąĄ ąĘą░ą╗ąĖčéą░čÅ ąŠą▒ą╗ą░čüčéčī, ą▓ ą║ąŠč鹊čĆąŠą╣ ą▓ąŠąĘą╝ąŠąČąĮą░ čéčĆą░čüčüąĖčĆąŠą▓ą║ą░ ą┐čĆąŠą▓ąŠą┤čÅčēąĄą│ąŠ čĆąĖčüčāąĮą║ą░ ą┐ą╗ą░čéčŗ. ąĢčüą╗ąĖ ą▓ čüą╗ąŠąĄ KO ąĮą░čĆąĖčüąŠą▓ą░ąĮą░ ąĘą░ą╗ąĖčéą░čÅ ąŠą▒ą╗ą░čüčéčī, č鹊 ą▓ čŹč鹊ą╣ ąŠą▒ą╗ą░čüčéąĖ čéčĆą░čüčüąĖčĆąŠą▓ą║ą░ ą▒čāą┤ąĄčé ąĘą░ą┐čĆąĄčēąĄąĮą░.
Q003. ąÜą░ą║ ą┐ąŠą╗čāčćąĖčéčī ą▓čŗčģąŠą┤ąĮčŗąĄ čäą░ą╣ą╗čŗ Gerber ąĖ čäą░ą╣ą╗čŗ ą┤ą╗čÅ čüą▓ąĄčĆą╗ąĖą╗čīąĮąŠą│ąŠ čüčéą░ąĮą║ą░?
A003. ą£ąĄąĮčÄ File -> Fabrication Outputs -> Gerber files. ą¤ąŠą┤čĆąŠą▒ąĮąĄąĄ čüą╝. ą▓ ą┤ąŠą║čāą╝ąĄąĮčéą░čåąĖąĖ AR0119 CAM Editor Introduction.pdf.
Q004. ąÜą░ą║ ą┐ąĄčĆąĄąĮčāą╝ąĄčĆąŠą▓ą░čéčī ą┐čĆąĖąĮčåąĖą┐ąĖą░ą╗čīąĮčāčÄ čüčģąĄą╝čā (čĆą░čüčüčéą░ą▓ąĖčéčī ąĮą░ ą┤ąĄčéą░ą╗čÅčģ RefDes, Reference Designator - R1, R2, C1, C2, C3 ąĖ čé. ą┤.)?
A004. ą£ąĄąĮčÄ Tools -> Annotate Schematics, Tools -> Reset Schematic Designator.
Q005. ąÜą░ą║ąĖąĄ ąŠą▒čēąĖąĄ ą┐čĆąĖąĄą╝čŗ čĆą░ą▒ąŠčéčŗ čü čĆąĄą┤ą░ą║č鹊čĆąŠą╝? ąÜą░ą║ ą┤čāą▒ą╗ąĖčĆąŠą▓ą░čéčī čüčāčēąĄčüčéą▓čāčÄčēąĖą╣ ą║ąŠą╝ą┐ąŠąĮąĄąĮčé/ąŠą▒čŖąĄą║čé?
A005. ą£ąŠąČąĮąŠ ą▓ąŠčüą┐ąŠą╗čīąĘąŠą▓ą░čéčīčüčÅ čüčéą░ąĮą┤ą░čĆčéąĮčŗą╝ąĖ ą║ąŠą╝ą░ąĮą┤ą░ą╝ąĖ Copy (Ctrl+C) /Paste (Ctrl+V), ąŠą┤ąĮą░ą║ąŠ ą▓čüčéą░ą▓ą║ą░ ąĖą╝ąĄąĄčé ąĮąĄą║ąŠč鹊čĆčāčÄ ąŠčüąŠą▒ąĄąĮąĮąŠčüčéčī. ą¤ąŠčüą╗ąĄ č鹊ą│ąŠ, ą║ą░ą║ ąĮą░ąČą╝ąĄč鹥 Ctrl+C (ą║ąŠą┐ąĖčĆąŠą▓ą░čéčī), AD ą┐čĆąĄą┤ą╗ąŠąČąĖčé ą┐ąĄčĆą▓čŗą╝ ą║ą╗ąĖą║ąŠą╝ čāą║ą░ąĘą░čéčī ąŠčéąĮąŠčüąĖč鹥ą╗čīąĮčāčÄ č鹊čćą║čā (reference point). ą¤ąŠčüą╗ąĄ čŹč鹊ą│ąŠ ą╝ąŠąČąĄč鹥 ąĮą░ąČą░čéčī Ctrl+V ąĖ ą▓čüčéą░ą▓ąĖčéčī ą║ąŠą╝ą┐ąŠąĮąĄąĮčé, ą┐čĆąĖ čŹč鹊ą╝ ą┐čĆąŠčüč鹊 čāą║ą░ąČąĖč鹥 ą╝ąĄčüč鹊 ą┤ą╗čÅ ą▓čüčéą░ą▓ą║ąĖ ąĖ ą║ą╗ąĖą║ąĮąĖč鹥 ąĮą░ ąĮąĄą╝, čćč鹊ą▒čŗ ą┐ąŠą╝ąĄčüčéąĖčéčī ą▓čüčéą░ą▓ą╗čÅąĄą╝čŗą╣ ąŠą▒čŖąĄą║čé.
ąöą╗čÅ ąĮą░ą▓ąĖą│ą░čåąĖąĖ ą┐ąŠ č湥čĆč鹥ąČčā ąĖčüą┐ąŠą╗čīąĘčāą╣č鹥 ą║ąĮąŠą┐ą║ąĖ ąĖ ą║ąŠą╗ąĄčüąĖą║ąŠ ą╝čŗčłąĖ. ąÜąŠą╗ąĄčüąĖą║ąŠ ą┐čĆąŠą║čĆčāčćąĖą▓ą░ąĄčé ą┐ąŠą╗ąĄ č湥čĆč鹥ąČą░ ą▓ą▓ąĄčĆčģ / ą▓ąĮąĖąĘ, ąĄčüą╗ąĖ ąČąĄ ą┐čĆąĖ čŹč鹊ą╝ čāą┤ąĄčƹȹĖą▓ą░čéčī ą║ą╗ą░ą▓ąĖčłčā Shift, č鹊 ą▓ą┐čĆą░ą▓ąŠ / ą▓ą╗ąĄą▓ąŠ. ąĢčüą╗ąĖ čāą┤ąĄčƹȹĖą▓ą░čéčī Ctrl, č鹊 ą║čĆčāč湥ąĮąĖąĄ ą║ąŠą╗ąĄčüąĖą║ą░ ą┤ą░ąĄčé ą╝ą░čüčłčéą░ą▒ąĖčĆąŠą▓ą░ąĮąĖąĄ (ą┐ąŠą╗čāčćą░ąĄčéčüčÅ ą┐čĆąĖą▒ą╗ąĖąČąĄąĮąĖąĄ / ąŠčéą┤ą░ą╗ąĄąĮąĖąĄ ą┐ąŠą╗čÅ č湥čĆč鹥ąČą░ ąŠčéąĮąŠčüąĖč鹥ą╗čīąĮąŠ ą┐ąŠąĘąĖčåąĖąĖ ą║čāčĆčüąŠčĆą░). ą£ą░čüčłčéą░ą▒ąĖčĆąŠą▓ą░ąĮąĖąĄ čéą░ą║ąČąĄ ą┐čĆąŠąĖčüčģąŠą┤ąĖčé, ąĄčüą╗ąĖ čāą┤ąĄčƹȹĖą▓ą░čéčī ąĮą░ąČą░čéčŗą╝ ą║ąŠą╗ąĄčüąĖą║ąŠ, ąĖ ą┐ąĄčĆąĄą╝ąĄčēą░čéčī ą╝čŗčłčī. ąŻą┤ąĄčƹȹ░ąĮąĖąĄ ą┐čĆą░ą▓ąŠą╣ ą║ąĮąŠą┐ą║ąĖ ą╝čŗčłąĖ ąĖ ą┐ąĄčĆąĄą╝ąĄčēąĄąĮąĖąĄ ą║čāčĆčüąŠčĆą░ ą┐ąŠąĘą▓ąŠą╗čÅąĄčé ą┐ąĄčĆąĄčéą░čüą║ąĖą▓ą░čéčī ą┐ąŠą╗ąĄ č湥čĆč鹥ąČą░ (ąĖąĮčüčéčĆčāą╝ąĄąĮčé "čĆčāą║ą░").
Q006. ąÜą░ą║ čāčüčéčĆąŠąĄąĮą░ čüąĖčüč鹥ą╝ą░ ą║ąŠąŠčĆą┤ąĖąĮą░čé AD? ąÜą░ą║ ąĖąĘą╝ąĄčĆčÅčéčī čĆą░čüčüč鹊čÅąĮąĖčÅ ąĮą░ ą┐ąĄčćą░čéąĮąŠą╣ ą┐ą╗ą░č鹥?
A006. ą¤ąŠ čāą╝ąŠą╗čćą░ąĮąĖčÄ čĆąĄą┤ą░ą║č鹊čĆ PCB Editor ąĖą╝ąĄąĄčé čüąĖčüč鹥ą╝čā ą║ąŠąŠčĆą┤ąĖąĮą░čé čü č鹊čćą║ąŠą╣ ąŠčéčüč湥čéą░ ą▓ ą╗ąĄą▓ąŠą╝ ąĮąĖąČąĮąĄą╝ čāą│ą╗čā čĆą░ą▒ąŠč湥ą│ąŠ ą┐čĆąŠčüčéčĆą░ąĮčüčéą▓ą░. ąŁčéą░ č鹊čćą║ą░ ąĖą╝ąĄąĄčé ą║ąŠąŠčĆą┤ąĖąĮą░čéčā (0,0) ąĖ ąĮą░ąĘčŗą▓ą░ąĄčéčüčÅ čéą░ą║ąČąĄ ą░ą▒čüąŠą╗čÄčéąĮąŠą╣ č鹊čćą║ąŠą╣ ąŠčéčüč湥čéą░ (Absolute Origin). ąĀą░ą▒ąŠč湥ąĄ ą┐čĆąŠčüčéčĆą░ąĮčüčéą▓ąŠ ąĖą╝ąĄąĄčé čĆą░ąĘą╝ąĄčĆčŗ 100 ąĮą░ 100 ą┤čÄą╣ą╝ąŠą▓. ąóąŠčćą║ą░ ąŠčéčüč湥čéą░ (reference point) čüąĖčüč鹥ą╝čŗ ą║ąŠąŠčĆą┤ąĖąĮą░čé ą╝ąŠąČąĄčé ą▒čŗčéčī ą▓ ą╗čÄą▒ąŠąĄ ą▓čĆąĄą╝čÅ ą┐ąĄčĆąĄąĮą░ąĘąĮą░č湥ąĮą░ č湥čĆąĄąĘ ą╝ąĄąĮčÄ Edit -> Origin -> Set, čŹčéą░ čāčüčéą░ąĮąŠą▓ą║ą░ ąĖąĘą▓ąĄčüčéąĮą░ čéą░ą║ąČąĄ ą║ą░ą║ ąŠčéąĮąŠčüąĖč鹥ą╗čīąĮą░čÅ č鹊čćą║ą░ ąŠčéčüč湥čéą░ (relative Origin). ąÜąŠąŠčĆą┤ąĖąĮą░čéčŗ, ą║ąŠč鹊čĆčŗąĄ ąÆčŗ ą╝ąŠąČąĄč鹥 čāą▓ąĖą┤ąĄčéčī ą▓ čüčéčĆąŠą║ąĄ čüčéą░čéčāčüą░ (ąĖ ą┐čĆąĖ čĆąĄą┤ą░ą║čéąĖčĆąŠą▓ą░ąĮąĖąĖ ą│čĆą░ąĮąĖčå ą┐ąĄčćą░čéąĮąŠą╣ ą┐ą╗ą░čéčŗ), čāą║ą░ąĘčŗą▓ą░čÄčéčüčÅ ą║ą░ą║ čĆą░ąĘ ąŠčéąĮąŠčüąĖč鹥ą╗čīąĮąŠ relative Origin. ąÆ čĆą░ą▒ąŠč湥ą╝ ą┐ąŠą╗ąĄ č湥čĆč鹥ąČą░ ą┐ą╗ą░čéčŗ č鹊čćą║ą░ ąŠčéčüč湥čéą░ relative Origin ą▓ąĖą┤ąĮą░ ą║ą░ą║ ą║čĆčāąČąŠą║ čü ą┐ąĄčĆąĄą║čĆąĄčüčéąĖąĄą╝ (Origin Marker).
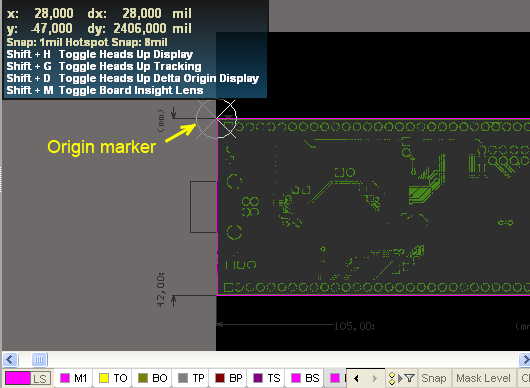
ą¤čāąĮą║čé ą╝ąĄąĮčÄ Edit -> Origin -> Reset čüą▒čĆą░čüčŗą▓ą░ąĄčé ą┐ąŠą╗ąŠąČąĄąĮąĖąĄ č鹊čćą║ąĖ relative Origin ą▓ č鹊čćą║čā ąŠčéčüč湥čéą░ Absolute Origin.
ąĢą┤ąĖąĮąĖčåčŗ ąĖąĘą╝ąĄčĆąĄąĮąĖčÅ ą╝ąŠą│čāčé ą┐ąĄčĆąĄą║ą╗čÄč湥ąĮčŗ ą▓ ą┤ąĖą░ą╗ąŠą│ąĄ Design -> Board Options -> Measurement Unit ąĖąĘ ą╝ąĄčéčĆąĖč湥čüą║ąŠą╣ čüąĖčüč鹥ą╝čŗ (mm, Metric) ą▓ ą┤čÄą╣ą╝ąŠą▓čāčÄ (mil, Imperial) ąĖ ąĮą░ąŠą▒ąŠčĆąŠčé. ąöčĆčāą│ąŠą╣ čüą┐ąŠčüąŠą▒ ą┐ąĄčĆąĄą║ą╗čÄč湥ąĮąĖčÅ - ą╝ąĄąĮčÄ View -> Toggle Units ąĖą╗ąĖ ą│ąŠčĆčÅčćą░čÅ ą║ą╗ą░ą▓ąĖčłą░ Q.
ą×čéąĮąŠčüąĖč鹥ą╗čīąĮą░čÅ ą║ąŠąŠčĆą┤ąĖąĮą░čéą░ Y čĆą░čüč鹥čé čüąĮąĖąĘčā ą▓ą▓ąĄčĆčģ (ą▓ ąĮąĄą║ąŠč鹊čĆčŗčģ čüąĖčüč鹥ą╝ą░čģ ą┐čĆąŠąĄą║čéąĖčĆąŠą▓ą░ąĮąĖčÅ ą▒čŗą▓ą░ąĄčé ąĮą░ąŠą▒ąŠčĆąŠčé), ą║ąŠąŠčĆą┤ąĖąĮą░čéą░ X čĆą░čüč鹥čé čüą╗ąĄą▓ą░ ąĮą░ą┐čĆą░ą▓ąŠ, čü ą┐ąĄčĆąĄčģąŠą┤ąŠą╝ č湥čĆąĄąĘ 0 (ąĖąĘ ąŠčéčĆąĖčåą░č鹥ą╗čīąĮčŗčģ ą║ąŠąŠčĆą┤ąĖąĮą░čé ą▓ ą┐ąŠą╗ąŠąČąĖč鹥ą╗čīąĮčŗąĄ) ą▓ č鹊čćą║ąĄ Origin Marker.
ąÉą▒čüąŠą╗čÄčéąĮčŗąĄ čĆą░čüčüč鹊čÅąĮąĖčÅ ą╝ąĄąČą┤čā ą┤ą▓čāą╝čÅ č鹊čćą║ą░ą╝ąĖ ą╝ąŠąČąĮąŠ ąĖąĘą╝ąĄčĆčÅčéčī čü ą┐ąŠą╝ąŠčēčīčÄ ą│ąŠčĆčÅč湥ą╣ ą║ą╗ą░ą▓ąĖčłąĖ Ctrl+M.
Q007. ąöą╗čÅ č湥ą│ąŠ ąĮčāąČąĄąĮ čüą╗ąŠą╣ KO (keep out layer)?
A007. ąĪą╗ąŠą╣ keep out layer čÅą▓ą╗čÅąĄčéčüčÅ čüą┐ąĄčåąĖą░ą╗čīąĮčŗą╝ čüą╗ąŠąĄą╝. ąÆčüąĄ ąŠą▒čŖąĄą║čéčŗ, ą║ąŠč鹊čĆčŗąĄ ą┐ąŠą╝ąĄčēąĄąĮčŗ ąĮą░ čüą╗ąŠą╣ keep out, ą┤ąĄą╣čüčéą▓čāčÄčé ą║ą░ą║ ą┐čĆąĄą┐čÅčéčüčéą▓ąĖąĄ ąĖą╗ąĖ ą│čĆą░ąĮąĖčåą░ ą┤ą╗čÅ ąŠą▒čŖąĄą║č鹊ą▓, čĆą░ąĘą╝ąĄčēą░ąĄą╝čŗčģ ąĮą░ ą╗čÄą▒ąŠą╝ čüąĖą│ąĮą░ą╗čīąĮąŠą╝ čüą╗ąŠąĄ. ąĪą╗ąŠą╣ keep out ąĖčüą┐ąŠą╗čīąĘčāąĄčéčüčÅ ą┤ą╗čÅ ąŠą┐čĆąĄą┤ąĄą╗ąĄąĮąĖčÅ čĆąĄą│ąĖąŠąĮąŠą▓ ą┤ą╗čÅ čéčĆą░čüčüąĖčĆąŠą▓ą║ąĖ ą┐ą╗ą░čéčŗ ąĖ ą│čĆą░ąĮąĖčå čĆą░ąĘą╝ąĄčēąĄąĮąĖčÅ ą┤ąĄčéą░ą╗ąĄą╣, ąĖą╗ąĖ ąŠą▒ą╗ą░čüč鹥ą╣, ą║ąŠč鹊čĆčŗąĄ ą┤ąŠą╗ąČąĮčŗ ą▒čŗčéčī čüą▓ąŠą▒ąŠą┤ąĮčŗ ąŠčé ą║ąŠą╝ą┐ąŠąĮąĄąĮč鹊ą▓ ąĖ čĆą░ąĘą▓ąŠą┤ą║ąĖ. ą×ą▒čŗčćąĮąŠ ąĘą░ą╝ą║ąĮčāčéą░čÅ ą╗ąĖąĮąĖčÅ ą│čĆą░ąĮąĖčåčŗ keep out ą┐čĆąŠčģąŠą┤ąĖčé ą┐ąŠ ą┐ąĄčĆąĖą╝ąĄčéčĆčā ą┐ąĄčćą░čéąĮąŠą╣ ą┐ą╗ą░čéčŗ, ąĖ čāčćąĖčéčŗą▓ą░ąĄčé čéčĆąĄą▒ąŠą▓ą░ąĮąĖčÅ ą║ ąĘą░ąĘąŠčĆą░ą╝, čüą▓čÅąĘą░ąĮąĮčŗą╝ čü čāčüčéą░ąĮąŠą▓ą║ąŠą╣ ą╝ąĄčģą░ąĮąĖč湥čüą║ąĖčģ čāąĘą╗ąŠą▓ ą║čĆąĄą┐ą╗ąĄąĮąĖčÅ, ąĮą░ą┐čĆą░ą▓ą╗čÅčÄčēąĖčģ ąĖ čé. ą┐.
Q008. ąÜą░ą║ ąŠčéčĆąĄą┤ą░ą║čéąĖčĆąŠą▓ą░čéčī čāąČąĄ ą┐čĆąŠą╗ąŠąČąĄąĮąĮčŗąĄ čéčĆą░čüčüčŗ (ą┐ąŠą╝ąĄąĮčÅčéčī ą┐čĆąŠą▓ąŠą┤čÅčēąĖą╣ čĆąĖčüčāąĮąŠą║)?
A008. ąóčĆą░čüčüčŗ čāą┤ą░ą╗čÅčÄčéčüčÅ ą┐čĆąŠčüč鹊 - ą┤ąŠčüčéą░č鹊čćąĮąŠ ą║ą╗ąĖą║ąĮčāčéčī ąĮą░ čüąĄą│ą╝ąĄąĮč鹥, ą║ąŠč鹊čĆčŗą╣ ąĮčāąČąĮąŠ čāą┤ą░ą╗ąĖčéčī, ąĖ ąĮą░ąČą░čéčī ą║ąĮąŠą┐ą║čā Delete. ą¤ąŠč鹊ą╝ ą╝ąŠąČąĮąŠ ą▓ąŠčüą┐ąŠą╗čīąĘąŠą▓ą░čéčīčüčÅ ąĖąĮčüčéčĆčāą╝ąĄąĮč鹊ą╝ Interactive Route Connections, čćč鹊ą▒čŗ ą▓čĆčāčćąĮčāčÄ čĆą░ąĘą▓ąĄčüčéąĖ čüąŠąĄą┤ąĖąĮąĄąĮąĖąĄ.
Q009. ą» čüą╗čāčćą░ą╣ąĮąŠ ąĘą░ą║čĆčŗą╗ ą┐ą░ąĮąĄą╗čī Projects (ą▒čĆą░čāąĘąĄčĆ čäą░ą╣ą╗ąŠą▓ - ąŠą║ąĮąŠ, ą│ą┤ąĄ ą▓ąĖą┤ąĮą░ ąĮą░ą▓ąĖą│ą░čåąĖčÅ ą┐ąŠ čäą░ą╣ą╗ą░ą╝ ą┐čĆąŠąĄą║čéą░, čüą╝. čüą║čĆąĖąĮčłąŠčé), ąĖ ąĮąĄ ą╝ąŠą│čā čüąĮąŠą▓ą░ ąĄąĄ ąŠčéą║čĆčŗčéčī.
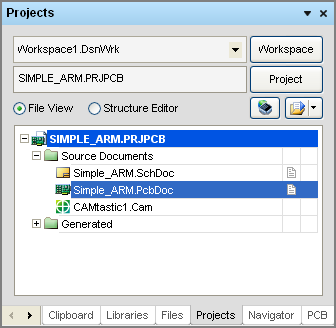
ąÜą░ą║ ą╝ąĮąĄ čüąĮąŠą▓ą░ ąŠčéą║čĆčŗčéčī ą┐ą░ąĮąĄą╗čī Projects? ąÜą░ą║ čāą┐čĆą░ą▓ą╗čÅčéčī ą▓ąĖą┤ąĖą╝ąŠčüčéčīčÄ čĆą░ą▒ąŠčćąĖčģ ą┐ą░ąĮąĄą╗ąĄą╣, ą│ą┤ąĄ čŹč鹊 ąĮą░čüčéčĆą░ąĖą▓ą░ąĄčéčüčÅ?
A009. ą¤ą░ąĮąĄą╗čī Projects ą╝ąŠąČąĮąŠ čüąĮąŠą▓ą░ ąŠč鹊ą▒čĆą░ąĘąĖčéčī, ąĄčüą╗ąĖ ą┐ąŠčüčéą░ą▓ąĖčéčī ą│ą░ą╗ąŠčćą║čā ą▓ ą╝ąĄąĮčÄ View -> Workspace Panels -> System -> Projects (ą│ą╗čāą▒ąŠą║ąŠ ąĘą░ą┐čĆčÅčéą░ą╗ąĖ). ą¦ąĄčĆąĄąĘ ą╝ąĄąĮčÄ View -> Workspace Panels ąĮą░čüčéčĆą░ąĖą▓ą░ąĄčéčüčÅ ą▓ąĖą┤ąĖą╝ąŠčüčéčī ą┤čĆčāą│ąĖčģ ą┐ą░ąĮąĄą╗ąĄą╣.
ąĢčüą╗ąĖ čā ąÆą░čü ą╝ą░ą╗ąĄąĮčīą║ąĖąĄ ą╝ąŠąĮąĖč鹊čĆčŗ, ąĖą╗ąĖ ą╝ąŠąĮąĖč鹊čĆ č鹊ą╗čīą║ąŠ ąŠą┤ąĖąĮ, ą╝ąŠąČąĮąŠ ą▓ąŠčüą┐ąŠą╗čīąĘąŠą▓ą░čéčīčüčÅ ą┐čĆą░ą▓ąŠą╣ ą░ą▓č鹊ą╝ą░čéąĖč湥čüą║ąĖ čüą▓ąŠčĆą░čćąĖą▓ą░čÄčēąĄą╣čüčÅ ą┐ą░ąĮąĄą╗čīčÄ, ą║čāą┤ą░ ą╝ąŠąČąĮąŠ ą┐ąĄčĆąĄčéą░čēąĖčéčī ą▓čüąĄ ąĮčāąČąĮčŗąĄ ąÆą░ą╝ čĆą░ą▒ąŠčćąĖąĄ ą┐ą░ąĮąĄą╗ąĖ. ąØą░ čüą║čĆąĖąĮčłąŠč鹥 ą┐ąŠą║ą░ąĘą░ąĮąŠ ą┤ąŠą▒ą░ą▓ą╗ąĄąĮąĖąĄ ą┐ą░ąĮąĄą╗ąĖ Projects ąĮą░ ąŠą▒čēčāčÄ čüą▓ąŠčĆą░čćąĖą▓ą░čÄčēčāčÄčüčÅ ą┐ą░ąĮąĄą╗čī. ąĢčüą╗ąĖ ąÆčŗ čüčćą░čüčéą╗ąĖą▓čŗą╣ ąŠą▒ą╗ą░ą┤ą░č鹥ą╗čī ą┤ą▓čāčģ ą╝ąŠąĮąĖč鹊čĆąŠą▓, č鹊 ąŠą▒čēčāčÄ ą┐ą░ąĮąĄą╗čī ą╝ąŠąČąĮąŠ ą┐ąĄčĆąĄčéą░čēąĖčéčī ąĮą░ ą┤čĆčāą│ąŠą╣ ą╝ąŠąĮąĖč鹊čĆ.
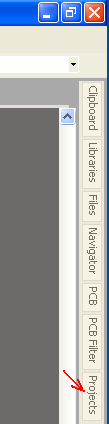
Q010. ąÜą░ą║ čāą┐čĆą░ą▓ą╗čÅčéčī ą┐ąŠą╗ąĖą│ąŠąĮą░ą╝ąĖ ąĘą░ą╗ąĖą▓ą║ąĖ ą╝ąĄą┤čīčÄ (Polygon Pour)? ąÜą░ą║ čüą┤ąĄą╗ą░čéčī ą┐ąŠą╗ąĖą│ąŠąĮ ąĮąĄ ąĘą░ą╗ąĖčéčŗą╝? ąÜą░ą║ ą▓čĆąĄą╝ąĄąĮąĮąŠ čāą▒čĆą░čéčī ą┐ąŠą╗ąĖą│ąŠąĮ, čćč鹊ą▒čŗ ąŠąĮ ąĮąĄ ą╝ąĄčłą░ą╗ čĆąĄą┤ą░ą║čéąĖčĆąŠą▓ą░ąĮąĖčÄ ą┐ą╗ą░čéčŗ?
A010. ąŚą░ą╗ąĖą▓ą║ąĖ ą╝ąĄą┤čīčÄ čĆąĄą┤ą░ą║čéąĖčĆčāčÄčéčüčÅ ąĖ čāą┐čĆą░ą▓ą╗čÅčÄčéčüčÅ ąĖąĮčüčéčĆčāą╝ąĄąĮč鹊ą╝ Polygon Pour Manager, ą║ąŠč鹊čĆčŗą╣ ą╝ąŠąČąĮąŠ ąŠčéą║čĆčŗčéčī č湥čĆąĄąĘ ą╝ąĄąĮčÄ Tools -> Polygon Pours -> Polygon Manager. ą£ąŠąČąĮąŠ čéą░ą║ąČąĄ ąŠčéą╗ąŠąČąĖčéčī (Shelve) ą┐ąŠą╗ąĖą│ąŠąĮ (ąŠąĮ čüčéą░ąĮąŠą▓ąĖčéčüčÅ ąĮąĄą▓ąĖą┤ąĖą╝čŗą╝). ą¤ąŠą┤čĆąŠą▒ąĮąĄąĄ ą┐čĆąŠ ą┐ąŠą╗ąĖą│ąŠąĮčŗ ąĖ ąĘą░ą╗ąĖą▓ą║ąĖ čüą╝. [4].
Q011. ąÜą░ą║ ą┐čĆąŠą▓ąĄčĆąĖčéčī ą┐čĆą░ą▓ąĖą╗ą░ ą┤ąĖąĘą░ą╣ąĮą░ DRC (Design Rule Check)?
A011. Tools -> Design Rule Check... -> čĆą░čüčüčéą░ą▓čīč鹥 ą▓ ą┤ąĖą░ą╗ąŠą│ąĄ ą│ą░ą╗ąŠčćą║ąĖ, ą║ą╗ąĖą║ąĮąĖč鹥 ąĮą░ ą║ąĮąŠą┐ą║čā Run Design Ru e Check... ąÆ čüčéčĆąŠą║ąĄ čüčéą░čéčāčüą░ ąŠč鹊ą▒čĆą░ąĘąĖčéčüčÅ ą┐ąŠą╗ąŠčüą║ą░ ą┐čĆąŠą│čĆąĄčüčüą░, ąĖ ą┐ąŠ ąĘą░ą▓ąĄčĆčłąĄąĮąĖąĖ ą┐čĆąŠčåąĄčüčüą░ ą┐čĆąŠą▓ąĄčĆą║ąĖ DRC ąŠčéą║čĆąŠąĄčéčüčÅ HTML-čüčéčĆą░ąĮąĖčćą║ą░ "Design Rule Verification Report".
Q012. ąÜą░ą║ ąĮą░čüčéčĆąŠąĖčéčī ąĖčüą┐ąŠą╗čīąĘčāąĄą╝čŗąĄ ą▒ąĖą▒ą╗ąĖąŠč鹥ą║ąĖ ą║ąŠčĆą┐čāčüąŠą▓? ąōą┤ąĄ ą▓ąĘčÅčéčī ąĄčēąĄ ą▒ąĖą▒ą╗ąĖąŠč鹥ą║ąĖ ą┤ą╗čÅ AD?
A012. Design -> Add/Remove Library... -> ąĮą░ ąĘą░ą║ą╗ą░ą┤ą║ąĄ Installed čĆą░čüčüčéą░ą▓ąĖčéčī/čāą▒čĆą░čéčī ą│ą░ą╗ąŠčćą║ąĖ ąĮą░ ą▒ąĖą▒ą╗ąĖąŠč鹥ą║ą░čģ. ąöąŠą┐ąŠą╗ąĮąĖč鹥ą╗čīąĮčŗąĄ ą▒ąĖą▒ą╗ąĖąŠč鹥ą║ąĖ ą╝ąŠąČąĄč鹥 čüą║ą░čćą░čéčī ą┐ąŠ čüčüčŗą╗ą║ąĄ [2]. ążą░ą╣ą╗čŗ ą▒ąĖą▒ą╗ąĖąŠč鹥ą║ ąĖą╝ąĄčÄčé čĆą░čüčłąĖčĆąĄąĮąĖąĄ čäą░ą╣ą╗ą░ *.IntLib, ąĖ čāčüčéą░ąĮą░ą▓ą╗ąĖą▓ą░čÄčéčüčÅ č湥čĆąĄąĘ ą╝ąĄąĮčÄ Design -> Add/Remove Library... -> ąĮą░ ąĘą░ą║ą╗ą░ą┤ą║ąĄ Installed ąĮą░ąČą╝ąĖč鹥 ą║ąĮąŠą┐ą║čā Install... ąĖ ą▓čŗą▒ąĄčĆąĖč鹥 čäą░ą╣ą╗čŗ ąĮąŠą▓čŗčģ ą▒ąĖą▒ą╗ąĖąŠč鹥ą║.
ąÆ ąĮąŠą▓čŗčģ ą▓ąĄčĆčüąĖčÅčģ Altium ąĖčüą┐ąŠą╗čīąĘčāąĄą╝čŗąĄ ą▒ąĖą▒ą╗ąĖąŠč鹥ą║ąĖ ąĮą░čüčéčĆą░ąĖą▓ą░čÄčéčüčÅ č湥čĆąĄąĘ ą┤ąĖą░ą╗ąŠą│ Available File-based Libraries, ą║ąŠč鹊čĆčŗą╣ ą╝ąŠąČąĮąŠ ąŠčéą║čĆčŗčéčī č湥čĆąĄąĘ ą┐ą░ąĮąĄą╗čī Components (ąĄčüą╗ąĖ ąŠąĮą░ ąĮąĄ ąŠč鹊ą▒čĆą░ąČą░ąĄčéčüčÅ, č鹊 ą┐ąŠčüčéą░ą▓čīč鹥 čüąŠąŠčéą▓ąĄčéčüčéą▓čāčÄčēčāčÄ ą│ą░ą╗ąŠčćą║čā ą▓ ą╝ąĄąĮčÄ View -> Panels). ąØą░ąČą╝ąĖč鹥 ąĮą░ ą║ąĮąŠą┐ą║čā čü čéčĆąĄą╝čÅ ą│ąŠčĆąĖąĘąŠąĮčéą░ą╗čīąĮčŗą╝ąĖ ą┐ąŠą╗ąŠčüą║ą░ą╝ąĖ, ą║ąŠč鹊čĆą░čÅ ąĮą░čģąŠą┤ąĖčéčüčÅ ą▓ ą▓ąĄčĆčģąĮąĄą╝ ą┐čĆą░ą▓ąŠą╝ čāą│ą╗čā ą┐ą░ąĮąĄą╗ąĖ Components, ąĖ ą▓čŗą▒ąĄčĆąĖč鹥 File-based Libraries Preferences..., ąŠčéą║čĆąŠąĄčéčüčÅ ą┤ąĖą░ą╗ąŠą│ Available File-based Libraries. ąÆ ąĮąĄą╝ ą╝ąŠąČąĮąŠ ą┐ąŠčüą╝ąŠčéčĆąĄčéčī ąĖ ąĮą░čüčéčĆąŠąĖčéčī ąĖčüą┐ąŠą╗čīąĘčāąĄą╝čŗąĄ ą▓ ą┐čĆąŠąĄą║č鹥 ą▒ąĖą▒ą╗ąĖąŠč鹥ą║ąĖ (ąĘą░ą║ą╗ą░ą┤ą║ą░ Project), ą┐ąŠčüą╝ąŠčéčĆąĄčéčī čāčüčéą░ąĮąŠą▓ą╗ąĄąĮąĮčŗąĄ ą▒ąĖą▒ą╗ąĖąŠč鹥ą║ąĖ ąĖ čāčüčéą░ąĮąŠą▓ąĖčéčī ąĮąŠą▓čŗąĄ (ąĘą░ą║ą╗ą░ą┤ą║ą░ Installed), ąĮą░čüčéčĆąŠąĖčéčī ą┐čāčéąĖ ą┐ąŠąĖčüą║ą░ ą▒ąĖą▒ą╗ąĖąŠč鹥ą║ (ąĘą░ą║ą╗ą░ą┤ą║ą░ Search Path).
ą£ąĮąŠą│ąŠ ą▒ąĖą▒ą╗ąĖąŠč鹥ą║ ą╝ąŠąČąĮąŠ ąĮą░ą╣čéąĖ ąĮą░ čüą░ą╣čéą░čģ designcontent.live.altium.com ąĖ wiki.altium.com [5, 6].
Q013. ą¦č鹊 ąŠąĘąĮą░čćą░čÄčé čüčāčäčäąĖą║čüčŗ ą▓ ąĖą╝ąĄąĮą░čģ ą║ąŠčĆą┐čāčüąŠą▓ _L, _M, _N (ąĮą░ą┐čĆąĖą╝ąĄčĆ SO8_L, SO8_M, SO8_N)?
A013. ąĪčāčäčäąĖą║čüčŗ ąŠąĘąĮą░čćą░čÄčé ą▓ą░čĆąĖą░ąĮčéčŗ ą┐ąŠčüą░ą┤ąŠčćąĮčŗčģ ą╝ąĄčüčé ą║ąŠą╝ą┐ąŠąĮąĄąĮčéą░ ą┤ą╗čÅ čĆą░ąĘąĮčŗčģ ą┐ą╗ąŠčéąĮąŠčüč鹥ą╣ čĆą░ąĘą▓ąŠą┤ą║ąĖ ąĖ čĆą░ąĘą╝ąĄčēąĄąĮąĖąĄ ą║ąŠą╝ą┐ąŠąĮąĄąĮč鹊ą▓ (ąŠčé ą┐ą╗ąŠčéąĮąŠčüčéąĖ čĆą░ąĘą▓ąŠą┤ą║ąĖ ąĘą░ą▓ąĖčüčÅčé ą┤ąŠą┐čāčüčéąĖą╝čŗąĄ ąĘą░ąĘąŠčĆčŗ ą╝ąĄąČą┤čā ą║ąŠčĆą┐čāčüą░ą╝ąĖ 菹╗ąĄą╝ąĄąĮč鹊ą▓ ąĖ čĆą░ąĘą╝ąĄčĆčŗ ą║ąŠąĮčéą░ą║čéąĮčŗčģ ą┐ą╗ąŠčēą░ą┤ąŠą║).
ąØą░ ą║ą░čĆčéąĖąĮą║ą░čģ ą┤ą╗čÅ čüčĆą░ą▓ąĮąĄąĮąĖčÅ ą┐ąŠą║ą░ąĘą░ąĮčŗ ą┤ą╗ąĖąĮčŗ ą▓čŗą▓ąŠą┤ąŠą▓ ą║ąŠčĆą┐čāčüąŠą▓ čü čĆą░ąĘąĮčŗą╝ąĖ čüčāčäčäąĖą║čüą░ą╝ąĖ (ą┐čĆąĖą╝ąĄčĆ SO8_L, SO8_M, SO8_N čüąŠąŠčéą▓ąĄčéčüčéą▓ąĄąĮąĮąŠ).
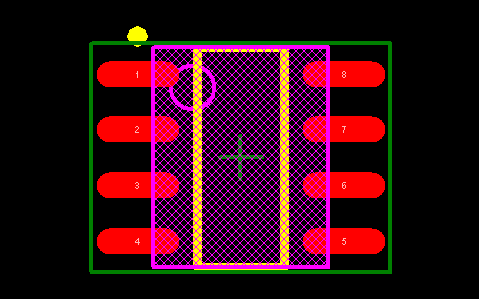 |
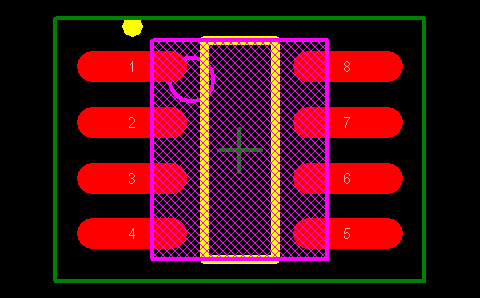 |
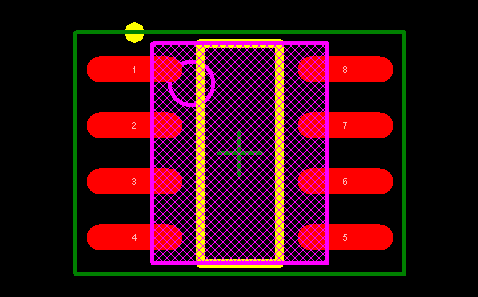 |
| SO8_L, High Density - ą▓čŗčüąŠą║ą░čÅ ą┐ą╗ąŠčéąĮąŠčüčéčī čĆą░ąĘą▓ąŠą┤ą║ąĖ. |
SO8_M, Low Density - ąĮąĖąĘą║ą░čÅ ą┐ą╗ąŠčéąĮąŠčüčéčī čĆą░ąĘą▓ąŠą┤ą║ąĖ. |
SO8_N, Medium Density - čüčĆąĄą┤ąĮčÅčÅ ą┐ą╗ąŠčéąĮąŠčüčéčī čĆą░ąĘą▓ąŠą┤ą║ąĖ. |
Q014. ąÜą░ą║ čĆą░ą▒ąŠčéą░čéčī čü ą▒ąĖą▒ą╗ąĖąŠč鹥ą║ą░ą╝ąĖ ą▓ Altium Designer? ąÜą░ą║ 菹║čüą┐ąŠčĆčéąĖčĆąŠą▓ą░čéčī ą▒ąĖą▒ą╗ąĖąŠč鹥ą║ąĖ ąĖąĘ ą┐čĆąŠąĄą║čéą░ (čüčģąĄą╝čŗ ąĖ ą┐ąĄčćą░čéąĮąŠą╣ ą┐ą╗ą░čéčŗ)?
A014. ąÜ ą┐ąĄčćą░čéąĮąŠą╣ ą┐ą╗ą░č鹥 ąŠčéąĮąŠčüčÅčéčüčÅ čéčĆąĖ ą▓ąĖą┤ą░ ą▒ąĖą▒ą╗ąĖąŠč鹥ą║ - čäą░ą╣ą╗čŗ čü čĆą░čüčłąĖčĆąĄąĮąĖąĄą╝ *.IntLib (ąŠčé čüąŠą║čĆą░čēąĄąĮąĖčÅ Integrated Library), čü čĆą░čüčłąĖčĆąĄąĮąĖąĄą╝ *.PcbLib (ą┐ąŠčüą░ą┤ąŠčćąĮčŗąĄ ą╝ąĄčüčéą░ ąĮą░ ą┐ąĄčćą░čéąĮąŠą╣ ą┐ą╗ą░č鹥) ąĖ čü čĆą░čüčłąĖčĆąĄąĮąĖąĄą╝ *.SchLib (čüąĖą╝ą▓ąŠą╗čŗ ą┤ą╗čÅ ą┐čĆąĖąĮčåąĖą┐ąĖą░ą╗čīąĮąŠą╣ čüčģąĄą╝čŗ). ąÆ ą▒ąĖą▒ą╗ąĖąŠč鹥ą║čā IntLib ą▓čģąŠą┤ąĖčé čüąŠą┤ąĄčƹȹĖą╝ąŠąĄ ą▒ąĖą▒ą╗ąĖąŠč鹥ą║ PcbLib ąĖ SchLib.
ą¦č鹊ą▒čŗ 菹║čüą┐ąŠčĆčéąĖčĆąŠą▓ą░čéčī ą▒ąĖą▒ą╗ąĖąŠč鹥ą║ąĖ ąĖąĘ ą┐čĆąŠąĄą║čéą░ (čüčģąĄą╝čŗ ąĖ ą┐ąĄčćą░čéąĮąŠą╣ ą┐ą╗ą░čéčŗ), ąĖąĘ ąŠčéą║čĆčŗč鹊ą│ąŠ ą┤ąŠą║čāą╝ąĄąĮčéą░ ą┐čĆąĖąĮčåąĖą┐ąĖą░ą╗čīąĮąŠą╣ čüčģąĄą╝čŗ ąĖą╗ąĖ ą┤ąŠą║čāą╝ąĄąĮčéą░ PCB ą▓čŗą▒ąĄčĆąĖč鹥 ą▓ ą╝ąĄąĮčÄ ą║ąŠą╝ą░ąĮą┤čā Make Integrated Library.
ą¤ąŠą┤čĆąŠą▒ąĮąĄąĄ čüą╝. [7].
Q015. ąōą┤ąĄ ąĮą░ą╣čéąĖ čĆčāčüčüą║čāčÄ ą┤ąŠą║čāą╝ąĄąĮčéą░čåąĖčÄ ą┐ąŠ AD?
A015. ąŚą░ą╣ą┤ąĖč鹥 ąĮą░ čüą░ą╣čé wiki.altium.com, ą▓čŗą▒ąĄčĆąĖč鹥 ąĀčāčüčüą║ąĖą╣ ą▓ą░čĆąĖą░ąĮčé Altium Wiki.
Q016. ą» ąĮąĄ ą╝ąŠą│čā ą║ą╗ąĖą║ąĮčāčéčī ąĮąĖ ąĮą░ čćč鹊, ąĖ ą▓čüąĄ ą║ąŠą╝ą┐ąŠąĮąĄąĮčéčŗ ąĖ ą┤ąŠčĆąŠąČą║ąĖ čüąĄčĆčŗąĄ.
A016. ąÆąŠąĘą╝ąŠąČąĮąŠ, čćč鹊 ąÆčŗ čāčüčéą░ąĮąŠą▓ąĖą╗ąĖ ą╝ą░čüą║čā (mask set). ą×čćąĖčüčéąĖč鹥 ą╝ą░čüą║čā ą▓čŗą▒ąŠčĆąŠą╝ Clear ą▓ ą┐čĆą░ą▓ąŠą╝ ąĮąĖąČąĮąĄą╝ čāą│ą╗čā ąŠą║ąĮą░.
Q017. ą¤ąŠč湥ą╝čā čÅ ąĮąĄ ą╝ąŠą│čā ąĖą╝ą┐ąŠčĆčéąĖčĆąŠą▓ą░čéčī ąĖąĘą╝ąĄąĮąĄąĮąĖčÅ ąĖčģ schematic editor ą▓ PCB?
A017. ąĪą░ą╝ą░čÅ ąŠą▒čēą░čÅ ą┐čĆąĖčćąĖąĮą░ - ąÆčŗ ąĘą░ą▒čŗą╗ąĖ ą┤ą░čéčī ą║ąŠą╝ą┐ąŠąĮąĄąĮčéą░ą╝ ą▓ąĄčĆąĮčŗą╣ designator, RefDes (R1, R2, C1 ąĖ čé. ą┐.). ąÆąŠąĘą╝ąŠąČąĮąŠ, ąŠąĮ ą▓čüąĄ ąĄčēąĄ ąĖą╝ąĄąĄčé čüčāčäčäąĖą║čü ?, ąĖą╗ąĖ ąĮąĄ ąĮą░ą╣ą┤ąĄąĮąŠ ą┐ąŠčüą░ą┤ąŠčćąĮąŠąĄ ą╝ąĄčüč鹊 (footprint) ą┤ą╗čÅ ą║ąŠą╝ą┐ąŠąĮąĄąĮčéą░.
Q018. ą¤čĆąĖ ąĖą╝ą┐ąŠčĆčéąĖčĆąŠą▓ą░ąĮąĖąĖ ąĖąĘą╝ąĄąĮąĄąĮąĖą╣ ąĖąĘ schematic editor ą▓ PCB čćą░čüč鹊 ą▓čŗą▓ąŠą┤ąĖčéčüčÅ čüąŠąŠą▒čēąĄąĮąĖąĄ "Failed to Match .... Components Using Unique Identifiers".
A018. ą×ą▒čŗčćąĮąŠ čŹč鹊 ą┐čĆąŠąĖčüčģąŠą┤ąĖčé ą┐ąŠč鹊ą╝čā, čćč鹊 ąÆčŗ ą┤ąĄą╗ą░ą╗ąĖ ą║ąŠą┐ąĖčĆąŠą▓ą░ąĮąĖąĄ ąĖ ą▓čüčéą░ą▓ą║čā ą║ąŠą╝ą┐ąŠąĮąĄąĮč鹊ą▓, ąĮą░ą┐čĆąĖą╝ąĄčĆ ą╝ąĄąČą┤čā ą╗ąĖčüčéą░ą╝ąĖ čüčģąĄą╝čŗ. ąÆ čŹč鹊ą╝ čüą╗čāčćą░ąĄ ą┐čĆąĄą┤čāą┐čĆąĄąČą┤ąĄąĮąĖąĄ ą▒ąĄąĘąŠą┐ą░čüąĮąŠ (ą╝ąŠąČąĮąŠ ąĖąĘą▒ąĄąČą░čéčī ąĄą│ąŠ ą┐čāč鹥ą╝ ą┐čĆąĖą▓ąĄą┤ąĄąĮąĖčÅ ą▓ čüąŠąŠčéą▓ąĄčéčüčéą▓ąĖąĄ ą║ąŠą╝ą┐ąŠąĮąĄąĮč鹊ą▓ SCH ąĖ PCB č湥čĆąĄąĘ ąŠą║ąĮąŠ Project -> Component Links). ą×ą┤ąĮą░ą║ąŠ čŹč鹊 ą╝ąŠąČąĄčé ą▒čŗčéčī ą▓ą░ąČąĮčŗą╝ ą┐čĆąĄą┤čāą┐čĆąĄąČą┤ąĄąĮąĖąĄą╝, ąĄčüą╗ąĖ ąÆčŗ ąŠčłąĖą▒ą╗ąĖčüčī ą▓ čüčģąĄą╝ąĄ (čüą╝. Q017).
Q019. ą×čé č湥ą│ąŠ ąĘą░ą▓ąĖčüčÅčé ą┐čĆą░ą▓ąĖą╗ą░ ą┤ąŠą┐čāčüčéąĖą╝ąŠą│ąŠ ąĘą░ąĘąŠčĆą░ ą╝ąĄąČą┤čā ą║ąŠčĆą┐čāčüą░ą╝ąĖ ąŠčéą┤ąĄą╗čīąĮčŗčģ ą║ąŠą╝ą┐ąŠąĮąĄąĮč鹊ą▓? ąÜą░ą║ čĆą░ąĘą╝ąĄčēą░čéčī ą║ąŠą╝ą┐ąŠąĮąĄąĮčéčŗ ą▒ąĄąĘ ąĮą░čĆčāčłąĄąĮąĖčÅ ą┐čĆą░ą▓ąĖą╗?
A019. ą×ą│čĆą░ąĮąĖč湥ąĮąĖąĄ ąĮą░ ą▓ąĘą░ąĖą╝ąĮąŠąĄ čĆą░ąĘą╝ąĄčēąĄąĮąĖąĄ ą║ąŠą╝ą┐ąŠąĮąĄąĮč鹊ą▓ ąĮą░ ą┐ą╗ą░č鹥 ąĮą░ąĘčŗą▓ą░ąĄčéčüčÅ Component Clearance Constraint. ąŁč鹊 ą┐čĆą░ą▓ąĖą╗ąŠ ąĘą░ą┤ą░ąĄčé ą╝ąĖąĮąĖą╝ą░ą╗čīąĮąŠąĄ čĆą░čüčüč鹊čÅąĮąĖąĄ (ąĘą░ąĘąŠčĆ), ąĮą░ ą║ąŠč鹊čĆąŠą╝ ą║ąŠą╝ą┐ąŠąĮąĄąĮčé ą╝ąŠąČąĄčé ąĮą░čģąŠą┤ąĖčéčīčüčÅ ąŠčé ą┤čĆčāą│ąĖčģ ą║ąŠą╝ą┐ąŠąĮąĄąĮč鹊ą▓. Component Clearance ą▓ą║ą╗čÄčćą░ąĄčé ą▓ čüąĄą▒čÅ ąĘą░ąĘąŠčĆ ą╝ąĄąČą┤čā 3D ą╝ąŠą┤ąĄą╗čÅą╝ąĖ, ąĖčüą┐ąŠą╗čīąĘčāąĄą╝čŗą╝ąĖ ą┤ą╗čÅ ąŠą┐čĆąĄą┤ąĄą╗ąĄąĮąĖčÅ č鹥ą╗ ą║ąŠą╝ą┐ąŠąĮąĄąĮčéą░ (ą┤ą╗čÅ čéąĖą┐ąŠą▓ STEP ąĖ ą┐čĆąŠčüčéčŗčģ extrude), ą░ čéą░ą║ąČąĄ ą╝ąŠą┤ąĄą╗ąĖ, ąĮąĄ ąŠčéąĮąŠčüčÅčēąĖąĄčüčÅ ą║ ą║ąŠą╝ą┐ąŠąĮąĄąĮčéčā, čéą░ą║ąĖąĄ ą║ą░ą║ ą╝ąĄčģą░ąĮąĖč湥čüą║ąĖąĄ ą║čĆąĄą┐ą╗ąĄąĮąĖčÅ ąĖą╗ąĖ ą║ąŠčĆą┐čāčüą░ PCB. ą¤čĆąĖ ąŠčéčüčāčéčüčéą▓ąĖąĖ 3D ą╝ąŠą┤ąĄą╗ąĄą╣ ą┤ą╗čÅ ąŠą┐čĆąĄą┤ąĄą╗ąĄąĮąĖčÅ č乊čĆą╝čŗ ąĖčüą┐ąŠą╗čīąĘčāčÄčéčüčÅ ą┐čĆąĖą╝ąĖčéąĖą▓čŗ ąĮą░ čüą╗ąŠčÅčģ čłąĄą╗ą║ąŠą│čĆą░čäąĖąĖ ąĖ ą╝ąĄą┤ąĖ (ąĖčüą║ą╗čÄčćą░čÅ Designator ąĖ Comment), ąĖ čĆą░ąĘą╝ąĄčĆ čüąŠ ąĘąĮą░č湥ąĮąĖąĄą╝ ą▓čŗčüąŠčéčŗ (height), čāą║ą░ąĘą░ąĮąĮčŗą╣ ą▓ čüą▓ąŠą╣čüčéą▓ą░čģ ą║ąŠą╝ą┐ąŠąĮąĄąĮčéą░.
ąŚą░ąĘąŠčĆ ą║ąŠą╝ą┐ąŠąĮąĄąĮčéą░ ą▓čŗčćąĖčüą╗čÅąĄčéčüčÅ ą┐ąŠ č鹊čćąĮčŗą╝ 3D ą╝ąŠą┤ąĄą╗čÅą╝, čćč鹊ą▒čŗ ąŠą┐čĆąĄą┤ąĄą╗ąĖčéčī č乊čĆą╝čā ąĖ ą║ąŠąĮčéčāčĆ ą║ąŠą╝ą┐ąŠąĮąĄąĮčéą░ ą┐ąŠ čüą▓čÅąĘą░ąĮąĮčŗą╝ ąŠą▒čŖąĄą╝ąĮčŗą╝ ąŠą▒čŖąĄą║čéą░ č鹥ą╗ą░ ą║ąŠą╝ą┐ąŠąĮąĄąĮčéą░. ąöą╗čÅ čŹč鹊ą╣ čåąĄą╗ąĖ ą╝ąŠąČąĄčé ą▒čŗčéčī ąĖą╝ą┐ąŠčĆčéąĖčĆąŠą▓ą░ąĮą░ 3D ą╝ąŠą┤ąĄą╗čī STEP ąĖą╗ąĖ ą┐čĆąŠčüčéčŗąĄ 2D čäąĖą│čāčĆčŗ. ą×č湥ą▓ąĖą┤ąĮąŠ, čćč鹊 ąĖčüą┐ąŠą╗čīąĘąŠą▓ą░ąĮąĖąĄ 3D č鹥ą╗ ą┤ą░ąĄčé čüą░ą╝čāčÄ ą▒ąŠą╗čīčłčāčÄ č鹊čćąĮąŠčüčéčī, ą║ąŠą│ą┤ą░ ą┐čĆąŠą▓ąĄčĆčÅčÄčéčüčÅ ąĘą░ąĘąŠčĆčŗ, ąŠčüąŠą▒ąĄąĮąĮąŠ ą▓ ą▓ąĄčĆčéąĖą║ą░ą╗čīąĮąŠą╝ ąĮą░ą┐čĆą░ą▓ą╗ąĄąĮąĖąĖ, ą▓ ą║ąŠąĮč鹥ą║čüč鹥 ą▓ąŠąĘą╝ąŠąČąĮąŠą╣ čüą╗ąŠąČąĮąŠą╣ č乊čĆą╝čŗ ą║ąŠą╝ą┐ąŠąĮąĄąĮč鹊ą▓.
ą¤čĆą░ą▓ąĖą╗ąŠ Component Clearance ąĮąĄ ą┐čĆąŠą▓ąĄčĆčÅąĄčéčüčÅ ą┤ą╗čÅ ąĘą░ąĘąŠčĆą░ ą╝ąĄąČą┤čā č鹥ą╗ą░ą╝ąĖ 3D ąĖ ą┐ąŠą▓ąĄčĆčģąĮąŠčüčéčīčÄ ą┐ą╗ą░čéčŗ. ąÆ ą┐čĆą░ą▓ąĖą╗ąĄ Component Clearance ąĘą░ą┤ą░čÄčéčüčÅ čüą╗ąĄą┤čāčÄčēąĖąĄ ąŠą│čĆą░ąĮąĖč湥ąĮąĖčÅ:
Minimum Horizontal Clearance (ą╝ąĖąĮąĖą╝ą░ą╗čīąĮčŗą╣ ą│ąŠčĆąĖąĘąŠąĮčéą░ą╗čīąĮčŗą╣ ąĘą░ąĘąŠčĆ) - ąĘą┤ąĄčüčī čāą║ą░ąĘą░ąĮąŠ ąĘąĮą░č湥ąĮąĖąĄ ą╝ąĖąĮąĖą╝ą░ą╗čīąĮąŠ ą┤ąŠą┐čāčüčéąĖą╝ąŠą│ąŠ ąĘą░ąĘąŠčĆą░ ą▓ ą│ąŠčĆąĖąĘąŠąĮčéą░ą╗čīąĮąŠą╣ ą┐ą╗ąŠčüą║ąŠčüčéąĖ ą╝ąĄąČą┤čā čĆą░ąĘą╝ąĄčēąĄąĮąĖąĄą╝ ą║ąŠą╝ą┐ąŠąĮąĄąĮč鹊ą▓ ą▓ ą┐čĆąŠąĄą║č鹥 ą┐ą╗ą░čéčŗ.
- Specified (default) ŌĆō ą▓čŗą┐ąŠą╗ąĮčÅąĄčéčüčÅ ą┐čĆąŠą▓ąĄčĆą║ą░ ąĘą░ąĘąŠčĆą░ ąŠčé ą▓čüąĄą╣ č乊čĆą╝čŗ, ąĘą░ą┤ą░ąĮąĮąŠą╣ ą┐ąŠ ąŠą▒čŖąĄą╝ąĮąŠą╝čā č鹥ą╗čā ą╝ąŠą┤ąĄą╗ąĖ ąĖą╗ąĖ ą┐ąŠ čüą▓ąŠą╣čüčéą▓ą░ą╝ ą┐ąŠčüą░ą┤ąŠčćąĮąŠą│ąŠ ą╝ąĄčüčéą░ ą║ąŠą╝ą┐ąŠąĮąĄąĮčéą░. ą¤ąŠ čāą╝ąŠą╗čćą░ąĮąĖčÄ = 10 mil.
Minimum Vertical Clearance - ąĘąĮą░č湥ąĮąĖąĄ ą┤ą╗čÅ ą╝ąĖąĮąĖą╝ą░ą╗čīąĮąŠ ą┤ąŠą┐čāčüčéąĖą╝ąŠą│ąŠ ą▓ąĄčĆčéąĖą║ą░ą╗čīąĮąŠą│ąŠ ąĘą░ąĘąŠčĆą░ ą╝ąĄąČą┤čā ą║ąŠą╝ą┐ąŠąĮąĄąĮčéą░ą╝ąĖ ą▓ ą┐čĆąŠąĄą║č鹥 ą┐ą╗ą░čéčŗ.
- Specified (default) ŌĆō ą┐čĆąŠą▓ąĄčĆą║ą░ ąĘą░ąĘąŠčĆą░ ą▓čŗą┐ąŠą╗ąĮčÅąĄčéčüčÅ ąŠčé ą▓čüąĄą╣ č乊čĆą╝čŗ, ąĘą░ą┤ą░ąĮąĮąŠą╣ ą┐ąŠ ąŠą▒čŖąĄą╝ąĮąŠą╝čā č鹥ą╗čā ąĖą╗ąĖ ą┐ąŠ čüą▓ąŠą╣čüčéą▓ą░ą╝ ą┐ąŠčüą░ą┤ąŠčćąĮąŠą│ąŠ ą╝ąĄčüčéą░ ą║ąŠą╝ą┐ąŠąĮąĄąĮčéą░. ąÜąŠą│ą┤ą░ ą┤ą╗čÅ ą┐čĆąŠą▓ąĄčĆą║ąĖ ąĖčüą┐ąŠą╗čīąĘčāąĄčéčüčÅ ąŠą▒čŖąĄą╝ąĮąŠąĄ č鹥ą╗ąŠ, č鹊 ą╝ąŠąČąĮąŠ čĆą░ąĘą╝ąĄčēą░čéčī ąŠą┤ąĖąĮ ą║ąŠą╝ą┐ąŠąĮąĄąĮčé ą┐ąŠą▓ąĄčĆčģ ą┤čĆčāą│ąŠą│ąŠ, ą┐čĆąĖ čŹč鹊ą╝ ąĮą░čĆčāčłąĄąĮąĖčÅ ąĮąĄ ą▓ąŠąĘąĮąĖą║ąĮąĄčé. ą¤ąŠ čāą╝ąŠą╗čćą░ąĮąĖčÄ = 10 mil.
- Infinite ŌĆō ą┤ą╗čÅ ą┐čĆąŠą▓ąĄčĆą║ąĖ ąĘą░ąĘąŠčĆą░ ąĖčüą┐ąŠą╗čīąĘčāąĄčéčüčÅ ąĘąĮą░č湥ąĮąĖąĄ "ą▒ąĄčüą║ąŠąĮąĄčćąĮąŠčüčéčī". ąŁč鹊 ąŠąĘąĮą░čćą░ąĄčé, čćč鹊 ą╗čÄą▒čŗąĄ ą║ąŠą╝ą┐ąŠąĮąĄąĮčéčŗ, čĆą░ąĘą╝ąĄčēąĄąĮąĮčŗąĄ ą▓čŗčłąĄ ąĖą╗ąĖ ąĮąĖąČąĄ ą┐čĆąĖą▓ąĄą┤čāčé ą║ ąĮą░čĆčāčłąĄąĮąĖčÄ. ąØą░ą┐čĆąĖą╝ąĄčĆ, ąĮą░ ą┐ą╗ą░č鹥 ąĖą╝ąĄąĄčéčüčÅ ą╝ąĄčģą░ąĮąĖąĘą╝ ąĮą░čüčéčĆąŠą╣ą║ąĖ, ą║ąŠč鹊čĆčŗą╣ ą┤ąŠą╗ąČąĄąĮ ą▒čŗčéčī ą▓čüąĄą│ą┤ą░ ą┤ąŠčüčéčāą┐ąĄąĮ. ąśčüą┐ąŠą╗čīąĘąŠą▓ą░ąĮąĖąĄ čŹč鹊ą│ąŠ ą┐čĆą░ą▓ąĖą╗ą░ ąĮą░ ą║ąŠą╝ą┐ąŠąĮąĄąĮč鹥 ą┐čĆąĖą▓ąĄą┤ąĄčé ą║ ąĮą░čĆčāčłąĄąĮąĖčÄ čü ą╗čÄą▒čŗą╝ąĖ ą║ąŠą╝ą┐ąŠąĮąĄąĮčéą░ą╝ąĖ ąĖą╗ąĖ čüą▓ąŠą▒ąŠą┤ąĮčŗą╝ąĖ ąŠą▒čŖąĄą║čéą░ą╝ąĖ (free-floating objects) ą║ąŠč鹊čĆčŗąĄ ą┐ąŠą┐ą░ą┤ą░čÄčé ą▓ ąŠą▒ą╗ą░čüčéčī ąĮą░ą┤ ąĖą╗ąĖ ą┐ąŠą┤ ą║ąŠą╝ą┐ąŠąĮąĄąĮč鹊ą╝.
- Show actual violation distances - ą┐ąŠą║ą░ąĘą░čéčī čĆąĄą░ą╗čīąĮčāčÄ ą┤ąĖčüčéą░ąĮčåąĖčÄ ąĮą░čĆčāčłąĄąĮąĖčÅ. ąĀą░ąĘčĆąĄčłąĄąĮąĖąĄ čŹč鹊ą╣ ąŠą┐čåąĖąĖ ą┐ąŠą║ą░ąČąĄčé ą╗ąĖąĮąĖąĖ ą╝ąĄąČą┤čā č鹊čćą║ą░ą╝ąĖ ąĖą╗ąĖ ąĮą░čĆčāčłąĄąĮąĖąĄ ą┐čĆą░ą▓ąĖą╗ą░ ą╝ąĄąČą┤čā ą║ąŠą╝ą┐ąŠąĮąĄąĮčéą░ą╝ąĖ. ąĀą░ąĘą╝ąĄčĆ ą┐ąŠą║ą░ąĘą░ąĮąĮąŠą╣ ą╗ąĖąĮąĖąĖ ą╝ąŠąČąĄčé ą▒čŗčéčī ą┐ąŠą╗ąĄąĘąĄąĮ ą▓ ą▓čŗčćąĖčüą╗ąĄąĮąĖąĖ čéčĆąĄą▒čāąĄą╝ąŠą│ąŠ čĆą░čüčüč鹊čÅąĮąĖčÅ ą┤ą╗čÅ ą┐ąĄčĆąĄą╝ąĄčēąĄąĮąĖčÅ ąŠą▒čŖąĄą║čéą░, čćč鹊ą▒čŗ ąĖčüą┐čĆą░ą▓ąĖčéčī ąĮą░čĆčāčłąĄąĮąĖąĄ. ąśą╝ąĄą╣č鹥 ą▓ ą▓ąĖą┤čā, čćč鹊 čĆą░ąĘčĆąĄčłąĄąĮąĖąĄ čŹč鹊ą╣ ąŠą┐čåąĖąĖ ą╝ąŠąČąĄčé čāą╝ąĄąĮčīčłąĖčéčī čüą║ąŠčĆąŠčüčéčī čĆą░ą▒ąŠčéčŗ ąĮą░ ąĮąĄą║ąŠč鹊čĆčŗčģ ą║ąŠą╝ą┐čīčÄč鹥čĆąĮčŗčģ čüąĖčüč鹥ą╝ą░čģ.
ąÜą░ą║ ąĖčüą┐čĆą░ą▓ąĖčéčī ą┤ą▓ąŠą╣ąĮčŗąĄ ą┐čĆą░ą▓ąĖą╗ą░ (Duplicate Rule Contentions). ąÆčüąĄ ą┐čĆą░ą▓ąĖą╗ą░ ą┐čĆąŠą▓ąĄčĆčÅčÄčéčüčÅ ą┐ąŠ čāčüčéą░ąĮąŠą▓ą║ą░ą╝ ą┐čĆąĖąŠčĆąĖč鹥čéą░. ąĪąĖčüč鹥ą╝ą░ ą┐čĆąŠčüą╝ą░čéčĆąĖą▓ą░ąĄčé ą┐čĆą░ą▓ąĖą╗ą░ ąŠčé ąĮą░ąĖą▓čŗčüčłąĄą│ąŠ ą┐čĆąĖąŠčĆąĖč鹥čéą░ ą┤ąŠ ąĮąĖąĘčłąĄą│ąŠ, ąĖ ą▒ąĄčĆąĄčé ą┐ąĄčĆą▓ąŠąĄ, ą║ąŠč鹊čĆąŠąĄ čüčĆą░ą▒ą░čéčŗą▓ą░ąĄčé ą┐ąŠ ąĮą░ą▒ąŠčĆčā ą▓čŗčĆą░ąČąĄąĮąĖą╣ ą┐ąŠ ą┐čĆąŠą▓ąĄčĆčÅąĄą╝čŗą╝ ąŠą▒čŖąĄą║čéą░ą╝.
ą¤čĆą░ą▓ąĖą╗ą░ ą┐čĆąĖą║ą╗ą░ą┤čŗą▓ą░čÄčéčüčÅ ą┐čĆąŠą▓ąĄčĆą║ą░ą╝ąĖ Online DRC ąĖ Batch DRC.
ą¤čĆąĖą╝ąĄčćą░ąĮąĖčÅ:
- ąÆčŗą┤ą░ą▓ą╗ąĄąĮąĮąŠąĄ ą┐čĆąŠčüč鹊ąĄ 3D č鹥ą╗ąŠ (extruded, simple) - čŹč鹊 ą┐ąŠą╗ąĖą│ąŠąĮą░ą╗čīąĮą░čÅ čäąĖą│čāčĆą░, ą║ąŠč鹊čĆą░čÅ ą╝ąŠąČąĄčé ą▒čŗčéčī čĆą░ąĘą╝ąĄčēąĄąĮą░ ą▓ ą▒ąĖą▒ą╗ąĖąŠč鹥čćąĮčŗą╣ ą║ąŠą╝ą┐ąŠąĮąĄąĮčé ąĖą╗ąĖ ą╗čÄą▒ąŠą╣ ą┤ąŠą║čāą╝ąĄąĮčé PCB ąĮą░ ą╗čÄą▒ąŠą╣ čĆą░ąĘčĆąĄčłąĄąĮąĮčŗą╣ ą┤ą╗čÅ ąĖčüą┐ąŠą╗čīąĘąŠą▓ą░ąĮąĖčÅ ą╝ąĄčģą░ąĮąĖč湥čüą║ąĖą╣ čüą╗ąŠą╣. ą¤ąŠčüą░ą┤ąŠčćąĮąŠąĄ ą╝ąĄčüč鹊 ą║ąŠą╝ą┐ąŠąĮąĄąĮčéą░ ą╝ąŠąČąĄčé ąĖčüą┐ąŠą╗čīąĘąŠą▓ą░čéčīčüčÅ čćč鹊ą▒čŗ čüą┐ąĄčåąĖą░ą╗čīąĮąŠ čāą║ą░ąĘą░čéčī čäąĖąĘąĖč湥čüą║ąĖą╣ čĆą░ąĘą╝ąĄčĆ ąĖ č乊čĆą╝čā ą║ąŠą╝ą┐ąŠąĮąĄąĮčéą░ ą┐ąŠ ąŠčüčÅą╝ X, Y ąĖ Z. ąöą╗čÅ ą▒ąŠą╗čīčłąĄą╣ ąĖąĮč乊čĆą╝ą░čåąĖąĖ ąŠą▒čĆą░čéąĖč鹥čüčī ą║ čĆą░ąĘą┤ąĄą╗čā 3D Body ą┤ąŠą║čāą╝ąĄąĮčéą░čåąĖąĖ ą┐ąŠ čĆąĄą┤ą░ą║č鹊čĆčā PCB Editor.
- ą£ąŠąČąĄčé ą▒čŗčéčī ąĖčüą┐ąŠą╗čīąĘąŠą▓ą░ąĮąŠ ąĮąĄčüą║ąŠą╗čīą║ąŠ 3D ą┐čĆąĖą╝ąĖčéąĖą▓ąŠą▓ č鹥ą╗ą░, čćč鹊ą▒čŗ ąĘą░ą┤ą░čéčī č乊čĆą╝čā ąŠą▒čŖąĄą║čéą░ ą╗čÄą▒ąŠą╣ čüą╗ąŠąČąĮąŠčüčéąĖ. ąŁč鹊 ą╝ąŠąČąĄčé ą▒čŗčéčī ą┐ąŠą╗ąĄąĘąĮąŠ ą┤ą╗čÅ čĆą░čüą┐čĆąĄą┤ąĄą╗ąĄąĮąĖčÅ ą║ąŠą╝ą┐ąŠąĮąĄąĮč鹊ą▓ ą▓ ą▓ąĄčĆčéąĖą║ą░ą╗čīąĮąŠą╝ ąĮą░ą┐čĆą░ą▓ą╗ąĄąĮąĖąĖ, ąĖ ą┐ąŠąĘą▓ąŠą╗ąĖčé ąÆą░ą╝ ą╝ąĄąĮčÅčéčī ą▓čŗčüąŠčéčā čĆą░ąĘą╗ąĖčćąĮčŗčģ čĆąĄą│ąĖąŠąĮąŠą▓ ą║ąŠą╝ą┐ąŠąĮąĄąĮčéą░ ą┐ąŠ ą▓ąĄčĆčéąĖą║ą░ą╗čīąĮąŠą╣ ąŠčüąĖ.
- ą£ąŠą┤ąĄą╗ąĖ 3D STEP ą╝ąŠą│čāčé ą▒čŗčéčī ąĖą╝ą┐ąŠčĆčéąĖčĆąŠą▓ą░ąĮčŗ ą▓ ą┐ąŠčüą░ą┤ąŠčćąĮčŗąĄ ą╝ąĄčüčéą░ ą║ąŠą╝ą┐ąŠąĮąĄąĮčéą░ ą┤ą╗čÅ ą┐ąŠą╗čāč湥ąĮąĖčÅ čĆąĄą░ą╗ąĖčüčéąĖčćąĮąŠą│ąŠ ą┐čĆąĄą┤čüčéą░ą▓ą╗ąĄąĮąĖčÅ ą┐čĆąĖ 3D ą▓ąĖąĘčāą░ą╗ąĖąĘą░čåąĖąĖ ą┐ą╗ą░čéčŗ. ą£ąŠą┤ąĄą╗ąĖ ą╝ąŠą│čāčé ą▒čŗčéčī ą╗ąĖą▒ąŠ ą┐čĆąĖą╗ąĖąĮą║ąŠą▓ą░ąĮčŗ, ą╗ąĖą▒ąŠ ą▓čüčéčĆąŠąĄąĮčŗ ą▓ ą┐ąŠčüą░ą┤ąŠčćąĮąŠąĄ ą╝ąĄčüč鹊 ą║ąŠą╝ą┐ąŠąĮąĄąĮčéą░. ą¤čĆąĖą╗ąĖąĮą║ąŠą▓ą░ąĮąĮčŗąĄ čäą░ą╣ą╗čŗ ąŠčüčéą░čÄčéčüčÅ ą▓ čüą▓ąŠąĄą╝ ąŠčĆąĖą│ąĖąĮą░ą╗čīąĮąŠą╝ ą╝ąĄčüč鹊ą┐ąŠą╗ąŠąČąĄąĮąĖąĖ, čéą░ą║ čćč鹊 ąĄčüą╗ąĖ ąŠčĆąĖą│ąĖąĮą░ą╗čīąĮčŗą╣ čäą░ą╣ą╗ ąĖąĘą╝ąĄąĮąĄąĮ, č鹊 čŹč鹊 ą░ą▓č鹊ą╝ą░čéąĖč湥čüą║ąĖ ąŠčéčĆą░ąĘąĖčéčüčÅ ą▓ Altium Designer.
- ą£ąŠą┤ąĄą╗ąĖ 3D STEP ą╝ąŠą│čāčé ą▒čŗčéčī ąĖą╝ą┐ąŠčĆčéąĖčĆąŠą▓ą░ąĮčŗ ą║ą░ą║ ąĮąĄ ą╝ąŠąĮčéąĖčĆčāąĄą╝čŗąĄ ąĮą░ ą┐ą╗ą░čéčā (non-PCB mounted), ąĮąĄ ą║ą░ą║ ą║ąŠą╝ą┐ąŠąĮąĄąĮčéčŗ, ą░ ą║ą░ą║ čüą▓ąŠą▒ąŠą┤ąĮčŗąĄ (free-floating) ąŠą▒čŖąĄą║čéčŗ. ąŁč鹊 ą┐ąŠąĘą▓ąŠą╗čÅąĄčé čĆąĄą░ą╗ąĖąĘąŠą▓ą░čéčī čĆąĄą░ą╗ąĖčüčéąĖčćąĮąŠąĄ ą┐čĆąĄą┤čüčéą░ą▓ą╗ąĄąĮąĖąĄ ą┤čĆčāą│ąĖčģ ąŠą▒čŖąĄą║č鹊ą▓ (ą▓ąŠąĘą╝ąŠąČąĮąŠ ąĮąĄ čÅą▓ą╗čÅčÄčēąĖčģčüčÅ čćą░čüčéčÅą╝ąĖ ą┐ąĄčćą░čéąĮąŠą╣ ą┐ą╗ą░čéčŗ), ą║ąŠč鹊čĆčŗąĄ ą▓čģąŠą┤čÅčé ą▓ čüąŠą▒čĆą░ąĮąĮčŗą╣ čĆą░ąĘčĆą░ą▒ąŠčéą░ąĮąĮčŗą╣ ą┤ąĖąĘą░ą╣ąĮ. ąÜ ą┐čĆąĖą╝ąĄčĆčā, čŹč鹊 ą╝ąŠąČąĄčé ą▒čŗčéčī ą┐ąŠčüą░ą┤ąŠčćąĮąŠąĄ ą╝ąĄčüč鹊 (ą║čĆąĄą┐ą╗ąĄąĮąĖąĄ) ą┐ą╗ą░čéčŗ, ąĖą╗ąĖ ą┤čĆčāą│ąĖąĄ ą┐ąĄčćą░čéąĮčŗąĄ ą┐ą╗ą░čéčŗ ą║ą░ą║ ąŠą▒čēą░čÅ čüą▒ąŠčĆą║ą░ ąĖąĘ ą┐ą╗ą░čé. ąŚą░ąĘąŠčĆ ą╝ąĄąČą┤čā ą║ąŠą╝ą┐ąŠąĮąĄąĮčéą░ą╝ąĖ ą┐ą╗ą░čéčŗ ąĖ čüą▓ąŠą▒ąŠą┤ąĮčŗą╝ąĖ ąŠą▒čŖąĄą║čéą░ą╝ąĖ čéą░ą║ąČąĄ ą┐čĆąŠą▓ąĄčĆčÅąĄčéčüčÅ. ąŁč鹊 ą┐čĆąĄą┤ąŠčüčéą░ą▓ą╗čÅąĄčé ą▓ąŠąĘą╝ąŠąČąĮąŠčüčéčī čü ą┐ąŠą╝ąŠčēčīčÄ Altium Designer ą┐čĆąŠą▓ąĄčĆčÅčéčī ąĘą░ąĘąŠčĆčŗ ą▓čüąĄą│ąŠ čüąŠą▒čĆą░ąĮąĮąŠą│ąŠ 菹╗ąĄą║čéčĆąŠąĮąĮąŠą│ąŠ čāąĘą╗ą░.
Q020. ąÜą░ą║ ą┐ąŠą╝ąĄąĮčÅčéčī č鹊ą╗čēąĖąĮčā čāąČąĄ ą┐čĆąŠą╗ąŠąČąĄąĮąĮąŠą│ąŠ ą┐čĆąŠą▓ąŠą┤ąĮąĖą║ą░? ąÜą░ą║ ą┐ąŠą╝ąĄąĮčÅčéčī č鹊ą╗čēąĖąĮčā ą▓čüąĄčģ (ąĖą╗ąĖ ąĮąĄčüą║ąŠą╗čīą║ąĖčģ čüčĆą░ąĘčā) ą┐čĆąŠą▓ąŠą┤ąĮąĖą║ąŠą▓ ąĮą░ ą┐ą╗ą░č鹥?
A020. ąĪąĮą░čćą░ą╗ą░ ąĮčāąČąĮąŠ ą▓čŗą▒čĆą░čéčī ąĮąĄąŠą▒čģąŠą┤ąĖą╝čŗą╣ ą┐čĆąŠą▓ąŠą┤ąĮąĖą║ ąĖą╗ąĖ ą┐čĆąŠą▓ąŠą┤ąĮąĖą║ąĖ, čā ą║ąŠč鹊čĆčŗčģ ąĮčāąČąĮąŠ ą┐ąŠą╝ąĄąĮčÅčéčī č鹊ą╗čēąĖąĮčā. ąöą╗čÅ čŹč鹊ą│ąŠ ą╝ąŠąČąĮąŠ ąĖčüą┐ąŠą╗čīąĘąŠą▓ą░čéčī ą╗ąĄą▓čŗą╣ ą║ą╗ąĖą║ ą╝čŗčłčīčÄ (ą▓ą╝ąĄčüč鹥 čü ą║ą╗ą░ą▓ąĖčłą░ą╝ąĖ Ctrl ąĖ Shift ąĄčüą╗ąĖ ąĮčāąČąĮąŠ ąĖąĮč鹥čĆą░ą║čéąĖą▓ąĮąŠ ą▓čŗą▒čĆą░čéčī ąĮąĄčüą║ąŠą╗čīą║ąŠ čéčĆąĄą║ąŠą▓). ą£ąŠąČąĮąŠ čéą░ą║ąČąĄ ąĖčüą┐ąŠą╗čīąĘąŠą▓ą░čéčī čäąĖčćčā Find Similar Objects (ąĮą░ą╣čéąĖ ą░ąĮą░ą╗ąŠą│ąĖčćąĮčŗąĄ ąŠą▒čŖąĄą║čéčŗ), ąĮą░ą┐čĆąĖą╝ąĄčĆ, ąĄčüą╗ąĖ ąÆčŗ čģąŠčéąĖč鹥 ąŠč鹊ą▒čĆą░čéčī ą┐čĆąŠą▓ąŠą┤ąĮąĖą║ąĖ ą┐ąŠ ąĮčāąČąĮąŠą╣ čłąĖčĆąĖąĮąĄ. ą¦č鹊ą▒čŗ ąĮą░ą╣čéąĖ ą░ąĮą░ą╗ąŠą│ąĖčćąĮčŗąĄ ąŠą▒čŖąĄą║čéčŗ, čüą┤ąĄą╗ą░ą╣č鹥 ą┐čĆą░ą▓čŗą╣ ą║ą╗ąĖą║ ąĮą░ ąĮčāąČąĮąŠą╝ ąŠą▒čŖąĄą║č鹥, ą▓čŗą▒ąĄčĆąĖč鹥 ą▓ ą╝ąĄąĮčÄ Find Similar Objects. ą×čéą║čĆąŠąĄčéčüčÅ ąŠą║ąĮąŠ ąĮą░čüčéčĆąŠą╣ą║ąĖ čäąĖą╗čīčéčĆą░ ą┐ąŠąĖčüą║ą░ ąŠą▒čŖąĄą║č鹊ą▓ ą┐ąŠ ąĘą░ą┤ą░ą▓ą░ąĄą╝čŗą╝ ą║čĆąĖč鹥čĆąĖčÅą╝. ą×čéčĆąĄą┤ą░ą║čéąĖčĆčāą╣č鹥 ą║čĆąĖč鹥čĆąĖąĖ ą▓čŗą▒ąŠčĆą░, čāą▒ąĄą┤ąĖč鹥čüčī, čćč鹊 čüč鹊ąĖčé ą│ą░ą╗ąŠčćą║ą░ ąĘą░ą┐čāčüą║ą░ ąĖąĮčüą┐ąĄą║č鹊čĆą░ (Run Inspector) ąĖ ą║ą╗ąĖą║ąĮąĖč鹥 OK. ą×ą║ą░ąČčāčéčüčÅ ą▓čŗą▒čĆą░ąĮąĮčŗą╝ąĖ ą▓čüąĄ ą┐ąŠą┤čģąŠą┤čÅčēąĖąĄ ą┐ąŠą┤ čäąĖą╗čīčéčĆ ąŠą▒čŖąĄą║čéčŗ (ąĮą░ą┐čĆąĖą╝ąĄčĆ ą┐čĆąŠą▓ąŠą┤ąĮąĖą║ąĖ, čā ą║ąŠč鹊čĆčŗčģ ąĮčāąČąĮąŠ ą┐ąŠą╝ąĄąĮčÅčéčī čłąĖčĆąĖąĮčā) ąĖ ąŠčéą║čĆąŠąĄčéčüčÅ ą┐ą░ąĮąĄą╗čī ąĖąĮčüą┐ąĄą║č鹊čĆą░ PCB (PCB Inspector), čü ą┐ąŠą╝ąŠčēčīčÄ ą║ąŠč鹊čĆčŗčģ ąÆčŗ ą╝ąŠąČąĄč鹥 čāą║ą░ąĘą░čéčī ąĮąŠą▓čāčÄ čłąĖčĆąĖąĮčā ą▓čŗą▒čĆą░ąĮąĮčŗčģ ą┐čĆąŠą▓ąŠą┤ąĮąĖą║ąŠą▓.
PCB Inspector ą╝ąŠąČąĮąŠ ą▓čŗąĘą▓ą░čéčī ą▓ ą╗čÄą▒ąŠą╣ ą╝ąŠą╝ąĄąĮčé, ąĄčüą╗ąĖ ąĮą░ąČą░čéčī ą║ą╗ą░ą▓ąĖčłčā F11.
Q021. ą¦č鹊 čéą░ą║ąŠąĄ DRC, Online DRC, Batch DRC, ą┤ą╗čÅ č湥ą│ąŠ čŹč鹊 ąĮčāąČąĮąŠ? ąÜą░ą║ ą▓čŗą║ą╗čÄčćąĖčéčī Online DRC?
A021. Design Rule Check (DRC) ą┐ąĄčĆąĄą▓ąŠą┤ąĖčéčüčÅ ą║ą░ą║ "ą┐čĆąŠą▓ąĄčĆą║ą░ ą┐čĆą░ą▓ąĖą╗ ą┤ąĖąĘą░ą╣ąĮą░". ą¤čĆą░ą▓ąĖą╗ą░ DRC ą┐ąŠąĘą▓ąŠą╗čÅčÄčé ą┐čĆą░ą▓ąĖą╗čīąĮąŠ čüą┐čĆąŠąĄą║čéąĖčĆąŠą▓ą░čéčī ą┐ą╗ą░čéčā - ąŠąĮą░ ą▒čāą┤ąĄčé ąĮąĄ č鹊ą╗čīą║ąŠ čüąŠąŠčéą▓ąĄčéčüčéą▓ąŠą▓ą░čéčī ą▓čüąĄą╝ čéčĆąĄą▒ąŠą▓ą░ąĮąĖčÅą╝ąĖ ąĘą░ą▓ąŠą┤ą░-ąĖąĘą│ąŠč鹊ą▓ąĖč鹥ą╗čÅ, ąĮąŠ ąĖ ą▓ ąĮąĄą╣ ąĮąĄ ą▒čāą┤ąĄčé ąŠčłąĖą▒ąŠą║ ąĖ ą▒čāą┤čāčé ą┐čĆą░ą▓ąĖą╗čīąĮąŠ čĆą░ąĘą▓ąĄą┤ąĄąĮčŗ ą▓čüąĄ čåąĄą┐ąĖ.
DRC ą╝ąŠąČąĄčé ą┐čĆąŠą▓ąĄčĆčÅčéčīčüčÅ ą┤ą▓čāą╝čÅ čüą┐ąŠčüąŠą▒ą░ą╝ąĖ - ą┐ąŠčüč鹊čÅąĮąĮąŠ ą▓ąŠ ą▓čĆąĄą╝čÅ čĆą░ąĘčĆą░ą▒ąŠčéą║ąĖ (čŹč鹊čé ą▓ą░čĆąĖą░ąĮčé ąĮą░ąĘčŗą▓ą░ąĄčéčüčÅ Online DRC), ąĖ ąŠą┤ąĮąŠą║čĆą░čéąĮąŠ, ą║ąŠą│ą┤ą░ ąÆčŗ čüą┐ąĄčåąĖą░ą╗čīąĮąŠ ąĘą░ą┐čāčüčéąĖč鹥 č鹥čüčé DRC (čŹč鹊čé ą▓ą░čĆąĖą░ąĮčé ąĮą░ąĘčŗą▓ą░ąĄčéčüčÅ Batch DRC). ąØą░čüčéčĆąŠą╣ą║ą░ ą┐čĆąŠą▓ąĄčĆą║ąĖ Online DRC ąĖ Batch DRC ą┐čĆąŠąĖčüčģąŠą┤ąĖčé čĆą░čüčüčéą░ąĮąŠą▓ą║ąŠą╣ čüąŠąŠčéą▓ąĄčéčüčéą▓čāčÄčēąĖčģ ą┐čĆą░ą▓ąĖą╗ą░ą╝ ą│ą░ą╗ąŠč湥ą║ ą▓ ą┤ąĖą░ą╗ąŠą│ąĄ Tools -> Design Rule Check. ąŁčéąĖ ą│ą░ą╗ąŠčćą║ąĖ čüąĄą╗ąĄą║čéąĖą▓ąĮąŠ čĆą░ąĘčĆąĄčłą░čÄčé ąĖ ąĘą░ą┐čĆąĄčēą░čÄčé ą┐čĆąŠą▓ąĄčĆą║čā Online DRC ąĖ Batch DRC ą┐ąŠ čāą║ą░ąĘą░ąĮąĮčŗą╝ ą┐čĆą░ą▓ąĖą╗ą░ą╝.
ą¤ąŠą╗ąĮąŠčüčéčīčÄ ą▓čŗą║ą╗čÄčćąĖčéčī ą┐ąŠčüč鹊čÅąĮąĮčāčÄ ą┐čĆąŠą▓ąĄčĆą║čā DRC (ąŠčéą║ą╗čÄčćąĖčéčī Online DRC ą│ą╗ąŠą▒ą░ą╗čīąĮąŠ ą┐ąŠ ą▓čüąĄą╝ ą┐čĆą░ą▓ąĖą╗ą░ą╝) ą╝ąŠąČąĮąŠ č湥čĆąĄąĘ ą╝ąĄąĮčÄ DXP -> Preferences -> PCB Editor -> General -> ą┤ą╗čÅ ąŠčéą║ą╗čÄč湥ąĮąĖčÅ ąĮčāąČąĮąŠ čāą▒čĆą░čéčī ą│ą░ą╗ąŠčćą║čā Online DRC.
Q022. ąÜą░ą║ ą┐ąŠą╝ąĄąĮčÅčéčī ą┤ąĄčéą░ą╗čī / ą║ąŠą╝ą┐ąŠąĮąĄąĮčé (ą║ ą┐čĆąĖą╝ąĄčĆčā, čüą╝ąĄąĮąĖčéčī čéąĖą┐ ą║ąŠčĆą┐čāčüą░, ąĮąŠą╝ąĖąĮą░ą╗), ąĖ ą┐čĆąĖ čŹč鹊ą╝ ąŠčéčĆą░ąĘąĖčéčī ąĖąĘą╝ąĄąĮąĄąĮąĖčÅ ą║ą░ą║ ąĮą░ ą┐ą╗ą░č鹥, čéą░ą║ ąĖ ąĮą░ ą┐čĆąĖąĮčåąĖą┐ąĖą░ą╗čīąĮąŠą╣ čüčģąĄą╝ąĄ? ąÜą░ą║ čāą▒ąĄą┤ąĖčéčīčüčÅ ą▓ č鹊ą╝, čćč鹊 čüčģąĄą╝ą░ čüąĖąĮčģčĆąŠąĮąĖąĘąĖčĆąŠą▓ą░ąĮą░ čü ą┐ąĄčćą░čéąĮąŠą╣ ą┐ą╗ą░č鹊ą╣ (čüąŠąŠčéą▓ąĄčéčüčéą▓čāąĄčé ąĄą╣)?
A022. ą¤čĆąŠčåąĄą┤čāčĆą░ ą┐čĆąŠą▓ąĄčĆą║ąĖ čüąŠąŠčéą▓ąĄčéčüčéą▓ąĖčÅ čüčģąĄą╝čŗ ąĖ ą┐ą╗ą░čéčŗ ąĮą░ąĘčŗą▓ą░ąĄčéčüčÅ čüąĖąĮčģčĆąŠąĮąĖąĘą░čåąĖąĄą╣ ą┤ąĖąĘą░ą╣ąĮą░, ąĖ ą▓ą║ą╗čÄčćą░ąĄčé ą▓ čüąĄą▒čÅ 2 čłą░ą│ą░.
- ą©ą░ą│ 1. ąØčāąČąĮąŠ čāą▒ąĄą┤ąĖčéčīčüčÅ, čćč鹊 ą▓čüąĄ ą║ąŠą╝ą┐ąŠąĮąĄąĮčéčŗ čüčģąĄą╝čŗ (schematic components) ąĖ ą┐ąŠčüą░ą┤ąŠčćąĮčŗąĄ ą╝ąĄčüčéą░ ą┐ą╗ą░čéčŗ (PCB footprints) čüą▓čÅąĘą░ąĮčŗ ą┤čĆčāą│ čü ą┤čĆčāą│ąŠą╝ čü ąĖčüą┐ąŠą╗čīąĘąŠą▓ą░ąĮąĖąĄą╝ ą╝ąĄąĮčÄ PCB editor -> Project -> Component Links...
- ą©ą░ą│ 2. ąØčāąČąĮąŠ ąĮą░ą╣čéąĖ čĆą░ąĘą╗ąĖčćąĖčÅ ą▓ čüčģąĄą╝ąĄ ąĖ ą▓ ą┐ąĄčćą░čéąĮąŠą╣ ą┐ą╗ą░č鹥 č湥čĆąĄąĘ ą╝ąĄąĮčÄ PCB editor -> Project -> Show Differences... ąĖ čĆą░ąĘčĆąĄčłąĖčéčī ąĖčģ.
ąÆąŠčé ą┐čĆąŠčüč鹊ą╣ ą┐čĆąĖą╝ąĄčĆ, ąŠą┐ąĖčüčŗą▓ą░čÄčēąĖą╣ ą┐čĆąŠčåąĄčüčü čüąĖąĮčģčĆąŠąĮąĖąĘą░čåąĖąĖ ą┐ąŠčüą╗ąĄ ąĖą╝ą┐ąŠčĆčéąĖčĆąŠą▓ą░ąĮąĖčÅ ą┐ąĄčćą░čéąĮąŠą╣ ą┐ą╗ą░čéčŗ ąĖąĘ ą┐čĆąŠąĄą║čéą░ P-CAD, ą║ąŠč鹊čĆčŗą╣ čüąŠą┤ąĄčƹȹĖčé ąŠčéą┤ąĄą╗čīąĮčāčÄ čüčģąĄą╝čā ąĖ ąŠą┤ąĮčā ą┐ąĄčćą░čéąĮčāčÄ ą┐ą╗ą░čéčā (PCB).
ąÆčŗą┐ąŠą╗ąĮąĄąĮąĖąĄ ą©ą░ą│ą░ 1. ąśą╝ą┐ąŠčĆčéąĖčĆčāą╣č鹥 čäą░ą╣ą╗čŗ P-CAD (ąŠą┤ąĖąĮ čäą░ą╣ą╗ .sch ąĖ ąŠą┤ąĖąĮ čäą░ą╣ą╗ .pcb), ąĖčüą┐ąŠą╗čīąĘčāčÅ ą▓ąĖąĘą░čĆą┤ AD (ą╝ąĄąĮčÄ čäąĖą╗ąĄ -> Import Wizard). ąÆ čĆąĄąĘčāą╗čīčéą░č鹥 ą┐ąŠą╗čāčćąĖč鹥 ą┐čĆąŠąĄą║čé PCB. ąĢčüą╗ąĖ ąĖčüą┐ąŠą╗čīąĘčāąĄč鹥 ąĖąĄčĆą░čĆčģąĖč湥čüą║čāčÄ čüčéčĆčāą║čéčāčĆčā čüčģąĄą╝ (ą░ ąĮąĄ ą┐ą╗ąŠčüą║ąĖą╣ ą┤ąĖąĘą░ą╣ąĮ), č鹊 ą╝ąŠąČąĄčé ą┐ąŠą╗čāčćąĖčéčīčüčÅ ą┐čĆą░ą║čéąĖč湥čüą║ąĖ ą┐čāčüčéą░čÅ čüčģąĄą╝ą░ ą▓ąĄčĆčģąĮąĄą│ąŠ čāčĆąŠą▓ąĮčÅ, ą║ąŠč鹊čĆčāčÄ ą╝ąŠąČąĮąŠ čāą┤ą░ą╗ąĖčéčī ą║ą░ą║ ąĮąĄąĮčāąČąĮčāčÄ.
ąØčāąČąĮąŠ čüąĖąĮčģčĆąŠąĮąĖąĘąĖčĆąŠą▓ą░čéčī ą┐čĆąŠąĄą║čé, čüą┐ąĄčĆą▓ą░ čāą┤ąŠčüč鹊ą▓ąĄčĆąĖą▓čłąĖčüčī, čćč鹊 čāąĮąĖą║ą░ą╗čīąĮčŗąĄ ąĖą┤ąĄąĮčéąĖčäąĖą║ą░č鹊čĆčŗ RefDes (designator) čüąŠąŠčéą▓ąĄčéčüčéą▓čāčÄčé čāąĮąĖą║ą░ą╗čīąĮčŗą╝ ąĖą┤ąĄąĮčéąĖčäąĖą║ą░č鹊čĆą░ą╝ PCB. ąÆ čüąĖčüč鹥ą╝ąĄ AD ą║ą░ąČą┤čŗą╣ čüąĖą╝ą▓ąŠą╗ čüčģąĄą╝čŗ ąĖ čüąŠąŠčéą▓ąĄčéčüčéą▓čāčÄčēąĄąĄ ąĄą╝čā ą┐ąŠčüą░ą┤ąŠčćąĮąŠąĄ ą╝ąĄčüč鹊 ąĖą╝ąĄčÄčé ąŠą┤ąĖąĮą░ą║ąŠą▓čŗą╣ ąŠą▒čēąĖą╣ čāąĮąĖą║ą░ą╗čīąĮčŗą╣ ąĖą┤ąĄąĮčéąĖčäąĖą║ą░č鹊čĆ. ą×ąĮ ąĮąĄąŠą▒čģąŠą┤ąĖą╝, ą║ąŠą│ą┤ą░ ąÆčŗ ą╝ąĄąĮčÅąĄč鹥 RefDes, reference designator (čüąĖčüč鹥ą╝ą░ P-CAD ąĮąĄ ąĖčüą┐ąŠą╗čīąĘčāąĄčé čéą░ą║ąŠą╣ čāąĮąĖą║ą░ą╗čīąĮčŗą╣ ąĖą┤ąĄąĮčéąĖčäąĖą║ą░č鹊čĆ). ąĪą┤ąĄą╗ą░ą╣č鹥 čüąĖąĮčģčĆąŠąĮąĖąĘą░čåąĖčÄ, ąŠčéą║čĆčŗą▓ čüąĮą░čćą░ą╗ą░ PCB, ąĖ ą┐ąĄčĆąĄą╣ą┤ąĖč鹥 ą▓ ą╝ąĄąĮčÄ Project -> Component Links..., ą┐ąŠčüą╗ąĄ č湥ą│ąŠ ąŠčéą║čĆąŠąĄčéčüčÅ ą┤ąĖą░ą╗ąŠą│, ą│ą┤ąĄ ąÆčŗ čüą╝ąŠąČąĄč鹥 čüą▓čÅąĘą░čéčī ą┤čĆčāą│ čü ą┤čĆčāą│ąŠą╝ ą▓čüąĄ ą║ąŠą╝ą┐ąŠąĮąĄąĮčéčŗ, ąĖ ąĮą░ą╣čéąĖ ąĮąĄčüąŠąŠčéą▓ąĄčéčüčéą▓ąĖčÅ. ą”ąĄą╗čī ą▓čüąĄą╣ ą┐čĆąŠčåąĄą┤čāčĆčŗ - ą┐ąŠą╗čāčćąĖčéčī ą▓čüąĄ ą║ąŠą╝ą┐ąŠąĮąĄąĮčéčŗ ą▓ čüą┐ąĖčüą║ąĄ 'Matched Components', ą║ąŠč鹊čĆčŗą╣ ąĮą░čģąŠą┤ąĖčéčüčÅ čüą┐čĆą░ą▓ą░. ąĢčüą╗ąĖ ąÆą░čłą░ čüčģąĄą╝ą░ P-CAD ąĖ ą┐ą╗ą░čéą░ PCB ąĖą╝ąĄą╗ą░ ą▓čüąĄ čüąŠąŠčéą▓ąĄčéčüčéą▓čāčÄčēąĖąĄ ąŠą▒ąŠąĘąĮą░č湥ąĮąĖčÅ designators, ąÆčŗ ą╝ąŠąČąĄč鹥 ą┐čĆąŠčüč鹊 ą║ą╗ąĖą║ąĮčāčéčī ąĮą░ ą║ąĮąŠą┐ą║čā 'Add Matched pairs By >>' ąĖ čāčüčéą░ąĮąŠą▓ąĖčéčī čüąŠąŠčéą▓ąĄčéčüčéą▓čāčÄčēąĖąĄ ą│ą░ą╗ąŠčćą║ąĖ, ąĖ ąĘą░č鹥ą╝ ą║ą╗ąĖą║ąĮąĖč鹥 'Perform Update'. ąÆčüąĄ ą║ąŠą╝ą┐ąŠąĮąĄąĮčéčŗ ą┐ąĄčĆąĄą╣ą┤čāčé ąĖąĘ ą╗ąĄą▓ąŠą│ąŠ čüč鹊ą╗ą▒čåą░ (unmatched) ą▓ ą┐čĆą░ą▓čŗą╣ (matched).
ąÆčŗą┐ąŠą╗ąĮąĄąĮąĖąĄ ą©ą░ą│ą░ 2. ąØą░ čŹč鹊ą╝ čłą░ą│ąĄ ąĮčāąČąĮąŠ ą┐čĆąŠčüč鹊 čāą┤ąŠčüč鹊ą▓ąĄčĆąĖčéčīčüčÅ, čćč鹊 ąĮąĄčé čĆą░ąĘą╗ąĖčćąĖą╣ (No Differences) ą╝ąĄąČą┤čā čüčģąĄą╝ąŠą╣ ąĖ PCB, čćč鹊 ą┤ąĄą╗ą░ąĄčéčüčÅ čüą╗ąĄą┤čāčÄčēąĖą╝ ąŠą▒čĆą░ąĘąŠą╝. ąøąĖą▒ąŠ ą▓ čĆąĄą┤ą░ą║č鹊čĆąĄ čüčģąĄą╝čŗ, ą╗ąĖą▒ąŠ ą▓ čĆąĄą┤ą░ą║č鹊čĆąĄ PCB ąĘą░ą╣ą┤ąĖč鹥 ą▓ ą╝ąĄąĮčÄ Project -> Show differences. ą×čéą║čĆąŠąĄčéčüčÅ ą╝ą░ą╗ąĄąĮčīą║ąŠąĄ ąŠą║ąĮąŠ ą┤ą╗čÅ ą▓čŗą▒ąŠčĆą░ ą┤ąŠą║čāą╝ąĄąĮč鹊ą▓ čüčĆą░ą▓ąĮąĄąĮąĖčÅ (Choose Documents to Compare), ą│ą┤ąĄ ą▓čŗą▒ąĄčĆąĖč鹥 ąÆą░čł čäą░ą╣ą╗ ą┐ą╗ą░čéčŗ PCB ąĖ ą║ą╗ąĖą║ąĮąĖč鹥 OK. ąŚą░ą┐čāčüčéąĖčéčüčÅ ąŠą║ąĮąŠ ą┤ąĖą░ą╗ąŠą│ą░ (Differences between ...), ą│ą┤ąĄ ąÆčŗ ą┐čĆąŠą▓ąĄčĆąĖč鹥 čĆą░ąĘąĮąĖčåčā ą▓ ąĖąĮč乊čĆą╝ą░čåąĖąĖ ąĮą░ čüčģąĄą╝ąĄ ąĖ ą┐ąĄčćą░čéąĮąŠą╣ ą┐ą╗ą░č鹥. ą£ąŠą│čāčé ą▒čŗčéčī ąŠč鹊ą▒čĆą░ąČąĄąĮčŗ ą╝ąĮąŠą│ąŠ ąŠčéą╗ąĖčćąĖą╣, ąŠą┤ąĮą░ą║ąŠ ą▒ąŠą╗čīčłąĖąĮčüčéą▓ąŠ ąĖąĘ ąĮąĖčģ ąĮąĄ ą▒čāą┤čāčé ą║čĆąĖčéąĖčćąĮčŗą╝ąĖ, čéą░ą║ ą║ą░ą║ ąŠąĮąĖ ąŠą┐ąĖčüčŗą▓ą░čÄčé ąŠčéą╗ąĖčćąĖčÅ, ą║ąŠč鹊čĆčŗąĄ ąĮąĄ ą║ą░čüą░čÄčéčüčÅ čŹą╗ąĄą║čéčĆąĖč湥čüą║ąŠą╣ čåąĄą╗ąŠčüčéąĮąŠčüčéąĖ ą┤ąĖąĘą░ą╣ąĮą░.
ą¦č鹊ą▒čŗ čāą▒čĆą░čéčī ąĮąĄą║čĆąĖčéąĖčćąĮčŗąĄ ą┐čĆąĄą┤čāą┐čĆąĄąČą┤ąĄąĮąĖčÅ ąŠ čĆą░ąĘą╗ąĖčćąĖčÅčģ, ą╝ąŠąČąĮąŠ ąĘą░ą╣čéąĖ ą▓ Project -> Project Options, ą┐ąĄčĆąĄą╣čéąĖ ąĮą░ ąĘą░ą║ą╗ą░ą┤ą║čā Comparator ąĖ čāčüčéą░ąĮąŠą▓ąĖčéčī ąĮąĄą║ąŠč鹊čĆčŗąĄ čāčüčéą░ąĮąŠą▓ą║ąĖ čéą░ą║, čćč鹊ą▒čŗ ąĖą│ąĮąŠčĆąĖčĆąŠą▓ą░čéčī ąĮąĄą║čĆąĖčéąĖčćąĮčŗąĄ čĆą░ąĘą╗ąĖčćąĖčÅ ą║ąŠą╝ą┐ąŠąĮąĄąĮč鹊ą▓ čüčģąĄą╝čŗ ąĖ ą┐ąŠčüą░ą┤ąŠčćąĮčŗčģ ą╝ąĄčüčé PCB.
ą”ąĄą╗čī ą▓čŗą┐ąŠą╗ąĮąĄąĮąĖčÅ čłą░ą│ą░ 2 - čćč鹊ą▒čŗ ąĘą░ą┐čāčüą║ Project -> Show differences ą┐ąŠą║ą░ąĘčŗą▓ą░ą╗ ąŠą║ąĮąŠ 'No differences detected' (ąŠčéą╗ąĖčćąĖą╣ ąĮąĄ ąĮą░ą╣ą┤ąĄąĮąŠ). ąĢčüą╗ąĖ ąŠčéą╗ąĖčćąĖčÅ ą▓čüąĄ-čéą░ą║ąĖ ąĄčüčéčī, ą┐čĆąŠčüč鹊 čāą┤ąŠčüč鹊ą▓ąĄčĆčīč鹥čüčī, čćč鹊 ąĘąĮą░ąĄč鹥 ąŠ ąĮąĖčģ, ąĖ čćč鹊 ąŠąĮąĖ ąĮąĄ ą┐ąŠą▓ą╗ąĖčÅčÄčé ąĮą░ čåąĄą╗ąŠčüčéąĮąŠčüčéčī ąĖ ą║ą░č湥čüčéą▓ąŠ ąÆą░čłąĄą│ąŠ ą┐čĆąŠąĄą║čéą░ ą┐ąĄčćą░čéąĮąŠą╣ ą┐ą╗ą░čéčŗ.
ąÜ ą┐čĆąĖą╝ąĄčĆčā, ąĄčüą╗ąĖ Project -> Show Differences ą│ąŠą▓ąŠčĆąĖčé ąÆą░ą╝, čćč鹊 čā R1 ąĖą╝ąĄąĄčéčüčÅ ąŠčéą╗ąĖčćą░čÄčēąĖą╣čüčÅ ą║ąŠą╝ą╝ąĄąĮčéą░čĆąĖą╣, č鹊 ąĮą░ čŹč鹊 ą╝ąŠąČąĮąŠ ąĮąĄ ąŠą▒čĆą░čēą░čéčī ą▓ąĮąĖą╝ą░ąĮąĖčÅ. ąØąĄ ąĮčāąČąĮąŠ ą▒ąĄčüą┐ąŠą║ąŠąĖčéčīčüčÅ ąŠ č鹊ą╝, čćč鹊 ą▓ ą║ąŠą╝ą╝ąĄąĮčéą░čĆąĖąĖ ą┤ą╗čÅ čüąĖą╝ą▓ąŠą╗ą░ čüčģąĄą╝čŗ R1 čüč鹊ąĖčé ąĘąĮą░č湥ąĮąĖąĄ "100 ohm", ąĖ ą║ąŠą╝ą╝ąĄąĮčéą░čĆąĖą╣ ą┤ą╗čÅ R1 ą┐ąŠčüą░ą┤ąŠčćąĮąŠą│ąŠ ą╝ąĄčüčéą░ čüąŠą┤ąĄčƹȹĖčé ąĘąĮą░č湥ąĮąĖąĄ "0805". ąØąŠ ąĄčüą╗ąĖ Show Differences ą│ąŠą▓ąŠčĆąĖčé, čćč鹊 ą║ąŠą╝ą┐ąŠąĮąĄąĮčé čüčģąĄą╝čŗ R1 ąĄčüčéčī ą▓ čüčģąĄą╝ąĄ, ąĮąŠ ąŠčéčüčāčéčüčéą▓čāąĄčé ą▓ PCB, č鹊 čŹč鹊ą╝čā ąĮčāąČąĮąŠ čāą┤ąĄą╗ąĖčéčī ą▒ąŠą╗čīčłąĄ ą▓ąĮąĖą╝ą░ąĮąĖčÅ.
Q022a. ąŻ ą╝ąĄąĮčÅ ą┐ą╗ą░čéą░ ąĖ čüčģąĄą╝ą░ čüąĖąĮčģčĆąŠąĮąĖąĘąĖčĆąŠą▓ą░ąĮčŗ, ąĖ ąĮčāąČąĮąŠ ą┐ąŠą╝ąĄąĮčÅčéčī č鹊ą╗čīą║ąŠ ą┐ąŠčüą░ą┤ąŠčćąĮčŗąĄ ą╝ąĄčüčéą░ ąĮąĄą║ąŠč鹊čĆčŗčģ ą║ąŠą╝ą┐ąŠąĮąĄąĮč鹊ą▓ ąĮą░ ą┤čĆčāą│ąĖąĄ (ą┐čĆąĄą┤ą┐ąŠą╗ąŠąČąĖą╝, ą┐ąŠą╝ąĄąĮčÅčéčī ą▓čüąĄ ą║ąŠčĆą┐čāčüą░ čü 0603 ąĮą░ 0805). ąÜą░ą║ čŹč鹊 ą┐čĆąŠčēąĄ čüą┤ąĄą╗ą░čéčī?
A022a. ą¤čĆąŠčåąĄčüčü ą┐ąŠ čłą░ą│ą░ą╝:
1. ąÆčŗą┤ąĄą╗ąĄąĮąĖąĄ ą▓čüąĄčģ ą║ąŠą╝ą┐ąŠąĮąĄąĮč鹊ą▓, ą║ąŠč鹊čĆčŗąĄ ąĮą░ą┤ąŠ ą┐ąŠą╝ąĄąĮčÅčéčī. ąĪą┤ąĄą╗ą░ą╣č鹥 ą┐čĆą░ą▓čŗą╣ ą║ą╗ąĖą║ ąĮą░ ąŠą┤ąĮąŠą╝ ąĖąĘ ą║ąŠą╝ą┐ąŠąĮąĄąĮč鹊ą▓, ą║ąŠč鹊čĆčŗą╣ ąĮą░ą┤ąŠ ą┐ąŠą╝ąĄąĮčÅčéčī, ą▓čŗą▒ąĄčĆąĖč鹥 ąĖąĘ ą║ąŠąĮč鹥ą║čüčéąĮąŠą│ąŠ ą╝ąĄąĮčÄ Find Similar Objects... ą¤čĆąĄą┤ą┐ąŠą╗ąŠąČąĖą╝, čüčéą░čĆčŗą╣ ą║ąŠčĆą┐čāčü čā ąĮą░čü čéąĖą┐ą░ 0603, ąĮą░ą┤ąŠ ą┐ąŠą╝ąĄąĮčÅčéčī ą▓čüąĄ čéą░ą║ąĖąĄ ą║ąŠčĆą┐čāčüą░ ąĮą░ 0805. ąóąŠą│ą┤ą░ ą▓ čüč鹊ą╗ą▒čåąĄ Same ą┐ąŠą╝ąĄąĮčÅą╣č鹥 ą▓ čüčéčĆąŠą║ąĄ Footprint ąĘąĮą░č湥ąĮąĖąĄ Any ąĮą░ Same, čāą▒ąĄą┤ąĖč鹥čüčī, čćč鹊 čüč鹊čÅčé ą│ą░ą╗ąŠčćą║ąĖ, ą║ą░ą║ ąĮą░ čüą║čĆąĖąĮčłąŠč鹥, ąĖ ąĮą░ąČą╝ąĖč鹥 ą×ąÜ.
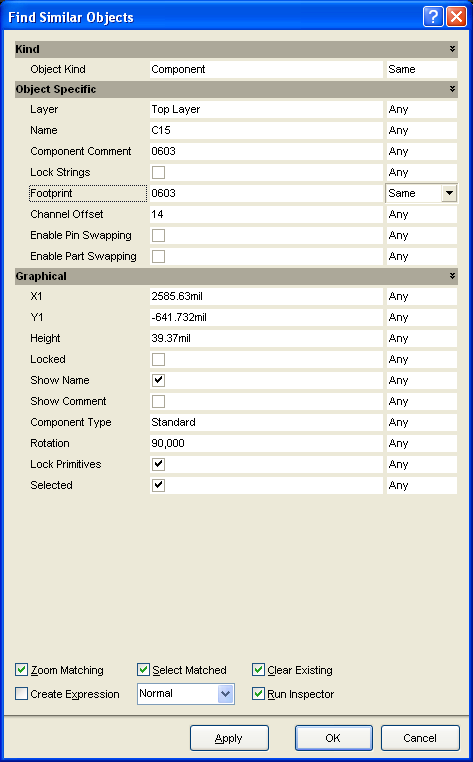
ąÆ čĆąĄąĘčāą╗čīčéą░č鹥 ąĮą░ ą┐ą╗ą░č鹥 ąŠą║ą░ąČčāčéčüčÅ ą▓čŗą▒čĆą░ąĮąĮčŗą╝ąĖ ą▓čüąĄ ą┤ąĄčéą░ą╗ąĖ čü ą║ąŠčĆą┐čāčüą░ą╝ąĖ 0603, ąĖ ąŠčéą║čĆąŠąĄčéčüčÅ ąŠą║ąĮąŠ PCB Inspector.
2. ą¤ąŠą╝ąĄąĮčÅą╣č鹥 ą▓ PCB Inspector čā ą▓čŗą┤ąĄą╗ąĄąĮąĮčŗčģ ąŠą▒čŖąĄą║č鹊ą▓ čéąĖą┐ ą║ąŠčĆą┐čāčüą░ ąĮą░ 0805, ą┤ą╗čÅ č湥ą│ąŠ ąĖąĘą╝ąĄąĮąĖč鹥 ąĘąĮą░č湥ąĮąĖąĄ Footprint.
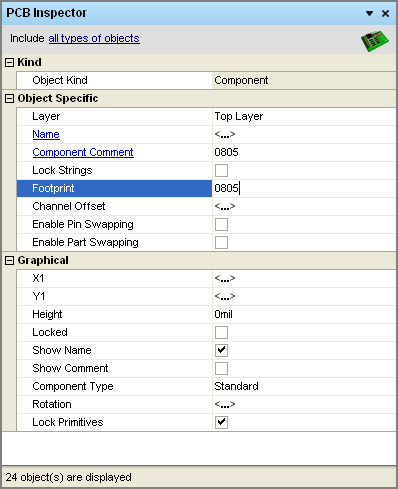
ąÆčüąĄ ą║ąŠčĆą┐čāčüą░ 0603 ą┐ąĄčćą░čéąĮąŠą╣ ą┐ą╗ą░čéčŗ ą┐ąŠą╝ąĄąĮčÅčÄčéčüčÅ ąĮą░ 0805.
3. ą¤ąĄčĆąĄąĮąĄčüąĖč鹥 ą▓čüąĄ ąĖąĘą╝ąĄąĮąĄąĮąĖčÅ ąĖąĘ ą┐ą╗ą░čéčŗ ą▓ ą┐čĆąĖąĮčåąĖą┐ąĖą░ą╗čīąĮčāčÄ čüčģąĄą╝čā, ą┤ą╗čÅ č湥ą│ąŠ ą▓čŗą▒ąĄčĆąĖč鹥 Update Schematics in ...
4. ąŚą░ą┐čāčüčéąĖč鹥 č鹥čüčé DRC (ą╝ąĄąĮčÄ Tools -> Design Rule Check... -> ą║ąĮąŠą┐ą║ą░ Run Design Rule Check), ąĖ ą▓čĆčāčćąĮčāčÄ ąĖčüą┐čĆą░ą▓čīč鹥 ą▓čüąĄ ąĮą░čĆčāčłąĄąĮąĖčÅ, ą║ąŠč鹊čĆčŗąĄ ą▓ąŠąĘąĮąĖą║ą╗ąĖ ąĮą░ ą┐ą╗ą░č鹥.
Q023. ą£ąĮąĄ ąĮčāąČąĮąŠ čüą┤ąĄą╗ą░čéčī ąĖąĘ ą┐ąŠčüą░ą┤ąŠčćąĮčŗčģ ą╝ąĄčüčé ą║ąŠą╝ą┐ąŠąĮąĄąĮč鹊ą▓ ą┐čĆąŠčüč鹊ąĄ ą╝ą░ą║ąĄčéąĮąŠąĄ ą┐ąŠą╗ąĄ, ą║ąŠč鹊čĆąŠąĄ ąĮąĄ ą┤ąŠą╗ąČąĮąŠ čāčćąĖčéčŗą▓ą░čéčīčüčÅ ą┐čĆąŠą▓ąĄčĆą║ą░ą╝ąĖ čåąĄą┐ąĄą╣ (DRC) ąĖ ą┐čĆąŠą▓ąĄčĆą║ą░ą╝ąĖ ąĮą░ čüąĖąĮčģčĆąŠąĮąĖąĘą░čåąĖčÄ (Project -> Component Links..., Show Differences...).
A023. ąØčāąČąĮąŠ čĆą░ąĘą╝ąĄčüčéąĖčéčī ąĮą░ ą┐ą╗ą░čéčā ąĮąĄ ą║ąŠą╝ą┐ąŠąĮąĄąĮčé, ą░ ą┐ąŠčüą░ą┤ąŠčćąĮąŠąĄ ą╝ąĄčüč鹊 (footprint), ą┐ąŠčüą╗ąĄ č湥ą│ąŠ ą▓čŗą▒čĆą░čéčī ą▓ ąĄą│ąŠ ą║ąŠąĮč鹥ą║čüčéąĮąŠą╝ ą╝ąĄąĮčÄ Component Actions -> Explode Selected Components To Free Primitives. ąŁč鹊 ą┤ąĄą╣čüčéą▓ąĖąĄ čäą░ą║čéąĖč湥čüą║ąĖ čāą┤ą░ą╗ąĖčé ą║ąŠą╝ą┐ąŠąĮąĄąĮčé (ąĖą╗ąĖ ą║ąŠą╝ą┐ąŠąĮąĄąĮčéčŗ, ąĄčüą╗ąĖ ąÆčŗ ą▓čŗą▒čĆą░ą╗ąĖ ąĮąĄčüą║ąŠą╗čīą║ąŠ ą║ąŠą╝ą┐ąŠąĮąĄąĮč鹊ą▓), ąĖ ąŠčüčéą░ą▓ąĖčé ą┐ąŠčüą╗ąĄ čüąĄą▒čÅ č鹊ą╗čīą║ąŠ ą║ąŠąĮčéą░ą║čéąĮčŗąĄ ą┐ą╗ąŠčēą░ą┤ą║ąĖ ąŠčé ąĮąĖčģ.
Q024. ąÜą░ą║ čāą▒čĆą░čéčī čü ąĮčāąČąĮčŗčģ ą╝ąĄčüčé ąĘą░čēąĖčéąĮčāčÄ ą╝ą░čüą║čā? ąÜą░ą║ čüą┤ąĄą╗ą░čéčī ąŠą║ąĮą░ ą▓ ąĘą░čēąĖčéąĮąŠą╣ ą╝ą░čüą║ąĄ?
Q025. ąÜą░ą║ čāą▒čĆą░čéčī ąĖąĘ ąĮąĄą║ąŠč鹊čĆčŗčģ ą╝ąĄčüčé ą┐ą╗ą░čéčŗ ąŠą║ąĮą░ ą▓ ą╝ą░čüą║ąĄ ą┤ą╗čÅ ą┐ą░čÅą╗čīąĮąŠą╣ ą┐ą░čüčéčŗ? ąØą░ą┐čĆąĖą╝ąĄčĆ, čÅ čüą┤ąĄą╗ą░ą╗ ąĖąĘ ą║ąŠą╝ą┐ąŠąĮąĄąĮč鹊ą▓ ą╝ą░ą║ąĄčéąĮąŠąĄ ą┐ąŠą╗ąĄ, ąĮąĄ čüąŠą▒ąĖčĆą░čÄčüčī čéčāą┤ą░ ąĮąĖč湥ą│ąŠ ą╝ąŠąĮčéąĖčĆąŠą▓ą░čéčī, ąĖ ą╝ąĮąĄ ąĮąĄ ąĮčāąČąĮąŠ ąĮą░ąĮąŠčüąĖčéčī ą┐ą░čÅą╗čīąĮčāčÄ ą┐ą░čüčéčā ąĮą░ ą║ąŠąĮčéą░ą║čéąĮčŗąĄ ą┐ą╗ąŠčēą░ą┤ą║ąĖ ą╝ą░ą║ąĄčéąĮąŠą│ąŠ ą┐ąŠą╗čÅ.
A025. ą£ą░čüą║ą░ ą┤ą╗čÅ ą┐ą░čÅą╗čīąĮąŠą╣ ą┐ą░čüčéčŗ ąĘą░ą┤ą░ąĄčéčüčÅ ąĮą░ čüą╗ąŠčÅčģ Top Paste (TP) ąĖ/ąĖą╗ąĖ Bottom Paste (BP), ą▓ ąĘą░ą▓ąĖčüąĖą╝ąŠčüčéąĖ ąŠčé čéąĖą┐ą░ ą║ąŠąĮčéą░ą║čéąĮąŠą╣ ą┐ą╗ąŠčēą░ą┤ą║ąĖ (pad) ąĖ ąĄąĄ čĆą░ąĘą╝ąĄčēąĄąĮąĖčÅ ąĮą░ ą▓ąĄčĆčģąĮąĄą╣ ąĖą╗ąĖ ąĮąĖąČąĮąĄą╣ čüč鹊čĆąŠąĮąĄ ą┐ą╗ą░čéčŗ (ąĄčüą╗ąĖ čŹč鹊 ą┐ą╗ąŠčēą░ą┤ą║ą░ SMD). ą¦č鹊ą▒čŗ čāą┤ą░ą╗ąĖčéčī ąŠą║ąĮą░ ą▓ ą╝ą░čüą║ąĄ ą┐ą░čÅą╗čīąĮąŠą╣ ą┐ą░čüčéčŗ ą┤ą╗čÅ ą║ąŠąĮčéą░ą║čéąĮąŠą╣ ą┐ą╗ąŠčēą░ą┤ą║ąĖ, ąĘą░ą╣ą┤ąĖč鹥 ą▓ čüą▓ąŠą╣čüčéą▓ą░ ą║ąŠąĮčéą░ą║čéąĮąŠą╣ ą┐ą╗ąŠčēą░ą┤ą║ąĖ (ą║ą╗ąĖą║ąĮąĖč鹥 ą┐čĆą░ą▓ąŠą╣ ą║ąĮąŠą┐ą║ąŠą╣ ą╝čŗčłąĖ ąĮą░ ą║ąŠąĮčéą░ą║čéąĮčāčÄ ą┐ą╗ąŠčēą░ą┤ą║čā ąĖ ą▓čŗą▒ąĄčĆąĖč鹥 Properties... ąĖąĘ ąĄčæ ą║ąŠąĮč鹥ą║čüčéąĮąŠą│ąŠ ą╝ąĄąĮčÄ). ą¤ąŠčüą╗ąĄ čŹč鹊ą│ąŠ ą▓ ąŠą▒ą╗ą░čüčéąĖ Paste Mask Expansion ą┐ąĄčĆąĄą║ą╗čÄčćąĖč鹥 čĆą░ą┤ąĖąŠą║ąĮąŠą┐ą║čā ąĖąĘ ą┐ąŠą╗ąŠąČąĄąĮąĖčÅ Expansion value from rules ą▓ ą┐ąŠą╗ąŠąČąĄąĮąĖąĄ Specify expansion value. ąóąĄą║čüč鹊ą▓ąŠąĄ ąŠą║ąĮąŠ ą┤ą╗čÅ ą▓ą▓ąŠą┤ą░ ąĘąĮą░č湥ąĮąĖčÅ čüčéą░ąĮąĄčé ą░ą║čéąĖą▓ąĮčŗą╝, ą▓ą▓ąĄą┤ąĖč鹥 čéčāą┤ą░ ąŠčéčĆąĖčåą░č鹥ą╗čīąĮąŠąĄ ąĘąĮą░č湥ąĮąĖąĄ, ą║ąŠč鹊čĆąŠąĄ ą┐čĆąĄą▓čŗčłą░ąĄčé ą┐ąŠą╗ąŠą▓ąĖąĮčā ą╝ąĖąĮąĖą╝ą░ą╗čīąĮąŠą│ąŠ čĆą░ąĘą╝ąĄčĆą░ ą║ąŠąĮčéą░ą║čéąĮąŠą╣ ą┐ą╗ąŠčēą░ą┤ą║ąĖ. ąÜ ą┐čĆąĖą╝ąĄčĆčā, čā ąÆą░čü ą║ąŠąĮčéą░ą║čéąĮą░čÅ ą┐ą╗ąŠčēą░ą┤ą║ą░ SMD čĆą░ąĘą╝ąĄčĆąŠą╝ 51 x 39 mil, č鹊ą│ą┤ą░ ą▓ą▓ąĄą┤ąĖč鹥 ą▓ ąĘąĮą░č湥ąĮąĖąĄ -20mil ąĖ ąĮą░ąČą╝ąĖč鹥 OK. ąĢčüą╗ąĖ ą║ąŠąĮčéą░ą║čéąĮą░čÅ ą┐ą╗ąŠčēą░ą┤ą║ą░ ąĮą░čģąŠą┤ąĖčéčüčÅ ąĮą░ čüą╗ąŠąĄ Top Layer (TL), č鹊 ąÆčŗ čāą▓ąĖą┤ąĖč鹥, čćč鹊 ą▓ čüą╗ąŠąĄ Top Paste (TP) ą┐čĆąŠą┐ą░ą┤ąĄčé ą┐čĆčÅą╝ąŠčāą│ąŠą╗čīąĮąĖą║ ąŠą║ąĮą░ ą╝ą░čüą║ąĖ ą┤ą╗čÅ ą┐ą░čÅą╗čīąĮąŠą╣ ą┐ą░čüčéčŗ.
Q026: ą¦č鹊 čéą░ą║ąŠąĄ Board Insight System, ą┤ą╗čÅ č湥ą│ąŠ čŹč鹊 ą╝ąŠąČąĮąŠ ąĖčüą┐ąŠą╗čīąĘąŠą▓ą░čéčī?
A026: ąĪąĖčüč鹥ą╝ą░ Board Insight - ąĮą░ą▒ąŠčĆ ą▓ąĖąĘčāą░ą╗čīąĮčŗčģ ąĖąĮčüčéčĆčāą╝ąĄąĮč鹊ą▓ ą┤ą╗čÅ ąŠą▒ą╗ąĄą│č湥ąĮąĖčÅ ąĮą░ą▓ąĖą│ą░čåąĖąĖ ą┐ąŠ ą┐ą╗ą░č鹥. ąŁč鹊 ą╗čāą┐ą░ čü ąŠčüąŠą▒čŗą╝ąĖ ą▓ąŠąĘą╝ąŠąČąĮąŠčüčéčÅą╝ąĖ, ą┐ąŠą║ą░ąĘ čĆą░čüčłąĖčĆąĄąĮąĮąŠą╣ ąĖąĮč乊čĆą╝ą░čåąĖąĖ ą┐ąŠ ąŠą▒čŖąĄą║čéą░ą╝ ą┐ąŠą┤ ą║čāčĆčüąŠčĆąŠą╝, ą┐čĆąŠčüą╝ąŠčéčĆ ąŠą▒čŖąĄą║č鹊ą▓ ą▓ čéčĆąĄčģą╝ąĄčĆąĮąŠą╝ ą▓ąĖą┤ąĄ čüąŠ čüčĆąĄąĘą░ą╝ąĖ, ą┐ąŠą┤čüą▓ąĄčéą║ą░ čåąĄą┐ąĄą╣ ąĖ ą┤čĆčāą│ąĖąĄ ą▓ąŠąĘą╝ąŠąČąĮąŠčüčéąĖ. ą¤ąŠą┤čĆąŠą▒ąĮąĄąĄ čüą╝. [9].
Q027. ąÜą░ą║ ą┐ąŠą╝ąĄąĮčÅčéčī ą▓ąĮąĄčłąĮąĖą╣ ą▓ąĖą┤ ą║čāčĆčüąŠčĆą░ ą▓ PCBeditor, ą║ą░ą║ čüą┤ąĄą╗ą░čéčī ą┐čĆąĖą▓čŗčćąĮąŠąĄ ą▒ąŠą╗čīčłąŠąĄ ą┐ąĄčĆąĄą║čĆąĄčüčéąĖąĄ?
A027. ą£ąĄąĮčÄ Tools -> Preferences -> PCB Editor -> General -> Other -> Cursor Type. ąÆąĮąĖą╝ą░ąĮąĖąĄ: ą║čāčĆčüąŠčĆ ą▒čāą┤ąĄčé ą▓ąĖą┤ąĄąĮ ą║ą░ą║ ą┐ąĄčĆąĄą║čĆąĄčüčéąĖąĄ ą▓ ą░ą║čéąĖą▓ąĮčŗčģ čĆąĄąČąĖą╝ą░čģ čĆąĄą┤ą░ą║čéąĖčĆąŠą▓ą░ąĮąĖčÅ ą│čĆą░čäąĖą║ąĖ ą┐ą╗ą░čéčŗ - ąĮą░ą┐čĆąĖą╝ąĄčĆ, ą║ąŠą│ą┤ą░ ąÆčŗ čĆąĖčüčāąĄč鹥 ą┐ąŠą╗ąĖą│ąŠąĮ, čéčĆą░čüčüčā ąĖą╗ąĖ ą┐ąĄčĆąĄą╝ąĄčēą░ąĄč鹥 ą║ąŠą╝ą┐ąŠąĮąĄąĮčé. ąÆąŠ ą▓čüąĄčģ ąŠčüčéą░ą╗čīąĮčŗčģ čüą╗čāčćą░čÅčģ ą║čāčĆčüąŠčĆ ą▓čüąĄ čĆą░ą▓ąĮąŠ ąŠčüčéą░ąĮąĄčéčüčÅ ą▓ ą▓ąĖą┤ąĄ ą┐čĆąŠčüč鹊ą╣ čüčéčĆąĄą╗ą║ąĖ.
Q028. ą¤ąŠč湥ą╝čā ąĮąĄ ą┐ąŠą╗čāčćą░ąĄčéčüčÅ čĆą░ąĘą▓ąĄčüčéąĖ čåąĄą┐čī? ą¤čĆąŠą║ą╗ą░ą┤ą║ą░ ą┤ąŠčĆąŠąČą║ąĖ ąĮąĄąŠąČąĖą┤ą░ąĮąĮąŠ ąŠčüčéą░ąĮą░ą▓ą╗ąĖą▓ą░ąĄčéčüčÅ.
A028. ą¤čĆąŠą║ą╗ą░ą┤ą║ąĄ ą╝ąĄčłą░ąĄčé ą░ą║čéąĖą▓ąĮąŠąĄ ą┐čĆą░ą▓ąĖą╗ąŠ ą┤ąĖąĘą░ą╣ąĮą░ (Online Design Rule Check). ą¤čĆąŠą║ą╗ą░ą┤ą║ą░ ąĮą░čéčŗą║ą░ąĄčéčüčÅ ą╗ąĖą▒ąŠ ąĮą░ ą│čĆą░čäąĖą║čā ą▓ čüą╗ąŠąĄ Keep Out (KO), ą║ąŠč鹊čĆą░čÅ ąĮąĄ ą▓ąĖą┤ąĮą░ ąĖąĘ-ąĘą░ Single Layer mode (čĆąĄąČąĖą╝ ąŠč鹊ą▒čĆą░ąČąĄąĮąĖčÅ ąŠą┤ąĮąŠą│ąŠ čüą╗ąŠčÅ), ą╗ąĖą▒ąŠ čüą╗ąĖčłą║ąŠą╝ č鹊ą╗čüčéą░čÅ ą┤ąŠčĆąŠąČą║ą░ ąĮąĄ ą╝ąŠąČąĄčé ą▒čŗčéčī ą┐čĆąŠą╗ąŠąČąĄąĮą░ ą▓ čŹč鹊ą╝ ą╝ąĄčüč鹥. ąÆą║ą╗čÄčćąĖč鹥 ąŠč鹊ą▒čĆą░ąČąĄąĮąĖąĄ čüą╗ąŠčÅ KO (ą╝ąŠąČąĮąŠ ą▓čŗą╣čéąĖ ąĖąĘ čĆąĄąČąĖą╝ą░ ąŠą┤ąĮąŠą│ąŠ čüą╗ąŠčÅ ąĮą░ąČą░čéąĖčÅą╝ąĖ ą│ąŠčĆčÅčćąĖčģ ą║ą╗ą░ą▓ąĖčł Shift+S). ąóąŠą╗čēąĖąĮčā ą┤ąŠčĆąŠąČą║ąĖ ą▓ąŠ ą▓čĆąĄą╝čÅ ą┐čĆąŠą║ą╗ą░ą┤ą║ąĖ ą╝ąŠąČąĮąŠ ą┐ąŠą╝ąĄąĮčÅčéčī ąĮą░ąČą░čéąĖąĄą╝ Shift+W.
Q029. ą» čāą┤ą░ą╗ąĖą╗ ąĮąĄčüą║ąŠą╗čīą║ąŠ ąŠčłąĖą▒ąŠčćąĮąŠ ą┐čĆąŠą╗ąŠąČąĄąĮąĮčŗčģ čéčĆą░čüčü, ąĖ čģąŠčćčā ąĖčģ čĆą░ąĘą▓ąĄčüčéąĖ ą░ą▓č鹊ą╝ą░čéąĖč湥čüą║ąĖ č湥čĆąĄąĘ ą╝ąĄąĮčÄ Auto Route. ą¤ąŠč湥ą╝čā čā ą╝ąĄąĮčÅ ą░ą▓č鹊čéčĆą░čüčüąĖčĆąŠą▓čēąĖą║ Situs čüčĆą░ąĘčā ąĘą░ą▓ąĄčĆčłą░ąĄčéčüčÅ, ąĮąĄ ąĘą░ą║ąŠąĮčćąĖą▓ čĆą░ąĘą▓ąŠą┤ą║čā?
A029. ą¤ąŠč鹊ą╝čā čćč鹊 čāčüčéą░ąĮąŠą▓ą╗ąĄąĮą░ ą│ą░ą╗ąŠčćą║ą░ Auto Route ->All... -> Lock All Pre-routes.
Q030. ą¤ąŠč湥ą╝čā ą┐ąŠąĖčüą║ čĆą░ąĘą╗ąĖčćąĖą╣ PCB Editor -> Project -> Show Physical Differences... -> ą▓ ą┤ąĖą░ą╗ąŠą│ąĄ ą▓čŗą▒ąŠčĆą░ ą┤ąŠą║čāą╝ąĄąĮčéą░ ą▓čŗą▒ąĖčĆą░čÄ ą╝ąŠą╣ čäą░ą╣ą╗ ą┐ąĄčćą░čéąĮąŠą╣ ą┐ą╗ą░čéčŗ ąĖą╝čÅ_ą╝ąŠąĄą│ąŠ_ą┐čĆąŠąĄą║čéą░.PcbDoc -> OK ą┐ąŠą║ą░ąĘčŗą▓ą░ąĄčé ąŠčłąĖą▒ą║čā Extra Room Definitions -> Room [ąĖą╝čÅ_ą╝ąŠąĄą│ąŠ_ą┐čĆąŠąĄą║čéą░] Scope=InComponentClass('ąĖą╝čÅ_ą╝ąŠąĄą│ąŠ_ą┐čĆąŠąĄą║čéą░') TopLayer in ąĖą╝čÅ_ą╝ąŠąĄą│ąŠ_ą┐čĆąŠąĄą║čéą░.SchDoc?
A030. ąŁč鹊 ą│ą╗čÄą║, ąĮą░ ą║ąŠč鹊čĆčŗą╣ ą╝ąŠąČąĮąŠ ąĮąĄ ąŠą▒čĆą░čēą░čéčī ą▓ąĮąĖą╝ą░ąĮąĖčÅ. ą¦č鹊ą▒čŗ čāčüčéčĆą░ąĮąĖčéčī ąŠčłąĖą▒ą║čā, ąĘą░ą╣ą┤ąĖč鹥 ą▓ Project -> Project Options -> ąĘą░ą║ą╗ą░ą┤ą║ą░ Comparator -> Differences Associated with Components -> Extra Room Definitions -> ą┐ąŠą╝ąĄąĮčÅą╣č鹥 Mode ąĮą░ Ignore Differences.
Q031. ą¤ąŠč湥ą╝čā ą░ą▓č鹊čéčĆą░čüčüąĖčĆąŠą▓čēąĖą║ Situs ą┐čĆąŠą║ą╗ą░ą┤čŗą▓ą░ąĄčé ą┤ąŠčĆąŠąČą║ąĖ ąŠčé ąĮąŠąČąĄą║ ą╝ąĖą║čĆąŠčüčģąĄą╝ č鹊ąĮčīčłąĄ, č湥ą╝ ąĘą░ą┤ą░ąĮąŠ ą▓ ąŠą│čĆą░ąĮąĖč湥ąĮąĖąĖ ąĮą░ čłąĖčĆąĖąĮčā ą┤ąŠčĆąŠąČą║ąĖ?
A031. ąÆąĮąĖą╝ą░č鹥ą╗čīąĮąŠ ą┐čĆąŠčüą╝ąŠčéčĆąĖč鹥 ąŠą║ąŠčłą║ąŠ Routing Setup Report ([10], čüą╝. "ąŚąŠą╗ąŠč鹊ąĄ ą┐čĆą░ą▓ąĖą╗ąŠ"), čŹč鹊 ąŠą║ąĮąŠ ą┐ąŠčÅą▓ą╗čÅąĄčéčüčÅ ą┐ąĄčĆąĄą┤ ąĘą░ą┐čāčüą║ąŠą╝ čéčĆą░čüčüąĖčĆąŠą▓čēąĖą║ą░ - čéą░ą╝ ąĮąĄ ą┤ąŠą╗ąČąĮąŠ ą▒čŗčéčī ąĮąĖą║ą░ą║ąĖčģ ąŠčłąĖą▒ąŠą║ (0 Errors), ą┐čĆąĄą┤čāą┐čĆąĄąČą┤ąĄąĮąĖą╣ (0 Warnings) ąĖ ą┐ąŠą┤čüą║ą░ąĘąŠą║ (0 Hints). ąĢčüą╗ąĖ ąĖą╝ąĄčÄčéčüčÅ ą║ą░ą║ąĖąĄ-č鹊 ąŠčłąĖą▒ą║ąĖ, ą┐čĆąĄą┤čāą┐čĆąĄąČą┤ąĄąĮąĖčÅ, ą┐ąŠą┤čüą║ą░ąĘą║ąĖ, č鹊 ą╗čāčćčłąĄ ąĖčģ ąĖąĘčāčćąĖčéčī ąĖ čāčüčéčĆą░ąĮąĖčéčī čĆąĄą┤ą░ą║čéąĖčĆąŠą▓ą░ąĮąĖąĄą╝ ą┐čĆą░ą▓ąĖą╗. ąÜ ą┐čĆąĖą╝ąĄčĆčā, čā ą╝ąĄąĮčÅ ą▒čŗą╗ąŠ ą┐čĆąĄą┤čāą┐čĆąĄąČą┤ąĄąĮąĖąĄ ąŠ č鹊ą╝, čćč鹊 ą┐čĆą░ą▓ąĖą╗ąŠ SMD Neck-Down Constraint (Percent=50%) (All) čüąŠąĘą┤ą░ą▓ą░ą╗ąŠ ąĮą░čĆčāčłąĄąĮąĖąĄ ą╝ąĖąĮąĖą╝ą░ą╗čīąĮąŠą╣ čłąĖčĆąĖąĮčŗ ą┤ą╗čÅ čéčĆą░čüčüąĖčĆąŠą▓ą║ąĖ. ą¤čĆąĖą╝ąĄčĆ ą▓čŗą▓ąŠą┤ą░:
Errors and Warnings - 0 Errors 1 Warning 0 Hints
Warning : Rule - SMDNeckDown SMD Neck-Down Constraint (Percent=50%) (All)
Application of this Neckdown rule on some pads will violate the minimum width defined
by Rule - W Width Constraint (Min=10mil) (Max=200mil) (Preferred=10mil) (All)
Smallest pad causing violation on Top Layer layer is U1-1 - neckdown width is 5.905mil,
minimal allowed width is 10mil.
One of these rules should be edited to resolve this situation.
ą¤čĆą░ą▓ąĖą╗ąŠ SMD Neck-Down čüą╗čāąČąĖčé ą┤ą╗čÅ čüąŠąĘą┤ą░ąĮąĖčÅ č鹊ąĮą║ąĖčģ ąŠčéą▓ąĄčéą▓ą╗ąĄąĮąĖą╣ ąŠčé ąĮąŠąČąĄą║ ą╝ąĖą║čĆąŠčüčģąĄą╝ čü ą╝ą░ą╗čŗą╝ čłą░ą│ąŠą╝, ąŠąĮąŠ ąĮąĄ ą▒čŗą╗ąŠ čā ą╝ąĄąĮčÅ ąĮą░čüčéčĆąŠąĄąĮąŠ ą┐čĆą░ą▓ąĖą╗čīąĮąŠ. ą¤ąŠąĮą░čćą░ą╗čā čÅ ąĮąĄ ąŠą▒čĆą░čéąĖą╗ ąĮą░ čŹč鹊 ą┐čĆąĄą┤čāą┐čĆąĄąČą┤ąĄąĮąĖąĄ ąĮąĖą║ą░ą║ąŠą│ąŠ ą▓ąĮąĖą╝ą░ąĮąĖčÅ, ąĖ ą▓ čĆąĄąĘčāą╗čīčéą░č鹥 ąĮąĄ ą╝ąŠą│ ą┐ąŠąĮčÅčéčī, ąŠčéą║čāą┤ą░ Situs ą║ą╗ą░ą┤ąĄčé ą┤ąŠčĆąŠąČą║ąĖ č鹊ą╗čēąĖąĮąŠą╣ 5.905 mil ą║ ąĮąŠąČą║ą░ą╝ SMD ą╝ąĖą║čĆąŠčüčģąĄą╝, č鹊ą│ą┤ą░ ą║ą░ą║ ą╝ąĖąĮąĖą╝ą░ą╗čīąĮąŠ ą┤ąŠą┐čāčüčéąĖą╝ą░čÅ čłąĖčĆąĖąĮą░ ą┤ąŠčĆąŠąČą║ąĖ (Width) čāčüčéą░ąĮąŠą▓ą╗ąĄąĮą░ ąĮą░ 7.874 mil. ą¤ąŠčüą╗ąĄ č鹊ą│ąŠ, ą║ą░ą║ čÅ čŹč鹊 ą┐čĆąĄą┤čāą┐čĆąĄąČą┤ąĄąĮąĖąĄ ąĖčüą┐čĆą░ą▓ąĖą╗, Situs čüčéą░ą╗ čĆą░ą▒ąŠčéą░čéčī ąĮąŠčĆą╝ą░ą╗čīąĮąŠ.
Q032. ą¤čĆąŠą▒ą╗ąĄą╝ą░ čü ą│ąĄąĮąĄčĆą░čåąĖąĄą╣ čüą┐ąĖčüą║ą░ ą┤ąĄčéą░ą╗ąĄą╣ (BOM, Bill Of Materials). ąØčāąČąĄąĮ čüą┐ąĖčüąŠą║ ą▓ ą▓ąĖą┤ąĄ čéą░ą▒ą╗ąĖčåčŗ, ą│ą┤ąĄ ą┤ąĄčéą░ą╗ąĖ ą▒čāą┤čāčé čüą│čĆčāą┐ą┐ąĖčĆąŠą▓ą░ąĮčŗ ą▓ čüčéčĆąŠą║čā ą┐ąŠ ąĮąŠą╝ąĖąĮą░ą╗ą░ą╝, čé. ąĄ. ą▓ ąŠą┤ąĮąŠą╣ čüčéčĆąŠą║ąĄ ą┐čĆąĄą┤čüčéą░ą▓ą╗ąĄąĮ ąŠą┤ąĖąĮ ąĮąŠą╝ąĖąĮą░ą╗.
A032. ąÆ čĆąĄą┤ą░ą║č鹊čĆąĄ PCB ąĮąĄčé ą▓ąŠąĘą╝ąŠąČąĮąŠčüčéąĖ ą▓čŗą▓ąĄčüčéąĖ ą▓ BOM ąĘąĮą░č湥ąĮąĖąĄ ą┐ą░čĆą░ą╝ąĄčéčĆą░ Value, ą┐ąŠčŹč鹊ą╝čā ąŠčéč湥čé BOM ą╗čāčćčłąĄ ą▓čüąĄą│ąŠ ą┤ąĄą╗ą░čéčī ą▓ čĆąĄą┤ą░ą║č鹊čĆąĄ čüčģąĄą╝čŗ SCH. ą×čéą║čĆąŠą╣č鹥 čüčģąĄą╝čā, ą▓čŗą▒ąĄčĆąĖč鹥 ą▓ ą╝ąĄąĮčÄ Reports -> Bill Of Materials. ą×čéą║čĆąŠąĄčéčüčÅ ąŠą║ąĮąŠ ą┤ąĖą░ą╗ąŠą│ą░ ąĮą░čüčéčĆąŠą╣ą║ąĖ ąŠčéč湥čéą░.
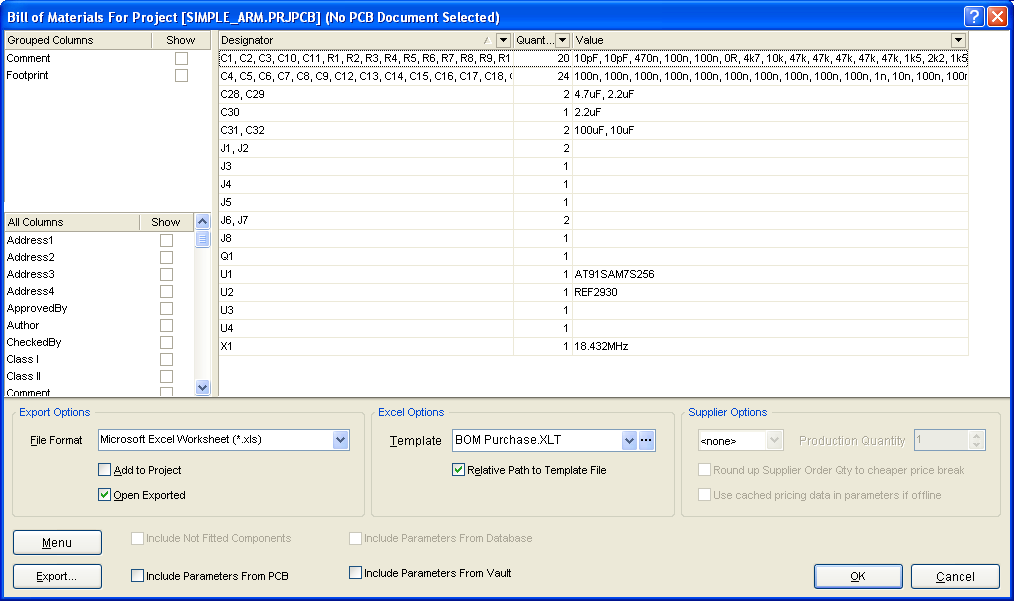
ą¦č鹊ą▒čŗ 菹╗ąĄą╝ąĄąĮčéčŗ ą▓ ąŠčéč湥č鹥 ą▒čŗą╗ąĖ čüą│čĆčāą┐ą┐ąĖčĆąŠą▓ą░ąĮčŗ ą┐čĆą░ą▓ąĖą╗čīąĮąŠ (ą┐ąŠ ąĮąŠą╝ąĖąĮą░ą╗ą░ą╝), ąĮčāąČąĮąŠ ąĮą░čüčéčĆąŠąĖčéčī ą┐ąŠą╗ąĄ Grouped Columns (čüą╗ąĄą▓ą░ ą▓ą▓ąĄčĆčģčā ąĮą░ čüą║čĆąĖąĮčłąŠč鹥). ąØčāąČąĮčŗąĄ ą┤ą╗čÅ ą│čĆčāą┐ą┐ąĖčĆąŠą▓ą░ąĮąĖčÅ ą┐ą░čĆą░ą╝ąĄčéčĆčŗ ą╝ąŠąČąĮąŠ ą┐ąĄčĆąĄčéą░čüą║ąĖą▓ą░čéčī ą╝čŗčłčīčÄ ąĖąĘ ą┐ąŠą╗čÅ All Columns (čüą╗ąĄą▓ą░) ą▓ ą┐ąŠą╗ąĄ Grouped Columns (ąĖ ąŠą▒čĆą░čéąĮąŠ). ąĪą╝čŗčüą╗ ą│čĆčāą┐ą┐ąĖčĆąŠą▓ą░ąĮąĖčÅ čüąŠčüč鹊ąĖčé ą▓ č鹊ą╝, čćč鹊ą▒čŗ ą╝ąŠąČąĮąŠ ą▒čŗą╗ąŠ ąŠą▒čŖąĄą┤ąĖąĮąĖčéčī ą║ąŠą╝ą┐ąŠąĮąĄąĮčéčŗ ąŠą┤ąĮąŠą│ąŠ ą▓ąĖą┤ą░ ą┤čĆčāą│ čü ą┤čĆčāą│ąŠą╝ ą┐ąŠ ąŠą┐čĆąĄą┤ąĄą╗ąĄąĮąĮąŠą╝čā ą┐ą░čĆą░ą╝ąĄčéčĆčā - ąĮą░ą┐čĆąĖą╝ąĄčĆ, ą┐ąŠ ąĮąŠą╝ąĖąĮą░ą╗čā, ąĖą╗ąĖ ą┐ąŠ ąĮąŠą╝ąĖąĮą░ą╗čā ąĖ čéąĖą┐čā ą║ąŠčĆą┐čāčüą░. ąóą░ą║ ą┐čĆąŠčēąĄ ąĘą░ą║ą░ąĘčŗą▓ą░čéčī ą┤ąĄčéą░ą╗ąĖ ą┤ą╗čÅ ą╝ąŠąĮčéą░ąČą░ ąĖ ąĘą░ą║čāą┐ą║ąĖ. ąÜ ą┐čĆąĖą╝ąĄčĆčā, ąĄčüą╗ąĖ čā ąÆą░čü ą▓čüąĄ ą║ąŠąĮą┤ąĄąĮčüą░č鹊čĆčŗ ąĖ čĆąĄąĘąĖčüč鹊čĆčŗ ą▓ ą║ąŠčĆą┐čāčüą░čģ SMD 0805, č鹊 ą┤ąŠčüčéą░č鹊čćąĮąŠ čüą│čĆčāą┐ą┐ąĖčĆąŠą▓ą░čéčī ąŠčéč湥čé BOM č鹊ą╗čīą║ąŠ ą┐ąŠ ąĮąŠą╝ąĖąĮą░ą╗čā Value. ą¤čĆąŠčåąĄčüčü ąĮą░čüčéčĆąŠą╣ą║ąĖ ąŠčéč湥čéą░ ą┐ąŠ čłą░ą│ą░ą╝:
1. ąÆ čüą┐ąĖčüą║ąĄ All Columns ą▓čŗą▒ąĄčĆąĖč鹥 ą│ą░ą╗ąŠčćą║ą░ą╝ąĖ ą┐ą░čĆą░ą╝ąĄčéčĆčŗ, ą║ąŠč鹊čĆčŗąĄ čģąŠčéąĖč鹥 ą▓ąĖą┤ąĄčéčī ą▓ čüč鹊ą╗ą▒čåą░čģ ąŠčéč湥čéą░. ą» ąŠą▒čŗčćąĮąŠ ą▓čŗą▒ąĖčĆą░čÄ 2 ą┐ą░čĆą░ą╝ąĄčéčĆą░: Designator (RefDes, ą┐ąŠąĘąĖčåąĖąŠąĮąĮąŠąĄ ąŠą▒ąŠąĘąĮą░č湥ąĮąĖąĄ ą║ąŠą╝ą┐ąŠąĮąĄąĮčéą░ ąĮą░ ą┐čĆąĖąĮčåąĖą┐ąĖą░ą╗čīąĮąŠą╣ čüčģąĄą╝ąĄ čéąĖą┐ą░ R1, R2, C1 ...), Quantity (ą║ąŠą╗ąĖč湥čüčéą▓ąŠ), Value (ąĮąŠą╝ąĖąĮą░ą╗ ą║ąŠą╝ą┐ąŠąĮąĄąĮčéą░).
2. ą¤ąĄčĆąĄčéą░čēąĖč鹥 Value ąĖąĘ čüą┐ąĖčüą║ą░ All Columns ą▓ Grouped Columns. Footprint ąĖ Comment ą┐ąĄčĆąĄčéą░čēąĖč鹥 ą▓ ąĖąĘ Grouped Columns ą▓ All Columns. ąŁčéąĖą╝ąĖ ą┤ąĄą╣čüčéą▓ąĖčÅą╝ąĖ ą╝čŗ ąĘą░ą┤ą░ą╗ąĖ ą│čĆčāą┐ą┐ąĖčĆąŠą▓ą░ąĮąĖąĄ ą▓ čüčéčĆąŠą║ą░čģ čéą░ą▒ą╗ąĖčåčŗ č鹊ą╗čīą║ąŠ ą┐ąŠ ą┐ą░čĆą░ą╝ąĄčéčĆčā Value (ąĮąŠą╝ąĖąĮą░ą╗ ą║ąŠą╝ą┐ąŠąĮąĄąĮčéą░).
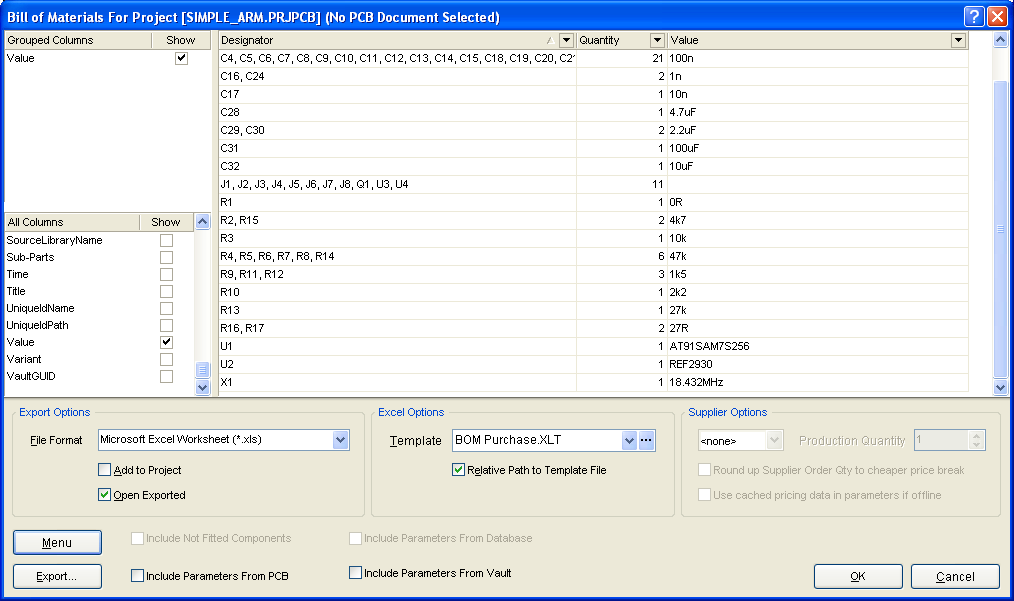
3. ąóąĄą┐ąĄčĆčī ąŠčüčéą░ą╗ąŠčüčī ą▓čŗą▓ąĄčüčéąĖ ąŠčéč湥čé ą▓ ąĮčāąČąĮąŠą╝ č乊čĆą╝ą░č鹥, čŹč鹊 ą┤ąĄą╗ą░ąĄčéčüčÅ čü ą┐ąŠą╝ąŠčēčīčÄ ąŠą┐čåąĖą╣ ą▓ ąĮąĖąČąĮąĄą╣ čćą░čüčéąĖ ą┤ąĖą░ą╗ąŠą│ą░. ą£ąŠąČąĮąŠ ą▓čŗą▓ąĄčüčéąĖ ąŠčéč湥čé ą▓ XLS, PDF, HTML (ą▓čŗą┐ą░ą┤ą░čÄčēąĖą╣ čüą┐ąĖčüąŠą║ File Format). ąöą╗čÅ ą│ąĄąĮąĄčĆą░čåąĖąĖ ąŠčéč湥čéą░ ąĮą░ąČą╝ąĖč鹥 ą║ąĮąŠą┐ą║čā Export..., ąĖ čāą║ą░ąČąĖč鹥 ąĖą╝čÅ ąĖ ą╝ąĄčüč鹊 ą┤ą╗čÅ čäą░ą╣ą╗ą░ ąŠčéč湥čéą░.
4. ąöčĆčāą│ąŠą╣ čüą┐ąŠčüąŠą▒ ą▓čŗą▓ąŠą┤ą░ ąŠčéč湥čéą░ - ąĮą░ąČą░čéčī ą║ąĮąŠą┐ą║čā Menu ąĖ ą▓čŗą▒čĆą░čéčī Report... ą×čéą║čĆąŠąĄčéčüčÅ ąŠą║ąĮąŠ Report Preview, ą▓ ą║ąŠč鹊čĆąŠą╝ ą╝ąŠąČąĮąŠ ą┐čĆąĄą┤ą▓ą░čĆąĖč鹥ą╗čīąĮąŠ ą┐ąŠčüą╝ąŠčéčĆąĄčéčī ąŠčéč湥čé, čĆą░čüą┐ąĄčćą░čéą░čéčī ąĄą│ąŠ, ąĖą╗ąĖ 菹║čüą┐ąŠčĆčéąĖčĆąŠą▓ą░čéčī ą▓ čäą░ą╣ą╗.
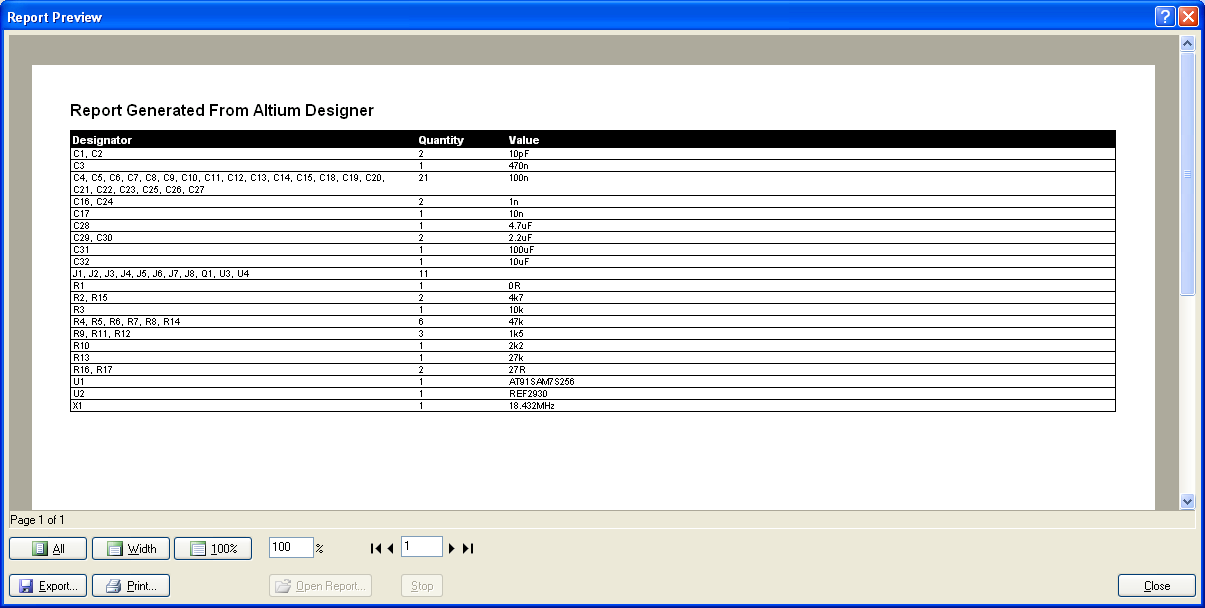
Q033. ą¤čĆąĖ ą│ąĄąĮąĄčĆą░čåąĖąĖ BOM ą▓ ąĘą░ą│ąŠą╗ąŠą▓ą║ą░čģ čéą░ą▒ą╗ąĖčåčŗ ą┐ąŠčÅą▓ą╗čÅąĄčéčüčÅ čüčéčĆą░ąĮąĮčŗą╣ č鹥ą║čüčé "#Column Name Error: ...".
A033.
Q034. ąÜą░ą║ ą┐ąŠą╗čāčćąĖčéčī ąŠčéč湥čé ąŠą▒ ąĖčüą┐ąŠą╗čīąĘčāąĄą╝čŗčģ ą┤ąĖą░ą╝ąĄčéčĆą░čģ čüą▓ąĄčĆą╗ ąĮą░ ą┐ąĄčćą░čéąĮąŠą╣ ą┐ą╗ą░č鹥 (Drill Report)?
A034. ą¤ąŠčüą╗ąĄ č鹊ą│ąŠ, ą║ą░ą║ ąÆčŗ čüą│ąĄąĮąĄčĆąĖčĆąŠą▓ą░ą╗ąĖ ą▓čŗčģąŠą┤ąĮčŗąĄ ą┤ą░ąĮąĮčŗąĄ čüą▓ąĄčĆą╗ąĄąĮąĖčÅ (ą┐ąŠą┤čĆąŠą▒ąĮąŠ ą║ą░ą║ čŹč鹊 ą┤ąĄą╗ą░ąĄčéčüčÅ čüą╝. [11]), ą░ą▓č鹊ą╝ą░čéąĖč湥čüą║ąĖ ą▒čāą┤ąĄčé čüąŠąĘą┤ą░ąĮ čäą░ą╣ą╗ ProjectOutputs\*.DRR (ą▓ą╝ąĄčüč鹊 ąĘą▓ąĄąĘą┤ąŠčćą║ąĖ ą▒čāą┤ąĄčé ąĖą╝čÅ ą┐čĆąŠąĄą║čéą░). ąÆ čŹč鹊ą╝ čäą░ą╣ą╗ąĄ ą▒čāą┤ąĄčé ą┐ąŠą┤čĆąŠą▒ąĮčŗą╣ ąŠčéč湥čé ą┐ąŠ ą┤ąĖą░ą╝ąĄčéčĆą░ą╝ ąŠčéą▓ąĄčĆčüčéąĖą╣ ąĖ ąĖčģ ą║ąŠą╗ąĖč湥čüčéą▓čā ą┤ą╗čÅ ą║ą░ąČą┤ąŠą│ąŠ ą┤ąĖą░ą╝ąĄčéčĆą░, ą┐čĆąĖą╝ąĄčĆąĮąŠ ą▓ąŠčé ą▓ čéą░ą║ąŠą╝ ą▓ąĖą┤ąĄ:
---------------------------------------------------------------------------
NCDrill File Report For: Simple_ARM.PcbDoc 11.05.2015 10:28:12
---------------------------------------------------------------------------
Layer Pair : Top Layer to Bottom Layer
ASCII Plated RoundHoles File : Simple_ARM-Plated.TXT
Tool Hole Size Hole Type Hole Count Plated Tool Travel
---------------------------------------------------------------------------
T1 20mil (0.508mm) Round 52 10.67 Inch (271.09 mm)
T2 33mil (0.8382mm) Round 534 66.73 Inch (1694.95 mm)
T3 98mil (2.4892mm) Round 2 0.47 Inch (12.00 mm)
T4 128mil (3.2512mm) Round 2 0.98 Inch (24.99 mm)
---------------------------------------------------------------------------
Totals 590 78.86 Inch (2003.03 mm)
Total Processing Time (hh:mm:ss) : 00:00:01
Q035. ąÜą░ą║ ąĖąĘą╝ąĄąĮąĖčéčī ą┤ąĖą░ą╝ąĄčéčĆ ąŠčéą▓ąĄčĆčüčéąĖčÅ (ąĖą╗ąĖ ą┤ąĖą░ą╝ąĄčéčĆ ą║ąŠą╗čīčåą░ ą╝ąĄą┤ąĖ) ą┐ąĄčĆąĄčģąŠą┤ąĮąŠą│ąŠ ąŠčéą▓ąĄčĆčüčéąĖčÅ Via?
A035. ąŁč鹊 ą╝ąŠąČąĮąŠ čüą┤ąĄą╗ą░čéčī 2 čüą┐ąŠčüąŠą▒ą░ą╝ąĖ - č湥čĆąĄąĘ ą║ąŠąĮč鹥ą║čüčéąĮąŠąĄ ą╝ąĄąĮčÄ (ąĮčāąČąĮąŠ ą▓čŗą▒čĆą░čéčī ą┐ąĄčĆąĄčģąŠą┤ąĮąŠąĄ ąŠčéą▓ąĄčĆčüčéąĖąĄ, čüą┤ąĄą╗ą░čéčī ą┐čĆą░ą▓čŗą╣ ą║ą╗ąĖą║) Properties..., ąŠčéą║čĆąŠąĄčéčüčÅ ąŠą║ąĮąŠ ą┤ąĖą░ą╗ąŠą│ą░, ą│ą┤ąĄ ą╝ąŠąČąĮąŠ ą┐ąŠą╝ąĄąĮčÅčéčī Hole Size (ą┤ąĖą░ą╝ąĄčéčĆ ąŠčéą▓ąĄčĆčüčéąĖčÅ) ąĖ Diameter (ą▓ąĮąĄčłąĮąĖą╣ ą┤ąĖą░ą╝ąĄčéčĆ ą║ąŠą╗čīčåą░ ą╝ąĄą┤ąĖ ą┐ąĄčĆąĄčģąŠą┤ąĮąŠą│ąŠ ąŠčéą▓ąĄčĆčüčéąĖčÅ).
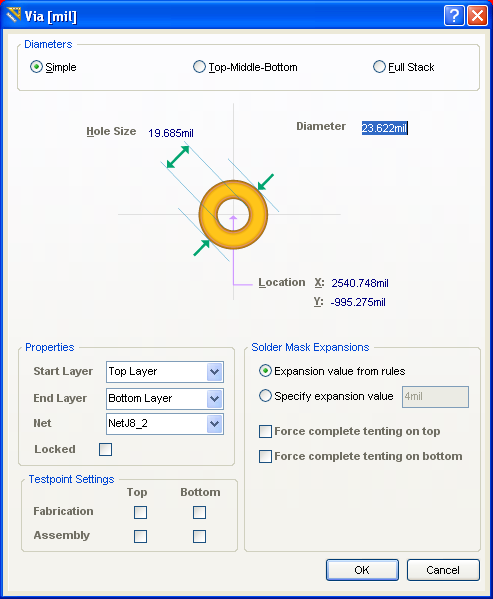
ąóą░ą║ąČąĄ ą╝ąŠąČąĮąŠ ą┐ąŠą╝ąĄąĮčÅčéčī ą┐ą░čĆą░ą╝ąĄčéčĆčŗ ą▓čŗą▒čĆą░ąĮąĮąŠą│ąŠ ą┐ąĄčĆąĄčģąŠą┤ąĮąŠą│ąŠ ąŠčéą▓ąĄčĆčüčéąĖčÅ čü ą┐ąŠą╝ąŠčēčīčÄ ą┐ą░ąĮąĄą╗ąĖ PCB Inspector. ą×ąĮą░ ą▓čŗą┤ą▓ąĖą│ą░ąĄčéčüčÅ ąĖąĘ ą┐čĆą░ą▓ąŠą╣ čćą░čüčéąĖ čĆą░ą▒ąŠč湥ą│ąŠ ą┐ąŠą╗čÅ, ąĄčüą╗ąĖ ą┐ąŠą┤ą▓ąĄčüčéąĖ ą║čāčĆčüąŠčĆ ą╝čŗčłąĖ ą▓ ą┐čĆą░ą▓ąŠą╣ čćą░čüčéąĖ 菹║čĆą░ąĮą░ ą║ ąĘą░ą║ą╗ą░ą┤ą║ą░ą╝ ąĖąĮčüčéčĆčāą╝ąĄąĮč鹊ą▓ (ąĄčüą╗ąĖ ąĘą░ą║ą╗ą░ą┤ą║ą░ PCB Inspector čā ąÆą░čü ąĮąĄ ąŠč鹊ą▒čĆą░ąČąĄąĮą░, č鹊 ąĄčæ ą╝ąŠąČąĮąŠ ą▓ą║ą╗čÄčćąĖčéčī č湥čĆąĄąĘ ą╝ąĄąĮčÄ View -> Workspace Panels -> PCB -> PCB Inspector).
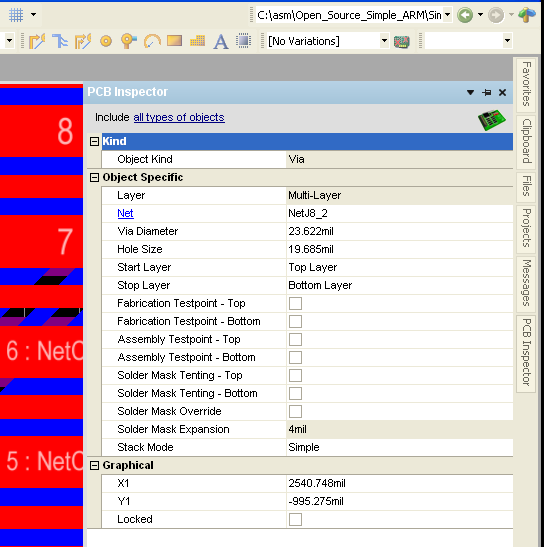
ąĪ ą┐ąŠą╝ąŠčēčīčÄ ą┤ąĖą░ą╗ąŠą│ą░ čüą▓ąŠą╣čüčéą▓ Properties ąĖ ąĖąĮčüčéčĆčāą╝ąĄąĮčéą░ PCB Inspector ą╝ąŠąČąĮąŠ ą╝ąĄąĮčÅčéčī ą┐ą░čĆą░ą╝ąĄčéčĆčŗ ą┤čĆčāą│ąĖčģ ąŠą▒čŖąĄą║č鹊ą▓ ą┐ąĄčćą░čéąĮąŠą╣ ą┐ą╗ą░čéčŗ (ąĮą░ą┐čĆąĖą╝ąĄčĆ, č鹊ą╗čēąĖąĮčā čéčĆą░čüčü čüąŠąĄą┤ąĖąĮąĄąĮąĖą╣).
Q036. ą¤ąŠč湥ą╝čā čā ąĮąĄą║ąŠč鹊čĆčŗčģ ą║ąŠą╝ą┐ąŠąĮąĄąĮč鹊ą▓ ąĮą░ ą┐ą╗ą░č鹥 ą║ąŠąĮčéą░ą║čéąĮčŗąĄ ą┐ą╗ąŠčēą░ą┤ą║ąĖ ąĘą░ą┐ąŠą╗ąĮąĄąĮčŗ ąĘąĄą╗ąĄąĮčŗą╝ąĖ ą║čĆčāąČąŠčćą║ą░ą╝ąĖ čü ą║čĆąĄčüčéąĖą║ą░ą╝ąĖ?
A036. ąóą░ą║ąĖą╝ čüą┐ąŠčüąŠą▒ąŠą╝ čüąĖčüč鹥ą╝ą░ ą┐čŗčéą░ąĄčéčüčÅ ą┐ąŠą║ą░ąĘą░čéčī ąĮą░čĆčāčłąĄąĮąĖąĄ (Violation), ą║ąŠč鹊čĆąŠąĄ čüą▓čÅąĘą░ąĮąŠ čü čŹčéąĖą╝ ą║ąŠą╝ą┐ąŠąĮąĄąĮč鹊ą╝. ąØą░ čüą║čĆąĖąĮčłąŠč鹥 ą┐ąŠą║ą░ąĘą░ąĮ ą┐čĆąĖą╝ąĄčĆ čéą░ą║ąŠą│ąŠ ąĮą░čĆčāčłąĄąĮąĖčÅ - ą║ąŠąĮą┤ąĄąĮčüą░č鹊čĆ čüą╗ąĖčłą║ąŠą╝ ą▒ą╗ąĖąĘą║ąŠ ąĮą░čģąŠą┤ąĖčéčüčÅ čü ą║ąŠčĆą┐čāčüąŠą╝ ą╝ąĖą║čĆąŠčüčģąĄą╝čŗ.

ą¤ąŠą┤čĆąŠą▒ąĮąŠčüčéąĖ ąĮą░čĆčāčłąĄąĮąĖčÅ ą╝ąŠąČąĮąŠ ą┐ąŠą┤čüą╝ąŠčéčĆąĄčéčī ą▓ ą║ąŠąĮč鹥ą║čüčéąĮąŠą╝ ą╝ąĄąĮčÄ ą║ąŠą╝ą┐ąŠąĮąĄąĮčéą░, čā ą║ąŠč鹊čĆąŠą│ąŠ ąĄčüčéčī ąĮą░čĆčāčłąĄąĮąĖąĄ (ą▓čŗą▒ąĄčĆąĖč鹥 ą║ąŠą╝ą┐ąŠąĮąĄąĮčé, čüą┤ąĄą╗ą░ą╣č鹥 ą┐čĆą░ą▓čŗą╣ ą║ą╗ąĖą║, ą▓čŗą▒ąĄčĆąĖč鹥 Violations).
Q037. ąÜą░ą║ čüą┤ąĄą╗ą░čéčī čéą░ą║, čćč鹊ą▒čŗ ą┐ąĄčĆąĄčģąŠą┤ąĮčŗąĄ ąŠčéą▓ąĄčĆčüčéąĖčÅ (Via) ą▒čŗą╗ąĖ ąĘą░ą║čĆčŗčéčŗ ąĘą░čēąĖčéąĮąŠą╣ ą╝ą░čüą║ąŠą╣?
A037. ąöą╗čÅ čŹč鹊ą│ąŠ ą┤ąŠčüčéą░č鹊čćąĮąŠ čāčüčéą░ąĮąŠą▓ąĖčéčī čā ąĮąĖčģ čüą▓ąŠą╣čüčéą▓ą░ "Force complete tenting on top" (ą┤ą╗čÅ ą▓ąĄčĆčģąĮąĄą│ąŠ čüą╗ąŠčÅ) ąĖ "Force complete tenting on bottom" (ą┤ą╗čÅ ąĮąĖąČąĮąĄą│ąŠ čüą╗ąŠčÅ).
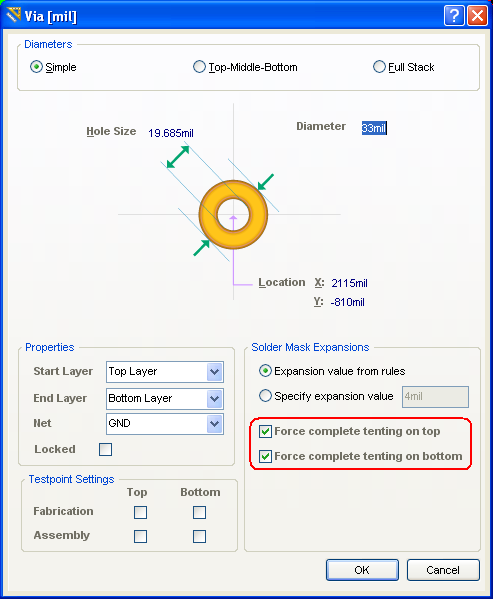
ą¦č鹊ą▒čŗ ą▒čŗčüčéčĆąŠ čāčüčéą░ąĮąŠą▓ąĖčéčī čŹčéąĖ čüą▓ąŠą╣čüčéą▓ą░ čā ą▓čüąĄčģ ą┐ąĄčĆąĄčģąŠą┤ąĮčŗčģ ąŠčéą▓ąĄčĆčüčéąĖą╣, ą▓ąŠčüą┐ąŠą╗čīąĘčāą╣č鹥čüčī ąĖąĮčüčéčĆčāą╝ąĄąĮč鹊ą╝ Find Similar Objects... ąöą╗čÅ čŹč鹊ą│ąŠ ą▓čŗą▒ąĄčĆąĖč鹥 ąŠą┤ąĮąŠ ą┐ąĄčĆąĄčģąŠą┤ąĮąŠąĄ ąŠčéą▓ąĄčĆčüčéąĖąĄ, čüą┤ąĄą╗ą░ą╣č鹥 ąĮą░ ąĮąĄą╝ ą┐čĆą░ą▓čŗą╣ ą║ą╗ąĖą║, ą▓čŗą▒ąĄčĆąĖč鹥 ą┐čāąĮą║čé Find Similar Objects..., ąĮą░čüčéčĆąŠą╣č鹥 ąĮčāąČąĮčŗąĄ čāčüą╗ąŠą▓ąĖčÅ ą┤ą╗čÅ ą▓čŗą┤ąĄą╗ąĄąĮąĖčÅ ąĖ ą║ą╗ąĖą║ąĮąĖč鹥 OK. ąæčāą┤čāčé ą▓čŗą┤ąĄą╗ąĄąĮčŗ ą▓čüąĄ ą┐ąĄčĆąĄčģąŠą┤ąĮčŗąĄ ąŠčéą▓ąĄčĆčüčéąĖčÅ, ą║ąŠč鹊čĆčŗąĄ čüąŠą▓ą┐ą░ą╗ąĖ čü čāčüą╗ąŠą▓ąĖčÅą╝ąĖ ą┐ąŠąĖčüą║ą░. ąóąĄą┐ąĄčĆčī čü ą┐ąŠą╝ąŠčēčīčÄ PCB Inspector čāčüčéą░ąĮąŠą▓ąĖč鹥 čüą▓ąŠą╣čüčéą▓ą░ Solder Mask Tenting - Top ąĖ Solder Mask Tenting - Bottom čüčĆą░ąĘčā čā ą▓čüąĄčģ ą▓čŗą┤ąĄą╗ąĄąĮąĮčŗčģ ą┐ąĄčĆąĄčģąŠą┤ąĮčŗčģ ąŠčéą▓ąĄčĆčüčéąĖą╣.
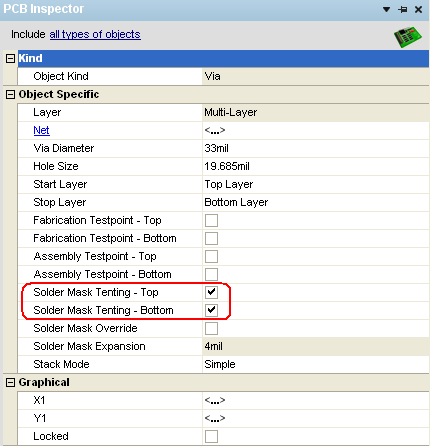
Q038. ąÜą░ą║ čāą▒čĆą░čéčī čā ą┐ąĄčĆąĄčģąŠą┤ąĮčŗčģ ąŠčéą▓ąĄčĆčüčéąĖą╣ (via) č鹥čĆą╝ąŠą▒ą░čĆčīąĄčĆ ą┐čĆąĖ ą┐ąŠą┤ą║ą╗čÄč湥ąĮąĖąĖ ą║ ą┐ąŠą╗ąĖą│ąŠąĮčā?
A038. ąŁč鹊 ą╝ąŠąČąĮąŠ čüą┤ąĄą╗ą░čéčī č湥čĆąĄąĘ ąĮą░čüčéčĆąŠą╣ą║čā ą┐čĆą░ą▓ąĖą╗ Design Rules. ą¤čĆąŠčåąĄčüčü ą┐ąŠ čłą░ą│ą░ą╝:
1. ą£ąĄąĮčÄ Design -> Rules..., čĆą░čüą║čĆąŠą╣č鹥 čāąĘąĄą╗ ą┐čĆą░ą▓ąĖą╗ Plane -> Polygon Connect Style.
2. ąØą░ąČą╝ąĖč鹥 ą║ąĮąŠą┐ą║čā New Rule. ąÆ čüą┐ąĖčüą║ąĄ ą┐čĆą░ą▓ąĖą╗ ą┐ąŠčÅą▓ąĖčéčüčÅ ąĮąŠą▓ąŠąĄ ą┐čĆą░ą▓ąĖą╗ąŠ PolygonConnect_1 (čŹč鹊 ąĖą╝čÅ ą╝ąŠąČąĄčé ą▒čŗčéčī ą┐čĆąŠąĖąĘą▓ąŠą╗čīąĮčŗą╝, ą╝ąŠąČąĄč鹥 ąĮą░ąĘąĮą░čćąĖčéčī ąĄą╝čā ą▒ąŠą╗ąĄąĄ ąŠčüą╝čŗčüą╗ąĄąĮąĮąŠąĄ ąĖą╝čÅ, ąĮą░ą┐čĆąĖą╝ąĄčĆ RuleViaConnect).
3. ąöą▓ąŠą╣ąĮčŗą╝ ą║ą╗ąĖą║ąŠą╝ ąĮą░ ąĖą╝čÅ PolygonConnect_1 ą▓ ą┤ąĄčĆąĄą▓ąĄ ąŠčéą║čĆąŠą╣č鹥 ą┐čĆą░ą▓ąĖą╗ąŠ ąĮą░ čĆąĄą┤ą░ą║čéąĖčĆąŠą▓ą░ąĮąĖąĄ. ąÆ čüą┐ąĖčüą║ąĄ čĆą░ą┤ąĖąŠą║ąĮąŠą┐ąŠą║ "Where The First Object Matches" ą▓čŗą▒ąĄčĆąĖč鹥 ą▓ą░čĆąĖą░ąĮčé Advanced (Query). ąÆ ąŠą▒ą╗ą░čüčéąĖ ą▓ą▓ąŠą┤ą░ Full Query, ą│ą┤ąĄ čāąČąĄ čüč鹊ąĖčé All, ą▓ą▒ąĄą╣č鹥 ą▓ą╝ąĄčüč鹊 All ąĘą░ą┐čĆąŠčü IsVia.
4. ąÆ ąĮąĖąČąĮąĄą╣ čćą░čüčéąĖ Constraints ą▓čŗą▒ąĄčĆąĖč鹥 Connect Style "Direct Connect". ąöąŠą╗ąČąĮąŠ ą┐ąŠą╗čāčćąĖčéčīčüčÅ ą┐čĆąĖą╝ąĄčĆąĮąŠ ą║ą░ą║ ąĮą░ čüą║čĆąĖąĮčłąŠč鹥.
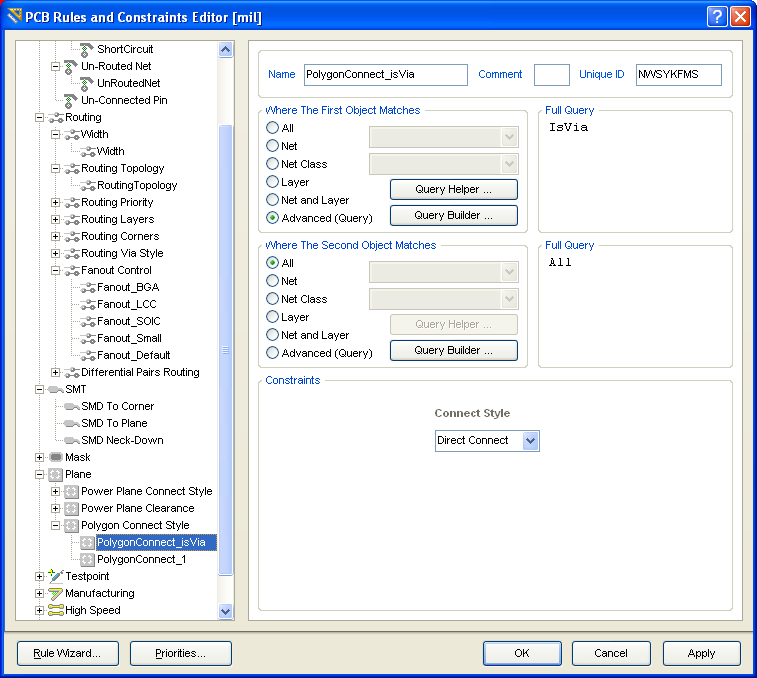
5. ąØą░ąČą╝ąĖč鹥 ą║ąĮąŠą┐ą║čā Priorities... (ą▓ ąĮąĖąČąĮąĄą╣ čćą░čüčéąĖ ąŠą║ąĮą░). ą¤ąŠčÅą▓ąĖčéčüčÅ ąŠą║ąĮąŠ ąĮą░čüčéčĆąŠą╣ą║ąĖ ą┐čĆąĖąŠčĆąĖč鹥č鹊ą▓ ą┐čĆą░ą▓ąĖą╗. ąŻčüčéą░ąĮąŠą▓ąĖč鹥 čā ąĮąŠą▓ąŠą│ąŠ ą┐čĆą░ą▓ąĖą╗ą░ čåąĖčäčĆčā ą┐čĆąĖčĆąĖč鹥čéą░ ą╝ąĄąĮčīčłąĄ, č湥ą╝ čā ą▓čüąĄčģ ą┐čĆą░ą▓ąĖą╗ ą▓ čüą┐ąĖčüą║ąĄ (č湥ą╝ ą╝ąĄąĮčīčłąĄ čåąĖčäčĆą░, č鹥ą╝ ą▓čŗčłąĄ ą┐čĆąĖąŠčĆąĖč鹥čé). ąöą╗čÅ čüą╝ąĄąĮčŗ ą┐čĆąĖąŠčĆąĖč鹥čéą░ ąĄčüčéčī ą║ąĮąŠą┐ą║ąĖ Increase Priority (čāą▓ąĄą╗ąĖčćąĖčéčī ą┐čĆąĖąŠčĆąĖč鹥čé) ąĖ Decrease Priority (čāą╝ąĄąĮčīčłąĖčéčī ą┐čĆąĖąŠčĆąĖč鹥čé). ąöąŠą╗ąČąĮąŠ ą┐ąŠą╗čāčćąĖčéčīčüčÅ ą┐čĆąĖą╝ąĄčĆąĮąŠ čéą░ą║, ą║ą░ą║ ąĮą░ čüą║čĆąĖąĮčłąŠč鹥.
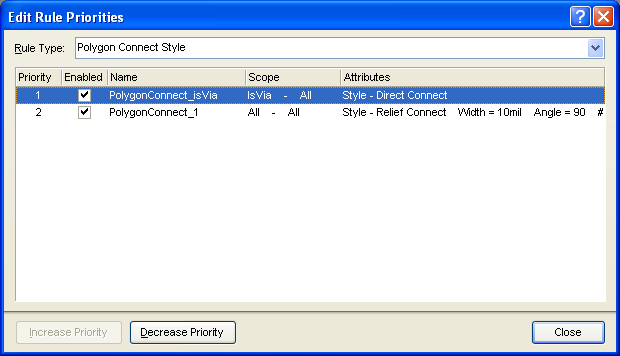
6. ąØą░ąČą╝ąĖč鹥 Close, ąĖ ąĘą░č鹥ą╝ OK, ąĮą░čüčéčĆąŠą╣ą║ą░ ą┐čĆą░ą▓ąĖą╗ Design Rules ąĘą░ą▓ąĄčĆčłąĄąĮą░. ąóąĄą┐ąĄčĆčī ą┐ąĄčĆąĄąĘą░ą╗ąĄą╣č鹥 ą┐ąŠą╗ąĖą│ąŠąĮčŗ č湥čĆąĄąĘ ą╝ąĄąĮčÄ Tools -> Polygon Pours -> Repour All Polygons.
Q039. ąĢčüčéčī ą╗ąĖ ą░ąĮą░ą╗ąŠą│ ą┐ąŠą┤čüą▓ąĄčéą║ąĖ čåąĄą┐ąĄą╣, ą║ą░ą║ ą▓ PCAD ąĖ Eagle (Highlight Net, Highlicht Component)? ąÆčŗą▒čĆą░ą╗ čåąĄą┐čī ąĮą░ čüčģąĄą╝ąĄ, ąĖ ąŠąĮą░ ą┐ąŠą┤čüą▓ąĄčéąĖą╗ą░čüčī čåąĄą╗ąĖą║ąŠą╝ ą║ą░ą║ ąĮą░ čüčģąĄą╝ąĄ, čéą░ą║ ąĖ ąĮą░ ą┐ąĄčćą░čéąĮąŠą╣ ą┐ą╗ą░č鹥?
A039. ąÉąĮą░ą╗ąŠą│ąĖ ą┐ąŠą┤čüą▓ąĄčéą║ąĖ čäčāąĮą║čåąĖą╣ ąĄčüčéčī, ąĮąŠ ąŠąĮąĖ čĆą░ąĘą╝ą░ąĘą░ąĮčŗ ą┐ąŠ čĆą░ąĘąĮčŗą╝ ąĖąĮčüčéčĆčāą╝ąĄąĮčéą░ą╝, ąĖ čĆą░ą▒ąŠčéą░čÄčé ą┐ąŠ-ą┤čĆčāą│ąŠą╝čā. ą×ą┤ąĮąŠą▓čĆąĄą╝ąĄąĮąĮčāčÄ ą┐ąŠą┤čüą▓ąĄčéą║čā ąĖ ąĮą░ ą┐ą╗ą░č鹥, ąĖ ąĮą░ čüčģąĄą╝ąĄ ą┤ąĄą╗ą░ąĄčé ąĖąĮčüčéčĆčāą╝ąĄąĮčé Cross Probe (ą┤ąŠčüčéčāą┐ąĄąĮ ą╗ąĖą▒ąŠ ą▓ ą╝ąĄąĮčÄ Tools, ą╗ąĖą▒ąŠ ą┐ąŠ ą║ąĮąŠą┐ąŠčćą║ąĄ čü ą║ą░čĆą░ąĮą┤ą░čłąĖą║ąŠą╝).
ąóą░ą║ąČąĄ ąĄčüčéčī ą┐ąŠą┤čüą▓ąĄčéą║ą░ čåąĄą┐ąĖ čåąĄą╗ąĖą║ąŠą╝, ąĮąŠ č鹊ą╗čīą║ąŠ ą▓ ą┐čĆąĄą┤ąĄą╗ą░čģ ąŠą┤ąĮąŠą│ąŠ čĆąĄą┤ą░ą║č鹊čĆą░ - ąĖą╗ąĖ čüčģąĄą╝čŗ, ąĖą╗ąĖ ą┐ą╗ą░čéčŗ. Ctrl+ą║ą╗ąĖą║ ą▓čŗą┤ąĄą╗ąĖčé ą▓čüčÄ čåąĄą┐čī čåąĄą╗ąĖą║ąŠą╝ ąĮą░ ą┐ąĄčćą░čéąĮąŠą╣ ą┐ą╗ą░č鹥, Alt+ą║ą╗ąĖą║ ą┤ąĄą╗ą░ąĄčé č鹊 ąČąĄ čüą░ą╝ąŠąĄ ąĮą░ čüčģąĄą╝ąĄ. ąÆ čĆąĄą┤ą░ą║č鹊čĆąĄ ą┐ąĄčćą░čéąĮąŠą╣ ą┐ą╗ą░čéčŗ ąĮą░ą▓ąĄą┤ąĄąĮąĖąĄ ą║čāčĆčüąŠčĆą░ ąĮą░ ą┤ąŠčĆąŠąČą║čā ą┐ąŠą┤čüą▓ąĄčćąĖą▓ą░ąĄčé ą▓čüčÄ ąĄčæ čåąĄą┐čī.
ą¤ąŠą┤čĆąŠą▒ąĮąĄąĄ ą┐čĆąŠ ąĖąĮčüčéčĆčāą╝ąĄąĮčéčŗ ąĮą░ą▓ąĖą│ą░čåąĖąĖ ą┐ąŠ ą┤ąĖąĘą░ą╣ąĮčā čüą╝. [12].
Q040. ą¤čĆąĖ ą┐ąŠą┐čŗčéą║ąĄ ą┐ąĄčĆąĄą╝ąĄčüčéąĖčéčī ą║ąŠą╝ą┐ąŠąĮąĄąĮčé ą▓ čĆąĄą┤ą░ą║č鹊čĆąĄ PCB ąŠąĮ "čüąŠą┐čĆąŠčéąĖą▓ą╗čÅąĄčéčüčÅ" - ąĮąĄ ą┐ąŠą╗čāčćą░ąĄčéčüčÅ ą┐ąŠą╝ąĄčüčéąĖčéčī ą║ąŠą╝ą┐ąŠąĮąĄąĮčé ą▓ ąĮčāąČąĮąŠąĄ ą╝ąĄčüč鹊.
A040. ąÆąĄčĆąŠčÅčéąĮąŠ, ą┐ąŠą┐čŗčéą║ą░ą╝ ą┐ąĄčĆąĄą╝ąĄčüčéąĖčéčī ą╝ąĄčłą░čÄčé ą┤čĆčāą│ąĖąĄ ą║ąŠą╝ą┐ąŠąĮąĄąĮčéčŗ ąĮą░ ą┐ą╗ą░č鹥, ą╗ąĖą▒ąŠ ąĮąĄą┐čĆą░ą▓ąĖą╗čīąĮąŠ ąĘą░ą┤ą░ąĮąĮčŗąĄ ąĘą░čēąĖčéąĮčŗąĄ ąŠą▒ą╗ą░čüčéąĖ ą┐ąĄčĆąĄą╝ąĄčēą░ąĄą╝ąŠą│ąŠ ą║ąŠą╝ą┐ąŠąĮąĄąĮčéą░. ą¤ąŠąĮčÅčéčī, ą▓ č湥ą╝ ą┐čĆąŠą▒ą╗ąĄą╝ą░, ą┐čĆąĖ ą┐ąĄčĆąĄą╝ąĄčēąĄąĮąĖąĖ ą║ąŠą╝ą┐ąŠąĮąĄąĮčéą░ ą┐ąŠą╝ąŠąČąĄčé ą║ąĮąŠą┐ą║ą░ R - ąŠąĮą░ čåąĖą║ą╗ąĖč湥čüą║ąĖ ą╝ąĄąĮčÅąĄčé ą┐ą░čĆą░ą╝ąĄčéčĆčŗ ą┐ąĄčĆąĄą╝ąĄčēąĄąĮąĖčÅ, ą▓čŗą▒ąĖčĆą░čÅ ąŠą┤ąĖąĮ ąĖąĘ čéčĆąĄčģ ą▓ą░čĆąĖą░ąĮč鹊ą▓ - čüąŠą▒ą╗čÄą┤ą░čéčī ąŠą│čĆą░ąĮąĖč湥ąĮąĖčÅ, ą╗ąĖą▒ąŠ čüą╝ąĄčēą░čéčī čüąŠčüąĄą┤ąĮąĖąĄ ą║ąŠą╝ą┐ąŠąĮąĄąĮčéčŗ ą▓ čüą╗čāčćą░ąĄ ą║ąŠąĮčäą╗ąĖą║čéą░, ą╗ąĖą▒ąŠ ąĖą│ąĮąŠčĆąĖčĆąŠą▓ą░čéčī ąŠą│čĆą░ąĮąĖč湥ąĮąĖčÅ. ąŻ ą╝ąĄąĮčÅ ą┐ąŠčģąŠąČą░čÅ ą┐čĆąŠą▒ą╗ąĄą╝ą░ ą▓ąŠąĘąĮąĖą║ą╗ą░, ą║ąŠą│ą┤ą░ čÅ ąŠčéčĆąĄą┤ą░ą║čéąĖčĆąŠą▓ą░ą╗ ą┐ąŠčüą░ą┤ąŠčćąĮąŠąĄ ą╝ąĄčüč鹊 čĆą░ąĘčŖąĄą╝ą░, čāą┤ą░ą╗ąĖą▓ ą╗ąĖčłąĮąĖąĄ ąĮąŠąČą║ąĖ, ąĮąŠ ąĘą░ą▒čŗą╗ ą┐čĆąĖ čŹč鹊ą╝ čāą╝ąĄąĮčīčłąĖčéčī ą│čĆą░čäąĖą║čā ą▓ ą╝ąĄčģą░ąĮąĖč湥čüą║ąŠą╝ čüą╗ąŠąĄ 3 (M3).
ąĪą╝. čéą░ą║ąČąĄ ąĮą░čüčéčĆąŠą╣ą║ąĖ ą┐ąŠ čāą╝ąŠą╗čćą░ąĮąĖčÄ ą┤ą╗čÅ čĆąĄą┤ą░ą║č鹊čĆą░ PCB - ą╝ąĄąĮčÄ Tools -> Preferences... -> čĆą░ąĘą┤ąĄą╗ PCB Editor -> Routing Conflict Resolution -> ą│ą░ą╗ąŠčćą║ą░ Ignore Obstacles. ąóą░ą╝ ąČąĄ ą┐ąŠą╝ąĄąĮčÅą╣č鹥 ąĮą░čüčéčĆąŠą╣ą║čā Dragging ąĮą░ ąŠą┤ąĖąĮ ąĖąĘ ąĮąĄąŠą▒čģąŠą┤ąĖą╝čŗčģ ą▓ą░čĆąĖą░ąĮč鹊ą▓ - Ignore Obstacles, Avoid Obstacles (Stap Grid), Avoid Obstacles.
Q041. ąÜą░ą║ čāą▒čĆą░čéčī ą┐čĆąŠą▓ąŠą┤ąĮąĖą║ąĖ ą▓čüąĄą╣ čåąĄą┐ąĖ čåąĄą╗ąĖą║ąŠą╝?
A041. ą£ąĄąĮčÄ Route -> Un-Route -> Net, ą┐ąŠčÅą▓ąĖčéčüčÅ ąĘąĄą╗ąĄąĮčŗą╣ ą║čāčĆčüąŠčĆ ą▓ ą▓ąĖą┤ąĄ ą┐ąĄčĆąĄą║čĆąĄčüčéąĖčÅ. ąØą░ą▓ąĄą┤ąĖč鹥 ąĮą░ ą┤ąŠčĆąŠąČą║čā ąĮčāąČąĮąŠą╣ čåąĄą┐ąĖ ąĖ ą║ą╗ąĖą║ąĮąĖč鹥, čĆą░ąĘą▓ąŠą┤ą║ą░ ą▓čüąĄą╣ čåąĄą┐ąĖ ą▒čāą┤ąĄčé čāą┤ą░ą╗ąĄąĮą░.
Q042. ąÜą░ą║ ą┐ąŠą▓ąĄčĆąĮčāčéčī ąŠą▒čŖąĄą║čé?
A042. ąÆ ąŠą▒ąŠąĖčģ čĆąĄą┤ą░ą║č鹊čĆą░čģ ąĖ čüčģąĄą╝čŗ, ąĖ ą┐ą╗ą░čéčŗ ąŠą▒čēąĖą╣ ą┐čĆąĖąĮčåąĖą┐ ą┐ąŠą▓ąŠčĆąŠčéą░ - ą▓čŗą▒ąĖčĆą░ąĄčéčüčÅ ąŠą▒čŖąĄą║čé, ą┐ąĄčĆąĄčéą░čüą║ąĖą▓ą░ąĄčéčüčÅ ą╝čŗčłčīčÄ, ąĖ ą▓ ą┐čĆąŠčåąĄčüčüąĄ ą┐ąĄčĆąĄčéą░čüą║ąĖą▓ą░ąĮąĖčÅ ą║ą╗ą░ą▓ąĖčłą░ ą┐čĆąŠą▒ąĄą╗ ą┐ąŠą▓ąŠčĆą░čćąĖą▓ą░ąĄčé ąŠą▒čŖąĄą║čé. ą¤ąŠ čāą╝ąŠą╗čćą░ąĮąĖčÄ čłą░ą│ ą┐ąŠą▓ąŠčĆąŠčéą░ čüąŠčüčéą░ą▓ą╗čÅąĄčé 90┬░, ąĮąŠ čŹč鹊 ą╝ąŠąČąĮąŠ ą┐ąŠą╝ąĄąĮčÅčéčī ą▓ ąĮą░čüčéčĆąŠą╣ą║ą░čģ ąŠą▒ąŠąĖčģ čĆąĄą┤ą░ą║č鹊čĆąŠą▓ (ą╝ąĄąĮčÄ Tools -> Preferences...).
Q043. ąÜą░ą║ ą┐ąŠą▓ąĄčĆąĮčāčéčī ą║ąŠą╝ą┐ąŠąĮąĄąĮčé ąĮą░ ą┐ąĄčćą░čéąĮąŠą╣ ą┐ą╗ą░č鹥 ąĮą░ 45 ą│čĆą░ą┤čāčüąŠą▓?
A043. ą▓čŗą▒ąĄčĆąĖč鹥 ą║ąŠą╝ą┐ąŠąĮąĄąĮčé, ąŠčéą║čĆąŠą╣č鹥 ąĄą│ąŠ čüą▓ąŠą╣čüčéą▓ą░ (Properties), ą▓ čĆą░ąĘą┤ąĄą╗ąĄ Location ą┐ąŠą╝ąĄąĮčÅą╣č鹥 ą┐ą░čĆą░ą╝ąĄčéčĆ Rotation ąĮą░ 45.
Q044. ąÜą░ą║ ąĮą░ čüčģąĄą╝ąĄ ąŠčéąĘąĄčĆą║ą░ą╗ąĖčĆąŠą▓ą░čéčī ąŠą▒čŖąĄą║čé?
A044. ąÆčŗą▒ąĄčĆąĖč鹥 ąŠą▒čŖąĄą║čé, ąŠčéą║čĆąŠą╣č鹥 ąĄą│ąŠ čüą▓ąŠą╣čüčéą▓ą░, ą┐čĆąŠą║čĆčāčéąĖč鹥 ą▓ąĮąĖąĘ ą┤ąŠ čĆą░ąĘą┤ąĄą╗ą░ Graphical, ą┐ąŠčüčéą░ą▓čīč鹥 ą│ą░ą╗ąŠčćą║čā Mirrored.
Q045. ą¤ąŠč湥ą╝čā ą▓ąŠ ą▓čĆąĄą╝čÅ ąĖąĮč鹥čĆą░ą║čéąĖą▓ąĮąŠą╣ čéčĆą░čüčüąĖčĆąŠą▓ą║ąĖ ąĮąĄ ą┐ąŠą╗čāčćą░ąĄčéčüčÅ ą┐ąĄčĆąĄą║ą╗čÄčćąĖčéčīčüčÅ ąĮą░ ą┤čĆčāą│ąŠą╣ čüąĖą│ąĮą░ą╗čīąĮčŗą╣ čüą╗ąŠą╣ (ą║ą╗ą░ą▓ąĖčłą░ą╝ąĖ +, -, * ąĮą░ čåąĖčäčĆąŠą▓ąŠą╣ ą║ą╗ą░ą▓ąĖą░čéčāčĆąĄ)?
A045. ą¤ąĄčĆąĄą║ą╗čÄčćąĖčéčīčüčÅ ą▓ąŠ ą▓čĆąĄą╝čÅ ą┐čĆąŠą║ą╗ą░ą┤ą║ąĖ ą┤ąŠčĆąŠąČąĄą║ ą╝ąŠąČąĮąŠ č鹊ą╗čīą║ąŠ ąĮą░ ą▓ąĖą┤ąĖą╝čŗąĄ čüą╗ąŠąĖ. ąĪą║ąŠčĆąĄąĄ ą▓čüąĄą│ąŠ čüą╗ąŠą╣, ąĮą░ ą║ąŠč鹊čĆčŗą╣ ąÆčŗ ąĮąĄ ą╝ąŠąČąĄč鹥 ą┐ąĄčĆąĄą║ą╗čÄčćąĖčéčīčüčÅ, čüą║čĆčŗčé (ąĮąĄ ąŠč鹊ą▒čĆą░ąČą░ąĄčéčüčÅ).
Q046. ąÜą░ą║ ą┐ąŠ čüą┐ąĖčüą║čā ą┤ąĄčéą░ą╗ąĄą╣ ąĮą░ą╣čéąĖ ąĮčāąČąĮčŗą╣ ą║ąŠą╝ą┐ąŠąĮąĄąĮčé ąĮą░ ą┐ą╗ą░č鹥 (ą┐ąŠą┤čüą▓ąĄčéąĖčéčī ąĄą│ąŠ)?
A046. ą×čéą║čĆąŠą╣č鹥 ą┐ą░ąĮąĄą╗čī PCB. ą¦č鹊ą▒čŗ ąĄčæ ąŠčéą║čĆčŗčéčī, ą║ą╗ąĖąĮą║ąĖč鹥 ąĮą░ ą║ąĮąŠą┐ą║čā Panels, čĆą░čüą┐ąŠą╗ąŠąČąĄąĮąĮčāčÄ ą▓ ąĮąĖąČąĮąĄą╝ ą┐čĆą░ą▓ąŠą╝ čāą│ą╗čā čĆąĄą┤ą░ą║č鹊čĆą░, ąĖ ą┐ąŠčüčéą░ą▓čīč鹥 ą│ą░ą╗ąŠčćą║čā ąĮą░ą┐čĆąŠčéąĖą▓ PCB, čüą╝. čüą║čĆąĖąĮčłąŠčé.
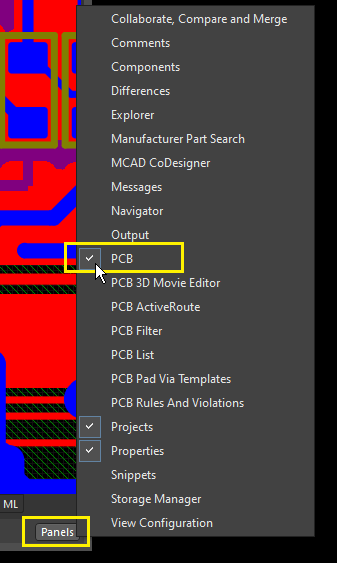
ąÆ ą┐ą░ąĮąĄą╗ąĖ PCB ą▓čŗą▒ąĄčĆąĖč鹥 ąĮčāąČąĮčŗą╣ ą║ą╗ą░čüčü ą║ąŠą╝ą┐ąŠąĮąĄąĮč鹊ą▓. ąØą░ą┐čĆąĖą╝ąĄčĆ, ą┤ą╗čÅ ąŠč鹊ą▒čĆą░ąČąĄąĮąĖčÅ čüą┐ąĖčüą║ą░ ą║ąŠą╝ą┐ąŠąĮąĄąĮč鹊ą▓ ąĮą░ ąĮąĖąČąĮąĄą╣ čüč鹊čĆąŠąĮąĄ ą┐ą╗ą░čéčŗ ą▓čŗą▒ąĄčĆąĖč鹥 ą║ą╗ą░čüčü "Bottom Side Component" (čüą╝. čüą║čĆąĖąĮčłąŠčé ąĮąĖąČąĄ). ąÆ ą┐ą░ąĮąĄą╗ąĖ PCB ąŠč鹊ą▒čĆą░ąĘąĖčéčüčÅ čüą┐ąĖčüąŠą║ ą║ąŠą╝ą┐ąŠąĮąĄąĮč鹊ą▓ ąĮą░ čüą╗ąŠąĄ Bottom. ąÆčŗą▒ąĄčĆąĖč鹥 ąĖčüą║ąŠą╝čŗą╣ ą║ąŠą╝ą┐ąŠąĮąĄąĮčé ą▓ čüą┐ąĖčüą║ąĄ, ąĖ ą║ą╗ąĖą║ąĮąĖč鹥 ąĮą░ ąĮąĄą│ąŠ ą╝čŗčłčīčÄ. ąŁč鹊čé ą║ąŠą╝ą┐ąŠąĮąĄąĮčé ą▒čāą┤ąĄčé ą┐ąŠą┤čüą▓ąĄč湥ąĮ ą▓ čĆąĄą┤ą░ą║č鹊čĆąĄ ą┐ą╗ą░čéčŗ. ąĢčüą╗ąĖ čāčüčéą░ąĮąŠą▓ą╗ąĄąĮą░ ą│ą░ą╗ąŠčćą║ą░ Zoom, č鹊 ą┐ąŠą┤čüą▓ąĄč湥ąĮąĮčŗą╣ ą║ąŠą╝ą┐ąŠąĮąĄąĮčé ą▒čāą┤ąĄčé ą┐ąŠą║ą░ąĘą░ąĮ čü ą╝ą░ą║čüąĖą╝ą░ą╗čīąĮčŗą╝ ą┐čĆąĖą▒ą╗ąĖąČąĄąĮąĖąĄą╝.
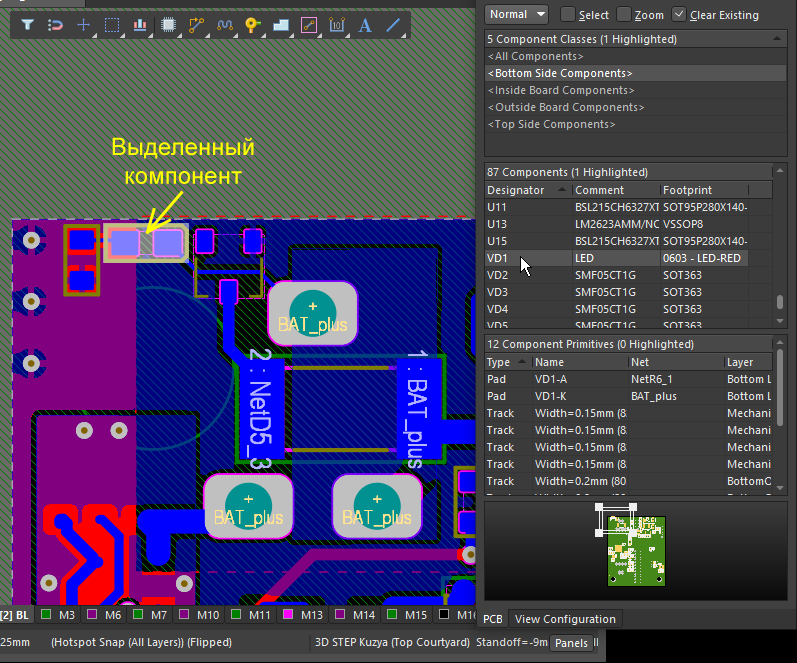
Q047. ąÜą░ą║ ąŠčéą║čĆčŗčéčī ąĮąĖąČąĮąĖą╣ čüą╗ąŠą╣ PCB ą▒ąĄąĘ ąĘąĄčĆą║ą░ą╗ąĖčĆąŠą▓ą░ąĮąĖčÅ?
A047. ąÆ čĆąĄą┤ą░ą║č鹊čĆąĄ ą▓čŗą▒ąĄčĆąĖč鹥 ą▓ ą╝ąĄąĮčÄ View -> Flip Board (Ctrl+F).
[ąĪčüčŗą╗ą║ąĖ]
1. Altium Designer 13.1.2 (10.1570.27559).iso.
2. 130421AltiumDesigner-libraries.ZIP - ą▒ąĖą▒ą╗ąĖąŠč鹥ą║ąĖ Altium Designer.
3. 130421AltiumDesigner-Documentation.zip - ąŠčäąĖčåąĖą░ą╗čīąĮą░čÅ ą┤ąŠą║čāą╝ąĄąĮčéą░čåąĖčÅ ąĮą░ ą░ąĮą│ą╗ąĖą╣čüą║ąŠą╝ čÅąĘčŗą║ąĄ (PDF-čäą░ą╣ą╗čŗ).
4. Altium Designer: ą┐ąŠą╗ąĖą│ąŠąĮčŗ, ąĘą░ą╗ąĖą▓ą║ą░ ą╝ąĄą┤čīčÄ (Polygon Pour).
5. Altium Designer UNIFIED COMPONENTS site:designcontent.live.altium.com.
6. Download Libraries site:wiki.altium.com.
7. Altium Designer: čüąŠąĘą┤ą░ąĮąĖąĄ ąĖąĮč鹥ą│čĆąĖčĆąŠą▓ą░ąĮąĮčŗčģ ą▒ąĖą▒ą╗ąĖąŠč鹥ą║ (Building an Integrated Library site:wiki.altium.com).
8. ąōąŠčĆčÅčćąĖąĄ ą║ą╗ą░ą▓ąĖčłąĖ čĆąĄą┤ą░ą║č鹊čĆąŠą▓ Altium Designer.
9. Altium Designer: čĆą░ą▒ąŠčéą░ čü čüąĖčüč鹥ą╝ąŠą╣ Board Insight.
10. Altium Designer: ą░ą▓č鹊čéčĆą░čüčüąĖčĆąŠčēąĖą║ Situs, čĆčāą║ąŠą▓ąŠą┤čüčéą▓ąŠ ą┐ąŠ ąĖčüą┐ąŠą╗čīąĘąŠą▓ą░ąĮąĖčÄ.
11. Altium Designer: ąĮą░čüčéčĆąŠą╣ą║ą░ ą▓čŗą▓ąŠą┤ą░ ą▓ č乊čĆą╝ą░čé Gerber.
12. Altium Designer: ąĖąĮčüčéčĆčāą╝ąĄąĮčéčŗ ą▓čŗą▒ąŠčĆą░ ąĖ ą┐ąŠą┤čüą▓ąĄčéą║ąĖ. |

ąÜąŠą╝ą╝ąĄąĮčéą░čĆąĖąĖ
microsin: ą║ čüąŠąČą░ą╗ąĄąĮąĖčÄ ąĮąĄą╗čīąĘčÅ.
microsin: čüą░ą╝čŗą╣ ą┐čĆąŠčüč鹊ą╣ čüą┐ąŠčüąŠą▒ Place -> Pad, ą┐ąŠčüą╗ąĄ čŹč鹊ą│ąŠ ąŠčéčĆąĄą┤ą░ą║čéąĖčĆčāą╣č鹥 čüą▓ąŠą╣čüčéą▓ą░ čā čŹč鹊ą│ąŠ ąŠą┤ąĖąĮąŠčćąĮąŠą│ąŠ Pad (ą┤ąĖą░ą╝ąĄčéčĆ ąŠčéą▓ąĄčĆčüčéąĖčÅ, čłąĖčĆąĖąĮą░ ą║ąŠą╗čīčåą░ ą╝ąĄčéą░ą╗ą╗ąĖąĘą░čåąĖąĖ ąĖ čé. ą┤.).
microsin: čüą║ąŠčĆąĄąĄ ą▓čüąĄą│ąŠ č鹊, čćč鹊 ąÆą░ą╝ ąĮčāąČąĮąŠ, ąĮą░ąĘčŗą▓ą░ąĄčéčüčÅ Cross Probe (ą┤ąŠčüčéčāą┐ąĮąŠ č湥čĆąĄąĘ ą╝ąĄąĮčÄ Tools ąĖą╗ąĖ ą▓čŗą▒ąŠčĆąŠą╝ ą║ąĮąŠą┐ą║ąĖ čü ą║ą░čĆą░ąĮą┤ą░čłąĖą║ąŠą╝). ąóą░ą║ąČąĄ čüą╝. "ąĪčüčŗą╗ą║ąĖ", čüčéą░čéčīčÅ [12].
microsin: ąĮčāąČąĮąŠ ą┐ąŠą▓ąĄčĆčģ čŹč鹊ą│ąŠ ą┐čĆąŠą▓ąŠą┤ąĮąĖą║ą░ ąĮą░čĆąĖčüąŠą▓ą░čéčī ą│čĆą░čäąĖą║čā ąĮą░ čüą╗ąŠąĄ ąĘą░čēąĖčéąĮąŠą╣ ą╝ą░čüą║ąĖ. ąŁč鹊 čüą╗ąŠą╣ Top Solder ą┤ą╗čÅ ą▓ąĄčĆčģąĮąĄą╣ čüč鹊čĆąŠąĮčŗ, ąĖ Bottom Solder ą┤ą╗čÅ ąĮąĖąČąĮąĄą╣ čüč鹊čĆąŠąĮčŗ ą┐ąĄčćą░čéąĮąŠą╣ ą┐ą╗ą░čéčŗ.
microsin: ąĮą░čĆčāčłąĄąĮčŗ ą┐čĆą░ą▓ąĖą╗ą░ ą╝ąĖąĮąĖą╝ą░ą╗čīąĮčŗčģ ąĘą░ąĘąŠčĆąŠą▓, ąĖ ą┤ą░ąĮčŗ ą║ąŠąŠčĆą┤ąĖąĮą░čéčŗ ą╝ąĄčüčé, ą│ą┤ąĄ čŹč鹊 ą┐čĆąŠąĖąĘąŠčłą╗ąŠ. ąóą░ą╝ ąĖ ąĖčēąĖč鹥 ąŠčłąĖą▒ą║čā.
microsin: ą┐čĆą░ą▓čŗą╝ ą║ą╗ąĖą║ąŠą╝ ąĮą░ ą║ąŠą╝ą┐ąŠąĮąĄąĮč鹥 ą▓čŗą▒ąĄčĆąĖč鹥 ą▓ ą║ąŠąĮč鹥ą║čüčéąĮąŠą╝ ą╝ąĄąĮčÄ ąĘąĄčĆą║ą░ą╗ąĖčĆąŠą▓ą░ąĮąĖąĄ (mirror), ąĖ ą║ąŠą╝ą┐ąŠąĮąĄąĮčé ą┐ąĄčĆąĄą╝ąĄčüčéąĖčéčüčÅ ąĮą░ ą┐čĆąŠčéąĖą▓ąŠą┐ąŠą╗ąŠąČąĮčāčÄ čüč鹊čĆąŠąĮčā ą┐ąĄčćą░čéąĮąŠą╣ ą┐ą╗ą░čéčŗ. ąÆč鹊čĆąŠą╣ čüą┐ąŠčüąŠą▒ - ą▓čŗą▒ąĄčĆąĖč鹥 ą║ąŠą╝ą┐ąŠąĮąĄąĮčé, ąĖ ąĮą░ąČą╝ąĖč鹥 ąĮą░ ą║ąĮąŠą┐ą║čā L.
microsin: ą▓ čĆąĄą┤ą░ą║č鹊čĆąĄ 菹╗ąĄą╝ąĄąĮčéą░ ą┐ąĄčĆąĄą▓ąĄčĆąĮąĖč鹥 ąĄą│ąŠ čüąĖą╝ą▓ąŠą╗, čüąŠčģčĆą░ąĮąĖč鹥 ą▓ ą▒ąĖą▒ą╗ąĖąŠč鹥ą║čā ąĖ ąŠą▒ąĮąŠą▓ąĖč鹥 ą┐čĆąŠąĄą║čé.
microsin: ą┐ąŠčüą╝ąŠčéčĆąĖč鹥 čüčéą░čéčīčÄ "Altium Designer: čüąŠąĘą┤ą░ąĮąĖąĄ ąĖąĮč鹥ą│čĆąĖčĆąŠą▓ą░ąĮąĮčŗčģ ą▒ąĖą▒ą╗ąĖąŠč鹥ą║", ą▓ ąĮąĄą╣ ąŠą┐ąĖčüą░ąĮčŗ ąŠą▒čēąĖąĄ ą┐čĆąĖąĮčåąĖą┐čŗ čĆą░ą▒ąŠčéčŗ čü ą▒ąĖą▒ą╗ąĖąŠč鹥ą║ą░ą╝ąĖ.
RSS ą╗ąĄąĮčéą░ ą║ąŠą╝ą╝ąĄąĮčéą░čĆąĖąĄą▓ čŹč鹊ą╣ ąĘą░ą┐ąĖčüąĖ