ąĪą║čĆąĖą┐čé ą┤ą╗čÅ čĆąĄąĄčüčéčĆą░, ą║ąŠč鹊čĆčŗą╣ ą┤ąŠą▒ą░ą▓ą╗čÅąĄčé ą▓ ą┐čāąĮą║čé Take ownership (čüčéą░čéčī ą▓ą╗ą░ą┤ąĄą╗čīčåąĄą╝), ą▓ąĘčÅčé čü čüą░ą╣čéą░ askvg.com.
[ąĪą║čĆąĖą┐čé čāčüčéą░ąĮąŠą▓ą║ąĖ, čäą░ą╣ą╗ Take Ownership - Install.reg]
Windows Registry Editor Version 5.00
;Created by Vishal Gupta for AskVG.com
[HKEY_CLASSES_ROOT\*\shell\runas]
@="Take ownership"
"HasLUAShield"=""
"NoWorkingDirectory"=""
[HKEY_CLASSES_ROOT\*\shell\runas\command]
@="cmd.exe /c takeown /f \"%1\" && icacls \"%1\" /grant administrators:F"
"IsolatedCommand"="cmd.exe /c takeown /f \"%1\" && icacls \"%1\" /grant administrators:F"
[HKEY_CLASSES_ROOT\Directory\shell\runas]
@="Take ownership"
"HasLUAShield"=""
"NoWorkingDirectory"=""
[HKEY_CLASSES_ROOT\Directory\shell\runas\command]
@="cmd.exe /c takeown /f \"%1\" /r /d y && icacls \"%1\" /grant administrators:F /t"
"IsolatedCommand"="cmd.exe /c takeown /f \"%1\" /r /d y && icacls \"%1\" /grant administrators:F /t"
[ąŻą┤ą░ą╗ąĄąĮąĖąĄ, čäą░ą╣ą╗ Take Ownership - Uninstall.reg]
Windows Registry Editor Version 5.00
;Created by Vishal Gupta for AskVG.com
[-HKEY_CLASSES_ROOT\*\shell\runas]
[HKEY_CLASSES_ROOT\*\shell\runas]
@=""
"HasLUAShield"=""
[HKEY_CLASSES_ROOT\*\shell\runas\command]
@="\"%1\" %*"
"IsolatedCommand"="\"%1\" %*"
[-HKEY_CLASSES_ROOT\Directory\shell\runas]
ą¤ąŠčüą╗ąĄ ąĘą░ą┐čāčüą║ą░ čüą║čĆąĖą┐čéą░ čāčüčéą░ąĮąŠą▓ą║ąĖ ą▓ ą║ąŠąĮč鹥ą║čüčéąĮąŠą╝ ą╝ąĄąĮčÄ ą┐ąŠčÅą▓ą╗čÅąĄčéčüčÅ ą┐čāąĮą║čé "Take ownership":
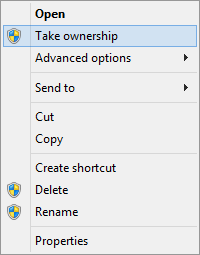
ąÆčŗ ą╝ąŠąČąĄč鹥 ą▓čŗą┐ąŠą╗ąĮąĖčéčī ą║ą╗ąĖą║ ą┐čĆą░ą▓ąŠą╣ ą║ąĮąŠą┐ą║ąŠą╣ ą╝čŗčłąĖ ąĮą░ ą╗čÄą▒ąŠą╝ čäą░ą╣ą╗ąĄ ąĖą╗ąĖ ą┐ą░ą┐ą║ąĄ, ąĖ ąŠčéą║čĆąŠąĄčéčüčÅ ą║ąŠąĮč鹥ą║čüčéąĮąŠąĄ ą╝ąĄąĮčÄ čü ą┐čāąĮą║č鹊ą╝ Take ownership, ą║ąŠč鹊čĆčŗą╣ ą╝ąŠąČąĄčé ą┐ąŠą╝ąĄąĮčÅčéčī ą┐čĆą░ą▓ą░ ą▓ą╗ą░ą┤ąĄąĮąĖčÅ čāą║ą░ąĘą░ąĮąĮčŗą╝ ąŠą▒čŖąĄą║č鹊ą╝ ąĮą░ č鹥ą║čāčēčāčÄ čāč湥čéąĮčāčÄ ąĘą░ą┐ąĖčüčī.
