|
ą¤ąŠ čāą╝ąŠą╗čćą░ąĮąĖčÄ Windows 7, ą║ą░ą║ ąĖ ą╝ąĮąŠą│ąĖąĄ ą┤čĆčāą│ąĖąĄ ą▓ąĄčĆčüąĖąĖ Windows, ą┐čŗčéą░ąĄčéčüčÅ ą░ą▓č鹊ą╝ą░čéąĖč湥čüą║ąĖ čāčüčéą░ąĮąŠą▓ąĖčéčī ą┤čĆą░ą╣ą▓ąĄčĆčŗ ą┤ą╗čÅ čāčüčéčĆąŠą╣čüčéą▓, ą║ąŠč鹊čĆčŗąĄ ą┐ąŠą┤ą║ą╗čÄčćą░čÄčéčüčÅ ą║ ą║ąŠą╝ą┐čīčÄč鹥čĆčā (č鹥čģąĮąŠą╗ąŠą│ąĖčÅ plug-and-play). ą×ą┤ąĮą░ą║ąŠ ąĄčüą╗ąĖ ąÆčŗ ąĮąĄ čģąŠčéąĖč鹥, čćč鹊ą▒čŗ čĆą░ą▒ąŠčéą░ą╗ą░ čŹčéą░ čäčāąĮą║čåąĖčÅ, č鹊 ą╝ąŠąČąĄč鹥 ąĖčüą┐ąŠą╗čīąĘąŠą▓ą░čéčī ąŠą┤ąĖąĮ ąĖąĘ 2 ą╝ąĄč鹊ą┤ąŠą▓, ą┐ąĄčĆąĄčćąĖčüą╗ąĄąĮąĮčŗčģ ąĮąĖąČąĄ (ą┐ąĄčĆąĄą▓ąŠą┤ čüčéą░čéčīąĖ [1]).
[ą£ąĄč鹊ą┤ 1: ąĖąĘą╝ąĄąĮąĖčéčī ąĮą░čüčéčĆąŠą╣ą║ąĖ čāčüčéą░ąĮąŠą▓ą║ąĖ čāčüčéčĆąŠą╣čüčéą▓]
ą¤čĆąĖą╝ąĄčćą░ąĮąĖąĄ: ąŠą┐ąĖčüą░ąĮąĮčŗą╣ ą╝ąĄč鹊ą┤ ą╝ąŠąČąĄčé ą▒čŗčéčī ą┐čĆąĖą╝ąĄąĮąĄąĮ ą║ Windows 7 Home Premium, Windows 7 Professional, Windows 7 Ultimate, Windows 7 Enterprise.
1. ąÜą╗ąĖą║ąĮąĖč鹥 ąĮą░ ą║ąĮąŠą┐ą║čā Start, ą▓ą▓ąĄą┤ąĖč鹥 ą▓ čüčéčĆąŠą║ąĄ ą┐ąŠąĖčüą║ą░ devices and printers (čāčüčéčĆąŠą╣čüčéą▓ą░ ąĖ ą┐čĆąĖąĮč鹥čĆčŗ), ą┐ąŠčÅą▓ąĖčéčüčÅ čüčüčŗą╗ą║ą░ ąĮą░ ąŠčüąĮą░čüčéą║čā Devices and Printers, ąĘą░ą┐čāčüčéąĖč鹥 ąĄčæ.
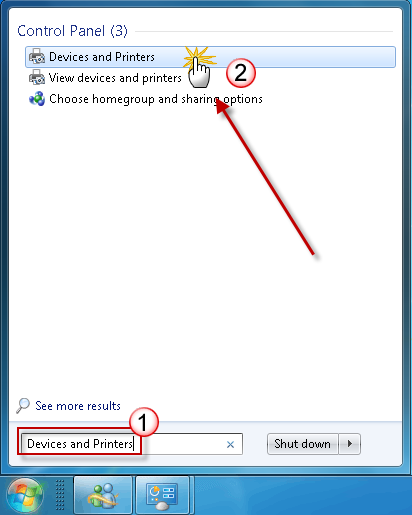
2. ą×ą║ąĮąŠ ą┐ąŠą║ą░ąČąĄčé ą▓čüąĄ čāčüčéčĆąŠą╣čüčéą▓ą░, ą┐ąŠą┤ą║ą╗čÄč湥ąĮąĮčŗąĄ ą║ ą║ąŠą╝ą┐čīčÄč鹥čĆčā, ą▓ą║ą╗čÄčćą░čÅ ą╝ąŠąĮąĖč鹊čĆ, ą║ą╗ą░ą▓ąĖą░čéčāčĆčā, ą╝čŗčłčī, ą┐čĆąĖąĮč鹥čĆ ąĖ čéą░ą║ ą┤ą░ą╗ąĄąĄ. ąŻčüčéčĆąŠą╣čüčéą▓ą░ ą▒čāą┤čāčé čüą│čĆčāą┐ą┐ąĖčĆąŠą▓ą░ąĮčŗ ą┐ąŠ čĆą░ąĘą┤ąĄą╗ą░ą╝ (Devices, Printers and Faxes ąĖ čé. ą┤.). ąÆčŗą┐ąŠą╗ąĮąĖč鹥 ą┐čĆą░ą▓čŗą╣ ą║ą╗ąĖą║ ąĮą░ ąĖą║ąŠąĮą║čā ą║ąŠą╝ą┐čīčÄč鹥čĆą░ ą▓ čĆą░ąĘą┤ąĄą╗ąĄ Devices, ąĖ ą▓čŗą▒ąĄčĆąĖč鹥 ą▓ ą║ąŠąĮč鹥ą║čüčéąĮąŠą╝ ą╝ąĄąĮčÄ ą┐čāąĮą║čé Device installation settings.
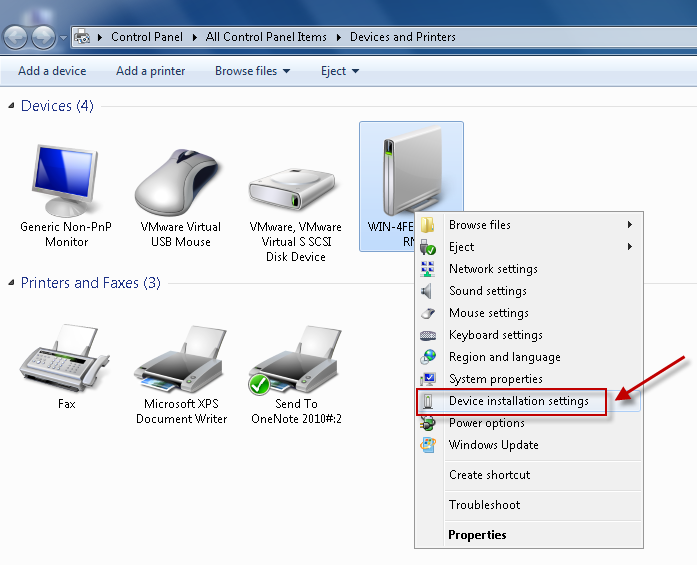
3. ą¤ąŠčÅą▓ąĖčéčüčÅ ąĮąŠą▓ąŠąĄ ąŠą║ąĮąŠ, ą│ą┤ąĄ ą▒čāą┤ąĄčé ą▓čŗą▓ąĄą┤ąĄąĮ ąĘą░ą┐čĆąŠčü: čģąŠčéąĖč鹥 ą╗ąĖ ąÆčŗ, čćč鹊ą▒čŗ Windows ąĘą░ą│čĆčāąČą░ą╗ą░ ą┐čĆąŠą│čĆą░ą╝ą╝ąĮąŠąĄ ąŠą▒ąĄčüą┐ąĄč湥ąĮąĖąĄ ą┤čĆą░ą╣ą▓ąĄčĆąŠą▓. ąÜą╗ąĖą║ąĮąĖč鹥 ąĮą░ ą▓čŗą▒ąŠčĆ "No, let me choose what to do", ą▓čŗą▒ąĄčĆąĖč鹥 "Never install driver software from Windows update", ąĖ ąĘą░č鹥ą╝ ą║ą╗ąĖą║ąĮąĖč鹥 "Save Changes".
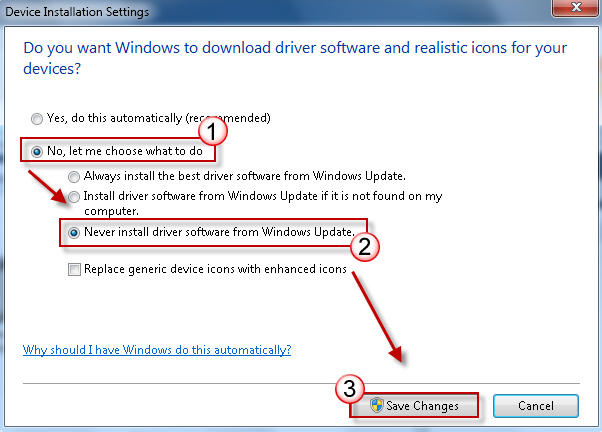
4. ąÆ ąĘą░ą┐čĆąŠčüąĄ ąĮą░ ą┐ąŠą┤čéą▓ąĄčƹȹ┤ąĄąĮąĖąĄ ą║ą╗ąĖą║ąĮąĖč鹥 Yes.
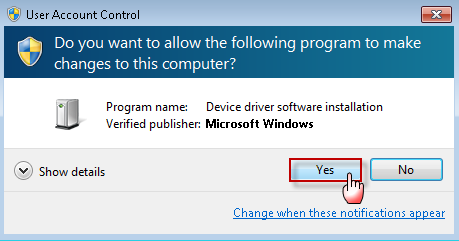
[ą£ąĄč鹊ą┤ 2: ą║ąŠąĮčäąĖą│čāčĆąĖčĆąŠą▓ą░ąĮąĖąĄ ąĮą░čüčéčĆąŠąĄą║ ą│čĆčāą┐ą┐ąŠą▓ąŠą╣ ą┐ąŠą╗ąĖčéąĖą║ąĖ]
ą¤čĆąĖą╝ąĄčćą░ąĮąĖąĄ: čŹč鹊čé ą╝ąĄč鹊ą┤ ą┐ąŠą┤čģąŠą┤ąĖčé č鹊ą╗čīą║ąŠ ą┤ą╗čÅ Windows 7 Professional, Windows 7 Ultimate ąĖ Windows 7 Enterprise.
1. ąÜą╗ąĖą║ąĮąĖč鹥 Start, ą▓ą▓ąĄą┤ąĖč鹥 ą▓ čüčéčĆąŠą║ąĄ ą┐ąŠąĖčüą║ą░ gpedit.msc ąĖ ąĘą░č鹥ą╝ ąĮą░ąČą╝ąĖč鹥 ENTER. ąŁč鹊čé čłą░ą│ ąŠčéą║čĆąŠąĄčé ąŠą║ąĮąŠ čĆąĄą┤ą░ą║č鹊čĆą░ ą╗ąŠą║ą░ą╗čīąĮąŠą╣ ą│čĆčāą┐ą┐ąŠą▓ąŠą╣ ą┐ąŠą╗ąĖčéąĖą║ąĖ (Local Group Policy Editor).
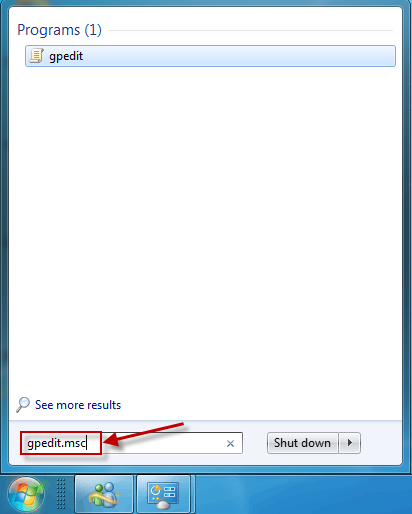
ąÆ ąĘą░ą┐čĆąŠčüąĄ ąĮą░ ą┐ąŠą┤čéą▓ąĄčƹȹ┤ąĄąĮąĖąĄ ą║ą╗ąĖą║ąĮąĖč鹥 Yes.
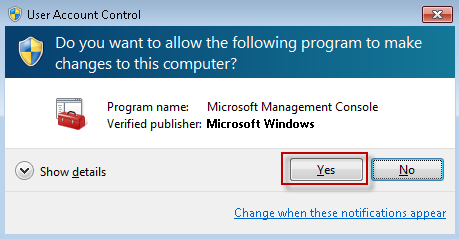
2. ąĀą░ąĘą▓ąĄčĆąĮąĖč鹥 ą┤ąĄčĆąĄą▓ąŠ ąĮą░čüčéčĆąŠąĄą║ Computer Configuration -> Administrative Templates -> System -> Device Installation ąĖ ąĘą░č鹥ą╝ ą║ą╗ąĖą║ąĮąĖč鹥 ąĮą░ ą┐čāąĮą║č鹥 Device Installation Restrictions. ąÆ ą┐čĆą░ą▓ąŠą╣ čćą░čüčéąĖ ąŠą║ąĮą░ ą▓čŗą┐ąŠą╗ąĮąĖč鹥 ą┤ą▓ąŠą╣ąĮąŠą╣ ą║ą╗ąĖą║ ąĮą░ "Prevent installation of devices not described by other policy settings".
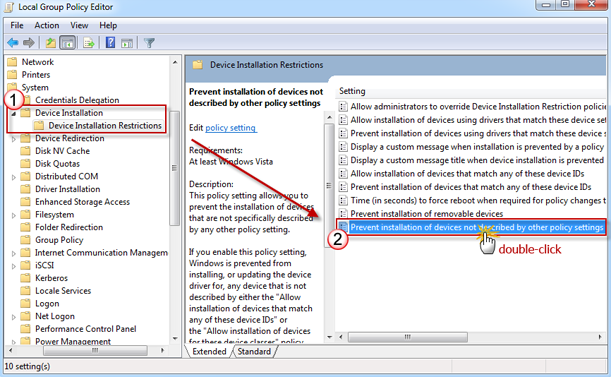
3. ąÜą╗ąĖą║ąĮąĖč鹥 ąĮą░ ą▓čŗą▒ąŠčĆ Enabled, ąĖ ąĘą░č鹥ą╝ ą║ą╗ąĖą║ąĮąĖč鹥 OK.
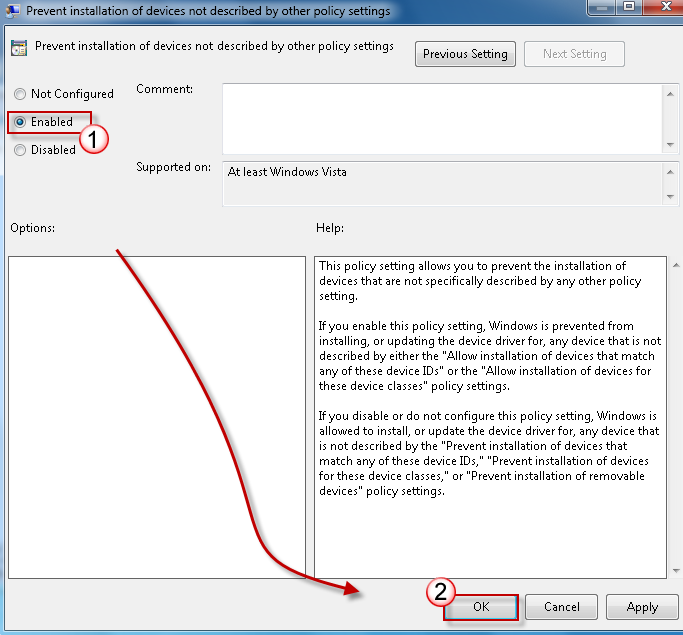
4. ą¤ąĄčĆąĄąĘą░ą│čĆčāąĘąĖč鹥 ą║ąŠą╝ą┐čīčÄč鹥čĆ.
[ąĪčüčŗą╗ą║ąĖ]
1. How to stop Windows 7 automatically installing drivers site:microsoft.com. Article ID: 2500967 - Last Review: 06/21/2014 15:12:00 - Revision: 4.0. |
