|
ąŁč鹊čé ąĮą░ą▒ąŠčĆ čüąŠą▓ąĄč鹊ą▓ - ą┐čĆąŠčüč鹊 ą┐ą░ą╝čÅčéą║ą░ ą┤ą╗čÅ čüąĄą▒čÅ čüą░ą╝ąŠą│ąŠ. ąÆą░ąČąĮčŗąĄ (ą║ą░ą║ ą╝ąĮąĄ ą┐ąŠą║ą░ąĘą░ą╗ąŠčüčī) čüąŠą▓ąĄčéčŗ čÅ ą┐ąŠą╝ąĄčéąĖą╗ ą║čĆą░čüąĮčŗą╝ ą╝ą░čĆą║ąĄčĆąŠą╝.
1. ąśčéą░ą║, čā ąĮą░čü ąĄčüčéčī č鹊ą╗čīą║ąŠ čćč鹊 čāčüčéą░ąĮąŠą▓ą╗ąĄąĮąĮą░čÅ čüąĖčüč鹥ą╝ą░ PCAD 2004, ą▓ ą║ąŠč鹊čĆąŠą╣ čģąŠčéąĖą╝ ą▒čŗčüčéčĆąĄąĮčīą║ąŠ ąĮą░čĆąĖčüąŠą▓ą░čéčī čüčģąĄą╝čā ąĖ čĆą░ąĘą▓ąĄčüčéąĖ ą┐ą╗ą░čéčā. ąĪčĆą░ąĘčā čüąĄčüčéčī ąĖ ąĮą░čćą░čéčī čĆąĖčüąŠą▓ą░čéčī ą╝ąŠąČąĮąŠ, ąĮąŠ ą┤ą╗čÅ čŹčäč乥ą║čéąĖą▓ąĮąŠčüčéąĖ čĆą░ą▒ąŠčéčŗ ąĖ ą║ą░č湥čüčéą▓ą░ čĆąĄąĘčāą╗čīčéą░čéą░ ąĮčāąČąĮąŠ ą┐ąŠčéčĆą░čéąĖčéčī ą▓čĆąĄą╝čÅ ąĮą░ ąĮąĄą║ąŠč鹊čĆčŗąĄ ą┤ąĄą╣čüčéą▓ąĖčÅ, ą┐ąŠąĘą▓ąŠą╗čÅčÄčēąĖąĄ čü ą╗ąĖčģą▓ąŠą╣ čü菹║ąŠąĮąŠą╝ąĖčéčī čüąĖą╗čŗ ą▓ ą▒čāą┤čāčēąĄą╝. ąśčéą░ą║, ąĮą░ą╝ ąĮčāąČąĮąŠ:
- ąŠąĘąĮą░ą║ąŠą╝ąĖčéčīčüčÅ čü ąĖą┤čāčēąĖą╝ąĖ ą▓ ą┐ąŠčüčéą░ą▓ą║ąĄ ą║ PCAD 2004 ą▒ąĖą▒ą╗ąĖąŠč鹥ą║ą░ą╝ąĖ 菹╗ąĄą╝ąĄąĮč鹊ą▓.
- ą▓čŗą▒čĆą░čéčī ąĖąĘ ąĮąĖčģ č鹥 ą▒ąĖą▒ą╗ąĖąŠč鹥ą║ąĖ, ą║ąŠč鹊čĆčŗąĄ čüąŠą┤ąĄčƹȹ░čé ąĮčāąČąĮčŗąĄ 菹╗ąĄą╝ąĄąĮčéčŗ.
- čüąŠąĘą┤ą░čéčī ą┤ą╗čÅ ą┐čĆąŠąĄą║čéą░ čüą┐ąĄčåąĖą░ą╗čīąĮčāčÄ ą▒ąĖą▒ą╗ąĖąŠč鹥ą║čā, ą▓ ą║ąŠč鹊čĆąŠą╣ ą┐ąŠą╝ąĄčüčéąĖą╝ 菹╗ąĄą╝ąĄąĮčéčŗ ą┤ą╗čÅ ą┐čĆąŠąĄą║čéą░.
- ą▓ čŹč鹊ą╣ ąČąĄ ą▒ąĖą▒ą╗ąĖąŠč鹥ą║ąĄ čüąŠąĘą┤ą░čéčī ąĮąŠą▓čŗąĄ 菹╗ąĄą╝ąĄąĮčéčŗ, ą║ąŠč鹊čĆčŗąĄ ąĮą░ą╣čéąĖ ąĮąĄ čāą┤ą░ą╗ąŠčüčī. ą¤čĆąĖ čŹč鹊ą╝ čüąŠąĘą┤ą░ąĄčéčüčÅ čüčģąĄą╝ą░čéąĖč湥čüą║ąĖą╣ ą▓ąĖą┤ ą║ąŠą╝ą┐ąŠąĮąĄąĮčéą░ (Symbol), ą▓ąĖą┤ ą║ąŠčĆą┐čāčüą░ ąĮą░ ą┐ąĄčćą░čéąĮąŠą╣ ą┐ą╗ą░č鹥, ąĖą╗ąĖ ą┐ąŠčüą░ą┤ąŠčćąĮąŠąĄ ą╝ąĄčüč鹊 (Pattern) ąĖ čéą░ą▒ą╗ąĖčåą░ čüąŠąŠčéą▓ąĄčéčüčéą▓ąĖčÅ ą╝ąĄąČą┤čā ąĮąĖą╝ąĖ (Pins View).
- ą║ ą│ąŠč鹊ą▓ąŠą╣ ą▒ąĖą▒ą╗ąĖąŠč鹥ą║ąĄ čüąĖą╝ą▓ąŠą╗ąŠą▓ ą┐ąŠą┤ąŠą▒čĆą░čéčī ąĮčāąČąĮčŗąĄ 菹╗ąĄą╝ąĄąĮčéčŗ ą║ąŠčĆą┐čāčüąŠą▓ (Pattern).
2. ą¤čĆąĖ ąĮą░čćą░ą╗ąĄ čĆą░ą▒ąŠčéčŗ čü čĆąĄą┤ą░ą║č鹊čĆąŠą╝ čüčģąĄą╝ (Schematic) ąĮčāąČąĮąŠ ąĮą░čüčéčĆąŠąĖčéčī (ą┐ąŠą┤ą║ą╗čÄčćąĖčéčī) ą▒ąĖą▒ą╗ąĖąŠč鹥ą║ąĖ 菹╗ąĄą╝ąĄąĮč鹊ą▓. ąöąĄą╗ą░ąĄčéčüčÅ čŹč鹊 ą▓ ą╝ąĄąĮčÄ Library\Setup, ąĖą╗ąĖ ą┐ąŠ ą║ąĮąŠą┐ą║ąĄ Library Setup... ąŠą║ąŠčłą║ą░ ą┤ąĖą░ą╗ąŠą│ą░ čĆą░ąĘą╝ąĄčēąĄąĮąĖčÅ čüčģąĄą╝ąĮąŠą│ąŠ 菹╗ąĄą╝ąĄąĮčéą░. ąæąĖą▒ą╗ąĖąŠč鹥ą║ąĖ ą▓ ą▓ąĖą┤ąĄ čäą░ą╣ą╗ąŠą▓ *.lib ąĮą░čģąŠą┤čÅčéčüčÅ ą┐ąŠ ą░ą┤čĆąĄčüčā c:\Program Files\P-CAD 2004\Lib\ ąĖ c:\Program Files\P-CAD 2004\Lib\Old Lib (ą▓ ą┐ąŠčüą╗ąĄą┤ąĮąĄą╣ ąĮą░čģąŠą┤ąĖčéčüčÅ ą╝ąĮąŠą│ąŠ ąĖąĮč鹥čĆąĄčüąĮčŗčģ ą▒ąĖą▒ą╗ąĖąŠč鹥ą║ ą┐ąŠą┐čāą╗čÅčĆąĮčŗčģ ą║ąŠą╝ą┐ąŠąĮąĄąĮč鹊ą▓ ąĖąĘą▓ąĄčüčéąĮčŗčģ čäąĖčĆą╝.
3. ą¤čĆąĖ ą┐ąŠąĖčüą║ąĄ čüčāčēąĄčüčéą▓čāčÄčēąĄą│ąŠ ą║ąŠą╝ą┐ąŠąĮąĄąĮčéą░ ą┐ąŠ ąĮą░ąĘą▓ą░ąĮąĖčÄ ąĄčüčéčī ąĮąĄ ąŠč湥ąĮčī čāą┤ąŠą▒ąĮčŗą╣ ąĖąĮčüčéčĆčāą╝ąĄąĮčé (ąĮąŠ čćč鹊 ąĄčüčéčī, č鹊 ąĄčüčéčī, ą┤čĆčāą│ąŠą│ąŠ ąĮąĄčé) - Query (ąĘą░ą┐čĆąŠčü). ą×ąĮ ą┐ąŠąĘą▓ąŠą╗čÅąĄčé ą┐čĆąŠčüą║ą░ąĮąĖčĆąŠą▓ą░čéčī ąĮą░čüčéčĆąŠąĄąĮąĮčŗąĄ ą┤ą╗čÅ čĆą░ą▒ąŠčéčŗ ą▒ąĖą▒ą╗ąĖąŠč鹥ą║ąĖ ą║ąŠą╝ą┐ąŠąĮąĄąĮč鹊ą▓. Query ą┤ąŠčüčéčāą┐ąĄąĮ ą▓ Schematic, ą▓čŗąĘčŗą▓ą░ąĄčéčüčÅ č湥čĆąĄąĘ ą╝ąĄąĮčÄ Place\Part, ą║ąĮąŠą┐ą║ą░ Query... ąÆ ą┐ąŠčÅą▓ąĖą▓čłąĄą╝čüčÅ ąŠą║ąŠčłą║ąĄ čüą╗ąĄą▓ą░ čāą║ą░ąĘą░ąĮčŗ ą▓čŗą▒čĆą░ąĮąĮčŗąĄ ą┤ą╗čÅ ą┐ąŠąĖčüą║ą░ ą▒ąĖą▒ą╗ąĖąŠč鹥ą║ąĖ (čüą┐ąĖčüąŠą║ č鹊čé ąČąĄ, čćč鹊 ąĮą░čüčéčĆąŠąĄąĮ č湥čĆąĄąĘ Library\Setup). ąĢčüą╗ąĖ čüąĮčÅčéčī ą│ą░ą╗ąŠčćą║čā čü ą▒ąĖą▒ą╗ąĖąŠč鹥ą║ąĖ, ąĖą╗ąĖ ąĄčüą╗ąĖ ąŠąĮą░ ąŠčéčüčāčéčüčéą▓čāąĄčé ą▓ čüą┐ąĖčüą║ąĄ, č鹊 ą┐ąŠąĖčüą║ ą┐ąŠ ąĮąĄą╣ ąŠčüčāčēąĄčüčéą▓ą╗čÅčéčīčüčÅ ąĮąĄ ą▒čāą┤ąĄčé; čåąĄą╗ąĄčüąŠąŠą▒čĆą░ąĘąĮąŠ čŹčéąĖą╝ ą╝ąĄč鹊ą┤ąŠą╝ ą┐ąŠ ą▓ąŠąĘą╝ąŠąČąĮąŠčüčéąĖ čüčāąĘąĖčéčī ą║čĆčāą│ ą┐ąŠąĖčüą║ą░, ąĘą░ą┐čĆąŠčü ą┐ąŠ ą┐ąŠąĖčüą║čā č鹊ą│ą┤ą░ ą▒čāą┤ąĄčé ą▓čŗą┐ąŠą╗ąĮčÅčéčīčüčÅ ą▒čŗčüčéčĆąĄąĄ. ąÆ ą┐čĆą░ą▓ąŠą╣ čćą░čüčéąĖ ąŠą║ąĮą░ ąĖą╝ąĄąĄčéčüčÅ čüą┐ąĖčüąŠą║ ą░čéčĆąĖą▒čāč鹊ą▓ ą▓ ą▓ąĖą┤ąĄ čéą░ą▒ą╗ąĖčåčŗ, ą┐ąŠ ą║ąŠč鹊čĆčŗą╝ ą╝ąŠąČąĮąŠ ąŠčüčāčēąĄčüčéą▓ą╗čÅčéčī ą┐ąŠąĖčüą║. ąØąĄą║ąŠč鹊čĆčŗąĄ ą░čéčĆąĖą▒čāčéčŗ ą╝ąŠąČąĮąŠ ąĖčüą║ą╗čÄčćąĖčéčī ąĖąĘ čĆąĄąĘčāą╗čīčéą░čéą░ ąĘą░ą┐čĆąŠčüą░, čāą▒čĆą░ą▓ ą│ą░ą╗ąŠčćą║čā ą▓ čüč鹊ą╗ą▒čåąĄ Show. ą» ąĖčüą║ą░ą╗ ą┐ąŠ ą░čéčĆąĖą▒čāčéčā ComponentName (ąŠąĮ čüą░ą╝čŗą╣ ą┐ąĄčĆą▓čŗą╣ ą▓ čüą┐ąĖčüą║ąĄ) čüčéą░ą▒ąĖą╗ąĖąĘą░č鹊čĆ ąĮą░ą┐čĆčÅąČąĄąĮąĖčÅ 7805. ąöą╗čÅ čŹč鹊ą│ąŠ ą▓ Criteria (And) ąĮčāąČąĮąŠ ą▓ą▓ąĄčüčéąĖ *7805* - čéą░ą║ąŠą╝čā ąĘą░ą┐čĆąŠčüčā čāą┤ąŠą▓ą╗ąĄčéą▓ąŠčĆčÅčé čüčéčĆąŠą║ąĖ "7805", "LM7805", "LM7805CTB". ą¤ąŠčüą╗ąĄ ąĮą░ąČą░čéąĖčÅ ąĮą░ ą║ąĮąŠą┐ą║čā Query ąŠčéą║čĆąŠąĄčéčüčÅ ąŠą║ąĮąŠ Viewer, ą▓ ą║ąŠč鹊čĆąŠą╝ ą▓ ą▓ąĖą┤ąĄ čéą░ą▒ą╗ąĖčåčŗ ą▒čāą┤čāčé ą┐ąĄčĆąĄčćąĖčüą╗ąĄąĮčŗ ąĮą░ą╣ą┤ąĄąĮąĮčŗąĄ ą║ąŠą╝ą┐ąŠąĮąĄąĮčéčŗ čü čāą║ą░ąĘą░ąĮąĮčŗą╝ąĖ čäą░ą╣ą╗ą░ą╝ąĖ ą▒ąĖą▒ą╗ąĖąŠč鹥ą║ ąĖ ą░čéčĆąĖą▒čāčéą░ą╝ąĖ.
4. ąöą╗čÅ ą╗čÄą▒ąŠą│ąŠ ą╝ą░ą╗ąŠ-ą╝ą░ą╗čīčüą║ąĖ čüąĄčĆčīąĄąĘąĮąŠą│ąŠ ą┐čĆąŠąĄą║čéą░ ą▓čüčéčĆąŠąĄąĮąĮčŗčģ ą▒ąĖą▒ą╗ąĖąŠč鹥ą║ čÅą▓ąĮąŠ ąĮąĄą┤ąŠčüčéą░č鹊čćąĮąŠ. ąÜ č鹊ą╝čā ąČąĄ ą│ąŠč鹊ą▓čŗčģ 菹╗ąĄą╝ąĄąĮč鹊ą▓ ą▒ąŠą╗čīčłą░čÅ ą║čāčćą░, ąĖ ą║ąŠą┐ą░čéčīčüčÅ ą▓ ąĮąĄą╣ ą┐čĆąĖ čĆąĖčüąŠą▓ą░ąĮąĖąĖ čüčģąĄą╝čŗ ąŠč湥ąĮčī ąĮąĄčāą┤ąŠą▒ąĮąŠ. ą¤ąŠčŹč鹊ą╝čā čüą┐ąĄčĆą▓ą░ ą╗čāčćčłąĄ ąŠąĘą░ą▒ąŠčéąĖčéčīčüčÅ čüąŠąĘą┤ą░ąĮąĖąĄą╝ ąŠčéą┤ąĄą╗čīąĮąŠą╣ ą▒ąĖą▒ą╗ąĖąŠč鹥ą║ąĖ, ą▓ ą║ąŠč鹊čĆčāčÄ ąĮčāąČąĮąŠ čüąŠą▒čĆą░čéčī ą┐ąŠą┤čģąŠą┤čÅčēąĖąĄ 菹╗ąĄą╝ąĄąĮčéčŗ ąĖčģ ą┤čĆčāą│ąĖčģ ą▒ąĖą▒ą╗ąĖąŠč鹥ą║, ą░ ąĮąĄą║ąŠč鹊čĆčŗąĄ ą║ąŠą╝ą┐ąŠąĮąĄąĮčéčŗ, ą║ąŠč鹊čĆčŗčģ ąĮąĄčé, čüą┤ąĄą╗ą░čéčī čüą░ą╝ąŠą╝čā. ąĢčēąĄ ąŠą┤ąĮąĖą╝ ą░čĆą│čāą╝ąĄąĮč鹊ą╝ ąĖąĘą│ąŠč鹊ą▓ą╗ąĄąĮąĖčÅ ą▒ąĖą▒ą╗ąĖąŠč鹥ą║ąĖ čüą╗čāąČąĖčé č鹊, čćč鹊 ą▓ąĮąĄčłąĮąĖą╣ ą▓ąĖą┤ 菹╗ąĄą╝ąĄąĮč鹊ą▓ ąĖ čüąŠąŠčéą▓ąĄčéčüčéą▓ąĖąĄ ąĖą╝ ą║ąŠčĆą┐čāčüąŠą▓ ą╝čŗ ą╝ąŠąČąĄą╝ ą▓čŗą▒čĆą░čéčī ą┐ąŠ čüą▓ąŠąĄą╝čā ą▓ą║čāčüčā, ą░ ąĖčüčģąŠą┤ąĮčŗąĄ ą▒ąĖą▒ą╗ąĖąŠč鹥ą║ąĖ ąŠčüčéą░ąĮčāčéčüčÅ ąĮąĄčéčĆąŠąĮčāčéčŗą╝ąĖ. ąÜčĆąŠą╝ąĄ č鹊ą│ąŠ, ą▓ ą▒菹║ą░ą┐ ą┐čĆąŠąĄą║čéą░ ąĮčāąČąĮąŠ ą▒čāą┤ąĄčé ą┐ąŠą╗ąŠąČąĖčéčī čŹčéčā ąĮąŠą▓čāčÄ ą▒ąĖą▒ą╗ąĖąŠč鹥ą║čā, ąĖ č鹊ą│ą┤ą░ ą╝ąŠąČąĮąŠ ąĮąĄ ą▒ąĄčüą┐ąŠą║ąŠąĖčéčīčüčÅ, čćč鹊 ą▓ ąĮąŠą▓ąŠą╣ ąĖąĮčüčéą░ą╗ą╗čÅčåąĖąĖ P-CAD čā ąĮą░čü ą▓ąŠąĘąĮąĖą║ąĮčāčé ą┐čĆąŠą▒ą╗ąĄą╝čŗ čü čĆąĄą┤ą░ą║čéąĖčĆąŠą▓ą░ąĮąĖąĄą╝ ą┐čĆąŠąĄą║čéą░. ąśąĘą│ąŠč鹊ą▓ą╗ąĄąĮąĖąĄ čéą░ą║ąŠą╣ ąĮąŠą▓ąŠą╣ ą▒ąĖą▒ą╗ąĖąŠč鹥ą║ąĖ ą┐čĆąŠąĖčüčģąŠą┤ąĖčé ą▓ Library Executive.
5. ąŚą░ą┐čāčüą║ą░ąĄą╝ Library Executive. ąĪąĮą░čćą░ą╗ą░ ą▓ Source Browser ą▓čüčéą░ą▓ą╗čÅąĄą╝ č鹥 ą▒ąĖą▒ą╗ąĖąŠč鹥ą║ąĖ, ą║ąŠą╝ą┐ąŠąĮąĄąĮčéčŗ ą║ąŠč鹊čĆčŗčģ ąĮą░čü ąĘą░ąĖąĮč鹥čĆąĄčüąŠą▓ą░ą╗ąĖ (čćč鹊ą▒čŗ ą┐ąŠąĮčÅčéčī, ą║ą░ą║ąĖąĄ ą▒ąĖą▒ą╗ąĖąŠč鹥ą║ąĖ ąĮčāąČąĮčŗ, ą┐čĆąĖą┤ąĄčéčüčÅ ą▓čüąĄ ąĖčģ ą┐čĆąŠčüą╝ąŠčéčĆąĄčéčī ą┐čāč鹥ą╝ ą┐čĆąŠą▒ąĮąŠą│ąŠ ą┤ąŠą▒ą░ą▓ą╗ąĄąĮąĖčÅ čüąĖą╝ą▓ąŠą╗ąŠą▓ ąĖąĘ čŹčéąĖčģ ą▒ąĖą▒ą╗ąĖąŠč鹥ą║ ą▓ Schematic). ąśąĘ čŹčéąĖčģ ą▓čŗą▒čĆą░ąĮąĮčŗčģ ą▒ąĖą▒ą╗ąĖąŠč鹥ą║ ą▒čāą┤ąĄą╝ ą▒čĆą░čéčī čüąĖą╝ą▓ąŠą╗čŗ ą▓ ą║ą░č湥čüčéą▓ąĄ ąŠą▒čĆą░ąĘčåą░ ą┤ą╗čÅ čüąĖą╝ą▓ąŠą╗ąŠą▓ ąĮąŠą▓ąŠą╣ ą▒ąĖą▒ą╗ąĖąŠč鹥ą║ąĖ. ąÜąŠą┐ąĖčĆčāčÄčéčüčÅ ą║ąŠą╝ą┐ąŠąĮąĄąĮčéčŗ (čüąĖą╝ą▓ąŠą╗čŗ, ą┐ą░čéč鹥čĆąĮčŗ) ąĖąĘ čüčéą░čĆąŠą╣ ą▒ąĖą▒ą╗ąĖąŠč鹥ą║ąĖ ą▓ ąĮąŠą▓čāčÄ ą┐čĆąŠčüč鹊 - ą▓ Library Executive ą▓čŗą▒ąĖčĆą░ąĄą╝ ąĖąĘ ą╝ąĄąĮčÄ Library\Copy... ą┤ąĖą░ą╗ąŠą│ ą║ąŠą┐ąĖčĆąŠą▓ą░ąĮąĖčÅ. ą¤ąŠčüą╗ąĄ ą║ąŠą┐ąĖčĆąŠą▓ą░ąĮąĖčÅ čüą║ąŠą┐ąĖčĆąŠą▓ą░ąĮąĮčŗąĄ ąŠą▒čŖąĄą║čéčŗ ą┐ąŠčÅą▓čÅčéčüčÅ ą▓ Source Browser č鹊ą╗čīą║ąŠ č鹊ą│ą┤ą░, ą║ąŠą│ą┤ą░ ąĮąŠą▓ą░čÅ ą▒ąĖą▒ą╗ąĖąŠč鹥ą║ą░, ą║čāą┤ą░ čüą║ąŠą┐ąĖčĆąŠą▓ą░ąĮąĮčŗąĄ ąŠą▒čŖąĄą║čéčŗ ą┐ąŠą┐ą░ą╗ąĖ, ą┐ąĄčĆąĄąĘą░ą│čĆčāąČąĄąĮą░. ąöąĄą╗ą░ąĄčéčüčÅ čŹč鹊 č湥čĆąĄąĘ ą║ąŠąĮč鹥ą║čüčéąĮąŠąĄ ą╝ąĄąĮčÄ ą▒ąĖą▒ą╗ąĖąŠč鹥ą║ąĖ - ą▓ Library Executive\Source Browser čēąĄą╗ą║ą░ąĄą╝ ą┐čĆą░ą▓ąŠą╣ ą║ąĮąŠą┐ą║ąŠą╣ ąĮą░ čüčéčĆąŠčćą║ąĄ, ą▓ ą║ąŠč鹊čĆąŠą╣ čāą║ą░ąĘą░ąĮ ą┐ąŠą╗ąĮčŗą╣ ą┐čāčéčī ą┤ąŠ ą▒ąĖą▒ą╗ąĖąŠč鹥ą║ąĖ, ąĖ ą▓ ą║ąŠąĮč鹥ą║čüčéąĮąŠą╝ ą╝ąĄąĮčÄ ą▓čŗą▒ąĖčĆą░ąĄą╝ Reload.
6. ąöą╗čÅ ą┐ąŠą▓ąŠčĆąŠčéą░ ąŠą▒čŖąĄą║čéą░ ą▓ čĆąĄą┤ą░ą║č鹊čĆąĄ čüąĖą╝ą▓ąŠą╗ą░ (Symbol Editor) - čéą░ą║ąČąĄ, ą▓ą┐čĆąŠč湥ą╝, ą┐ąŠą▓ąŠčĆą░čćąĖą▓ą░čÄčéčüčÅ ą╗čÄą▒čŗąĄ ąŠą▒čŖąĄą║čéčŗ ąĖ ą▓ąŠ ą▓čüąĄčģ ąŠčüčéą░ą╗čīąĮčŗčģ čĆąĄą┤ą░ą║č鹊čĆą░čģ - ąĮčāąČąĮąŠ ąĄą│ąŠ ą▓čŗą┤ąĄą╗ąĖčéčī ąĖ - ą║č鹊 ą▒čŗ ą╝ąŠą│ ą┐ąŠą┤čāą╝ą░čéčī! - ąĮą░ąČą░čéčī ąĮą░ ą║ąĮąŠą┐ą║čā R. ą¤ąŠą▓ąŠčĆąŠčé ą┐čĆąŠąĖąĘąŠą╣ą┤ąĄčé ąĮą░ 90 ą│čĆą░ą┤čāčüąŠą▓ ą┐čĆąŠčéąĖą▓ čćą░čüąŠą▓ąŠą╣ čüčéčĆąĄą╗ą║ąĖ. ąÆ čĆąĄą┤ą░ą║č鹊čĆąĄ PCB ąĖ ą▓ čĆąĄą┤ą░ą║č鹊čĆąĄ ą┐ąŠčüą░ą┤ąŠčćąĮąŠą│ąŠ ą╝ąĄčüčéą░ čüąĖą╝ą▓ąŠą╗ą░ (Pattern Editor) ąĄčüčéčī čéą░ą║ąČąĄ ą▓ąŠąĘą╝ąŠąČąĮąŠčüčéčī ą┐ąŠą▓ąĄčĆąĮčāčéčī ąĮą░ 45 ą│čĆą░ą┤čāčüąŠą▓, ąĄčüą╗ąĖ ąĮą░ąČą░čéčī Shift+R (ą▓ąĄą╗ąĖčćąĖąĮą░ ą┐ąŠą▓ąŠčĆąŠčéą░ ąĮą░čüčéčĆą░ąĖą▓ą░ąĄčéčüčÅ č湥čĆąĄąĘ Options\Configure... ąĘą░ą║ą╗ą░ą┤ą║ą░ General, ą┐ą░čĆą░ą╝ąĄčéčĆ Rotation Increment). ąöą╗čÅ čäą╗ąĖą┐ą░ (ąĘąĄčĆą║ą░ą╗čīąĮąŠą│ąŠ ąŠč鹊ą▒čĆą░ąČąĄąĮąĖčÅ) ą▓ąŠ ą▓čüąĄčģ čĆąĄą┤ą░ą║č鹊čĆą░čģ (SCH, PCB, Symbol, Pattern) ąĮčāąČąĮąŠ ąĮą░ąČą░čéčī F. ąÆ čĆąĄą┤ą░ą║č鹊čĆąĄ PCB ąĖ Pattern ą║ąĮąŠą┐ą║ą░ F čüą╗čāąČąĖčé čéą░ą║ ąČąĄ ą┤ą╗čÅ ą┐ąĄčĆąĄą╝ąĄčēąĄąĮąĖčÅ ą║ąŠą╝ą┐ąŠąĮąĄąĮčéą░ (ąĖą╗ąĖ ąŠą▒čŖąĄą║čéą░) čü ąŠą┤ąĮąŠą╣ čüč鹊čĆąŠąĮčŗ ą┐ąĄčćą░čéąĮąŠą╣ ą┐ą╗ą░čéčŗ ąĮą░ ą┤čĆčāą│čāčÄ.
7. ąÆąŠ ą▓čĆąĄą╝čÅ ą┐čĆąŠčüą╝ąŠčéčĆą░ čüą┐ąĖčüą║ą░ ą║ąŠą╝ą┐ąŠąĮąĄąĮč鹊ą▓ ą┤ą╗čÅ ą▓čŗą▒ąŠčĆą░ ą▓ Library Executive ą╝ąŠąČąĮąŠ ąĖčüą┐ąŠą╗čīąĘąŠą▓ą░čéčī ą▒čŗčüčéčĆąŠąĄ ą┐ąŠąĘąĖčåąĖąŠąĮąĖčĆąŠą▓ą░ąĮąĖąĄ ąĮą░ ąĖčüą║ąŠą╝čŗą╣ ą║ąŠą╝ą┐ąŠąĮąĄąĮčé, ąĄčüą╗ąĖ ą┐ąŠčüą╗ąĄą┤ąŠą▓ą░č鹥ą╗čīąĮąŠ ą▓ą▓ąŠą┤ąĖčéčī ą▒čāą║ą▓čŗ ąĄą│ąŠ ąĖą╝ąĄąĮąĖ.
8. ąÆčüąĄ ąĖąĘą╝ąĄčĆąĄąĮąĖčÅ ą▓ PCB ąĖ čĆąĄą┤ą░ą║č鹊čĆąĄ ą┐ą░čéč鹥čĆąĮąŠą▓ ą┐čĆąŠąĖčüčģąŠą┤čÅčé ą▓ ą╝ąĖą╗ą░čģ, ą║ąŠč鹊čĆą░čÅ čĆą░ą▓ąĮą░ 1/100 čćą░čüčéąĖ ą┤čÄą╣ą╝ą░. ąŁč鹊 ąŠč湥ąĮčī čāą┤ąŠą▒ąĮą░čÅ ąĄą┤ąĖąĮąĖčåą░ (čłą░ą│ ą╝ąĄąČą┤čā ąĮąŠąČą║ą░ą╝ąĖ ą║ąŠčĆą┐čāčüą░ DIP ą▓ 2.54 ą╝ą╝ ą║ą░ą║ čĆą░ąĘ čĆą░ą▓ąĄąĮ 100 ą╝ąĖą╗), ąĖ ą┐ąĄčĆąĄą║ą╗čÄčćą░čéčīčüčÅ ą▓ ą╝ąĖą╗ą╗ąĖą╝ąĄčéčĆąŠą▓čŗąĄ ąĄą┤ąĖąĮąĖčåčŗ ąĮąĄčé ąĮąĄąŠą▒čģąŠą┤ąĖą╝ąŠčüčéąĖ, ą┐ąŠčüą║ąŠą╗čīą║čā ą┐ąŠčćčéąĖ ą▓čüąĄ ąĖčüą┐ąŠą╗čīąĘčāąĄą╝čŗąĄ čüąĄą╣čćą░čü čüąŠą▓čĆąĄą╝ąĄąĮąĮčŗąĄ ą║ąŠą╝ą┐ąŠąĮąĄąĮčéčŗ ąĖą╝ąĄčÄčé ą┤čÄą╣ą╝ąŠą▓čāčÄ ą┐čĆąĖą▓čÅąĘą║čā čĆą░ąĘą╝ąĄčĆąŠą▓. ąÆ ąŠą┤ąĮąŠą╝ ą╝ąĖą╗ą╗ąĖą╝ąĄčéčĆąĄ, čüąŠąŠčéą▓ąĄčéčüčéą▓ąĄąĮąĮąŠ, ą┐čĆąĖą╝ąĄčĆąĮąŠ 39.3700 ą╝ąĖą╗.
9. ąÜąŠą╝ą┐ąŠąĮąĄąĮčé ą┤ąĄą╗ą░čÄčé ąĘą░ąĮąŠą▓ąŠ ą▓ Library Executive ą┐čĆąĖą╝ąĄčĆąĮąŠ ą▓ čéą░ą║ąŠą╣ ą┐ąŠčüą╗ąĄą┤ąŠą▓ą░č鹥ą╗čīąĮąŠčüčéąĖ (ąĮą░ ą┐čĆąĖą╝ąĄčĆąĄ TL494CN):
- ą£ąĄąĮčÄ Component\New, ą┐čĆąĄą┤ą╗ąŠąČą░čé ą▓čŗą▒čĆą░čéčī ą▒ąĖą▒ą╗ąĖąŠč鹥ą║čā, ą│ą┤ąĄ ą▒čāą┤ąĄčé čüąŠąĘą┤ą░ąĮ ąĮąŠą▓čŗą╣ 菹╗ąĄą╝ąĄąĮčé. ąøčāčćčłąĄ ą▓čŗą▒čĆą░čéčī ąĮąŠą▓čāčÄ ą▒ąĖą▒ą╗ąĖąŠč鹥ą║čā, ą│ą┤ąĄ ą▓čŗ ą┐ąŠą┤ą│ąŠčéą░ą▓ą╗ąĖą▓ą░ąĄč鹥 ą║ąŠą╗ą╗ąĄą║čåąĖčÄ čŹą╗ąĄą╝ąĄąĮč鹊ą▓ ą┤ą╗čÅ ą┐čĆąŠąĄą║čéą░. ą¤ąŠčüą╗ąĄ čŹč鹊ą│ąŠ ąŠčéą║čĆčŗą▓ą░ąĄčéčüčÅ ąŠčüąĮąŠą▓ąĮąŠąĄ ąŠą║ąĮąŠ ą║ąŠą╝ą┐ąŠąĮąĄąĮčéą░ Component Information:UNTITLED
- ąÜąĮąŠą┐ą║ąŠą╣ Select Pattern... ą▓čŗą▒ąĖčĆą░ąĄč鹥 ą┐ąĄčćą░čéąĮčŗą╣ čĆąĖčüčāąĮąŠą║ ą║ąŠą╝ą┐ąŠąĮąĄąĮčéą░ ąĮą░ ą┐ą╗ą░č鹥 DIP16 (ą┐ą░čéč鹥čĆąĮ, ąĖąĮąŠą│ą┤ą░ ąĮą░ąĘčŗą▓ą░ąĄą╝čŗą╣ footprint). ąŁčéąĖ ą┐ąĄčćą░čéąĮčŗąĄ čĆąĖčüčāąĮą║ąĖ ą┤ąŠą╗ąČąĮčŗ ą▒čŗčéčī ąĘą░čĆą░ąĮąĄąĄ ą┐ąŠą┤ą│ąŠč鹊ą▓ą╗ąĄąĮčŗ ąĖ čüąŠčģčĆą░ąĮąĄąĮčŗ ą▓ č鹊ą╣ ąČąĄ ą▒ąĖą▒ą╗ąĖąŠč鹥ą║ąĄ ą┐čĆąŠąĄą║čéą░. ąÆ ą║ąŠą╗ąĖč湥čüčéą▓ąŠ ąĮąŠąČąĄą║ Number of Pads ą░ą▓č鹊ą╝ą░čéąĖč湥čüą║ąĖ ą┐ąŠą┤čüčéą░ą▓ąĖčéčüčÅ 16.
- ąÜąĮąŠą┐ą║ąŠą╣ Select Symbol... ą▓čŗą▒ąĖčĆą░ąĄč鹥 čüčģąĄą╝ą░čéąĖč湥čüą║ąĖą╣ čĆąĖčüčāąĮąŠą║ ą║ąŠą╝ą┐ąŠąĮąĄąĮčéą░. ąŁčéąĖ čüčģąĄą╝ąĮčŗąĄ 菹╗ąĄą╝ąĄąĮčéčŗ ą┤ąŠą╗ąČąĮčŗ ą▒čŗčéčī ąĘą░čĆą░ąĮąĄąĄ ą┐ąŠą┤ą│ąŠč鹊ą▓ą╗ąĄąĮčŗ ąĖ čüąŠčģčĆą░ąĮąĄąĮčŗ ą▓ č鹊ą╣ ąČąĄ ą▒ąĖą▒ą╗ąĖąŠč鹥ą║ąĄ ą┐čĆąŠąĄą║čéą░. ą» čüą┤ąĄą╗ą░ą╗ ą┐čĆąŠčüč鹊ą╣ čüąĖą╝ą▓ąŠą╗, ą┐ąŠčģąŠąČąĖą╣ ąĮą░ ą▓ąĖą┤ ą║ąŠą╝ą┐ąŠąĮąĄąĮčéą░ čüą▓ąĄčĆčģčā (ą┐ąŠčćčéąĖ ą║ą░ą║ DIP16).
- ąÆ Number of Gates čāą║ą░ąĘčŗą▓ą░ąĄą╝ ą║ąŠą╗ąĖč湥čüčéą▓ąŠ ą▓ąĄąĮčéąĖą╗ąĄą╣ ą▓ ą║ąŠčĆą┐čāčüąĄ - čā ąĮą░čü 1.
- ąÆ ą║ą░č湥čüčéą▓ąĄ ą┐čĆąĄčäąĖą║čüą░ ąĮčāą╝ąĄčĆą░čåąĖąĖ ą║ąŠą╝ą┐ąŠąĮąĄąĮčéą░ Refdes Prefix čāą║ą░ąĘčŗą▓ą░ąĄą╝ U (ą║ą░ą║ ą┐čĆąĖąĮčÅč鹊 ą┤ą╗čÅ ą╝ąĖą║čĆąŠčüčģąĄą╝).
- ąóąĖą┐ ą║ąŠą╝ą┐ąŠąĮąĄąĮčéą░ ąŠčüčéą░ą▓ą╗čÅąĄą╝ Normal, čüčéąĖą╗čī ą║ąŠą╝ą┐ąŠąĮąĄąĮčéą░ ąŠčüčéą░ą▓ą╗čÅąĄą╝ Homogeneous (ąŠą┤ąĮąŠčĆąŠą┤ąĮčŗą╣ ą║ąŠą╝ą┐ąŠąĮąĄąĮčé, čā ą║ąŠč鹊čĆąŠą│ąŠ ą▓čüąĄ ą▓ąĄąĮčéąĖą╗ąĖ ąŠą┤ąĖąĮą░ą║ąŠą▓čŗąĄ, ą▓ ąĮą░čłąĄą╝ čüą╗čāčćą░ąĄ ą▓ąĄąĮčéąĖą╗čī č鹊ą╗čīą║ąŠ ąŠą┤ąĖąĮ), ąĮčāą╝ąĄčĆą░čåąĖčÄ ą▓ąĄąĮčéąĖą╗ąĄą╣ ąŠčüčéą░ą▓ą╗čÅąĄą╝ Alphabetic (ą▓ ąĮą░čłąĄą╝ čüą╗čāčćą░ąĄ čŹčéą░ ąŠą┐čåąĖčÅ ą▓čüąĄ čĆą░ą▓ąĮąŠ ąĮąĖč湥ą│ąŠ ąĮąĄ ą╝ąĄąĮčÅąĄčé, ą░ ą▓ čüą╗čāčćą░ąĄ ąÜ155ąøąØ3, ą│ą┤ąĄ 6 ą▓ąĄąĮčéąĖą╗ąĄą╣, ąĮčāą╝ąĄčĆą░čåąĖčÅ ąĖčģ ą▒čŗ ą║ą░ą║ U1:A, U1:B ąĖ čé. ą┤.), ą▓ Alternate Views ąĮąĖč湥ą│ąŠ ąĮąĄ ą▓čŗą▒ąĖčĆą░ąĄą╝.
- ąĮą░ąČąĖą╝ą░ąĄą╝ ą║ąĮąŠą┐ą║čā Pins View..., ąŠčéą║čĆčŗą▓ą░čÄčēčāčÄ čüą░ą╝ąŠąĄ ą│ą╗ą░ą▓ąĮąŠąĄ ąŠą║ąĮąŠ čĆąĄą┤ą░ą║čéąĖčĆąŠą▓ą░ąĮąĖčÅ ą║ąŠą╝ą┐ąŠąĮąĄąĮčéą░ - ąŠą┐ąĖčüą░ąĮąĖąĄ ą▓čŗą▓ąŠą┤ąŠą▓ ąĖ čüąŠąŠčéą▓ąĄčéčüčéą▓ąĖąĄ ąĮąŠąČąĄą║ čüąĖą╝ą▓ąŠą╗ą░ ąĖ ą┐ą░čéč鹥čĆąĮą░. ą×ą║ąĮąŠ ą┐čĆąĄą┤čüčéą░ą▓ą╗ąĄąĮąŠ ą▓ ą▓ąĖą┤ąĄ čéą░ą▒ą╗ąĖčåčŗ, ą║ąŠč鹊čĆčāčÄ ąĮą░ą┤ąŠ ąĘą░ą┐ąŠą╗ąĮąĖčéčī. ąÆ čéą░ą▒ą╗ąĖčåąĄ ąĄčüčéčī čüą╗ąĄą┤čāčÄčēąĖąĄ čüč鹊ą╗ą▒čåčŗ:
Pad # - ąĮąŠą╝ąĄčĆą░ ąĮąŠąČąĄą║ ą┐ą░čéč鹥čĆąĮą░, ą▓ ąĮą░čłąĄą╝ čüą╗čāčćą░ąĄ 16 čüčéčĆąŠą║, ą▓ ą║ąŠč鹊čĆčŗčģ ą┐čĆąŠčüčéą░ą▓ą╗ąĄąĮčŗ čćąĖčüą╗ą░ ąŠčé 1 ą┤ąŠ 16.
Pin Des - ąŠą▒ąŠąĘąĮą░č湥ąĮąĖčÅ ąĮąŠąČąĄą║, ą▓ ąĮą░čłąĄą╝ čüą╗čāčćą░ąĄ 16 čüčéčĆąŠą║, ą▓ ą║ąŠč鹊čĆčŗčģ ą┐čĆąŠčüčéą░ą▓ą╗ąĄąĮčŗ čćąĖčüą╗ą░ ąŠčé 1 ą┤ąŠ 16. ąöą╗čÅ ą┤ąĖąŠą┤ą░ čéą░ą╝ ą╝ąŠą│čāčé ą▒čŗčéčī, ąĮą░ą┐čĆąĖą╝ąĄčĆ, A ąĖ K.
Gate # - ąĮąŠą╝ąĄčĆ ą▓ąĄąĮčéąĖą╗čÅ, ą▓ ąĮą░čłąĄą╝ čüą╗čāčćą░ąĄ ą▓ąŠ ą▓čüąĄčģ čüčéčĆąŠą║ą░čģ 1
Sym Pin # - ąĮąŠą╝ąĄčĆą░ ąĮąŠąČąĄą║ čüąĖą╝ą▓ąŠą╗ą░. ąŚą┤ąĄčüčī ą║ą░ą║ čĆą░ąĘ ąĘą░ą┤ą░ąĄčéčüčÅ čüąŠąŠčéą▓ąĄčéčüčéą▓ąĖąĄ ą╝ąĄąČą┤čā ąĮąŠąČą║ą░ą╝ąĖ čüąĖą╝ą▓ąŠą╗ą░ ąĖ ą┐ą░čéč鹥čĆąĮą░. ąÆ ąĮą░čłąĄą╝ čüą╗čāčćą░ąĄ ąĮčāą╝ąĄčĆą░čåąĖčÅ čüąĖą╝ą▓ąŠą╗ą░ ąĖ ą┐ą░čéč鹥čĆąĮą░ čüąŠą▓ą┐ą░ą┤ą░čÄčé, ą┐ąŠčŹč鹊ą╝čā čāą┤ąŠą▒ąĮąŠ ą▓čŗą┤ąĄą╗ąĖčéčī čüč鹊ą╗ą▒ąĄčå Pin Des, čüą║ąŠą┐ąĖčĆąŠą▓ą░čéčī ą▓ ą▒čāč乥čĆ ąŠą▒ą╝ąĄąĮą░ (Ctrl-C), ą░ ąĘą░č鹥ą╝ ą▓čŗą┤ąĄą╗ąĖčéčī čüč鹊ą╗ą▒ąĄčå Sym Pin # ąĖ ą▓čüčéą░ą▓ąĖčéčī čéčāą┤ą░ čüąŠą┤ąĄčƹȹĖą╝ąŠąĄ ą▒čāč乥čĆą░ (Ctrl-V).
Pin Name - čüčÄą┤ą░ ą┐čĆąŠčüčéą░ą▓ą╗čÅąĄą╝ ą║čĆą░čéą║ąĖąĄ ą░ą▒ą▒čĆąĄą▓ąĖą░čéčāčĆčŗ, ąĮą░ą┐ąŠą╝ąĖąĮą░čÄčēąĖąĄ ąŠ ąĮą░ąĘąĮą░č湥ąĮąĖąĖ ą▓čŗą▓ąŠą┤ąŠą▓. ą×ąĮąĖ ą▒čāą┤čāčé ą▓ąĖą┤ąĮčŗ ąĮą░ ą┐čĆąĖąĮčåąĖą┐ąĖą░ą╗čīąĮąŠą╣ čüčģąĄą╝ąĄ ą▓ąĮčāčéčĆąĖ čüąĖą╝ą▓ąŠą╗ą░. ąĢčüą╗ąĖ ą┐ąĄčĆąĄą┤ ąĖą╝ąĄąĮąĄą╝ ą┐ąŠčüčéą░ą▓ąĖčéčī čéąĖą╗čīą┤čā, ąĮą░ą┐čĆąĖą╝ąĄčĆ ~IN1, č鹊 čŹč鹊 ąĖą╝čÅ ąĮą░ čüčģąĄą╝ąĄ ą▒čāą┤ąĄčé ąĖą╝ąĄčéčī ą▓ąĄčĆčģąĮąĄąĄ ą┐ąŠą┤č湥čĆą║ąĖą▓ą░ąĮąĖąĄ, ąŠą▒ąŠąĘąĮą░čćą░čÄčēąĄąĄ ąĖąĮą▓ąĄčĆčüąĖčÄ.
Gate Eq - čüčÄą┤ą░ ą┐čĆąŠčüčéą░ą▓ą╗čÅčÄčé čåąĖčäčĆčŗ, ąŠą▒ąŠąĘąĮą░čćą░čÄčēąĖąĄ ą┐čĆąĖąĮą░ą┤ą╗ąĄąČąĮąŠčüčéčī ą▓čŗą▓ąŠą┤ą░ ąŠą┤ąĮąŠą╝čā ąĖąĘ ą▓ąĄąĮčéąĖą╗ąĄą╣. ąóą░ą║ ą║ą░ą║ čā ąĮą░čü ą▓ąĄąĮčéąĖą╗čī č鹊ą╗čīą║ąŠ ąŠą┤ąĖąĮ, č鹊 ą▓ąŠ ą▓čüąĄčģ čüčéčĆąŠčćą║ą░čģ ąĮą░ą┤ąŠ ą┐ąŠčüčéą░ą▓ąĖčéčī 1.
Pin Eq - čüčÄą┤ą░ ą▓čüčéą░ą▓ą╗čÅąĄčéčüčÅ čŹą║ą▓ąĖą▓ą░ą╗ąĄąĮčéąĮąŠčüčéčī ą▓čŗą▓ąŠą┤ąŠą▓ ą▓ ą┐čĆąĄą┤ąĄą╗ą░čģ ą▓ąĄąĮčéąĖą╗čÅ. ąÆ ąĮą░čłąĄą╝ čüą╗čāčćą░ąĄ ąĮąĄčé ą▓ąĘą░ąĖą╝ąŠąĘą░ą╝ąĄąĮčÅąĄą╝čŗčģ ą▓čŗą▓ąŠą┤ąŠą▓, ą┐ąŠčŹč鹊ą╝čā čŹč鹊čé čüč鹊ą╗ą▒ąĄčå ąŠčüčéą░ą▓ą╗čÅąĄą╝ ą┐čāčüčéčŗą╝.
Elec. Type - 菹╗ąĄą║čéčĆąĖč湥čüą║ąĖą╣ čéąĖą┐ ą▓čŗą▓ąŠą┤ą░ (ą▓čģąŠą┤, ą▓čŗčģąŠą┤, ą┐ąĖčéą░ąĮąĖąĄ ąĖ čé. ą┤.). ąŚąĮą░č湥ąĮąĖąĄ ą╝ąŠąČąĮąŠ ą▓čŗą▒čĆą░čéčī ąĖąĘ ą▓čŗą┐ą░ą┤ą░čÄčēąĄą│ąŠ čüą┐ąĖčüą║ą░.
- ą┐ąŠčüą╗ąĄ ąĘą░ą┐ąŠą╗ąĮąĄąĮąĖčÅ čéą░ą▒ą╗ąĖčåčŗ Pins View ą┐čĆąŠą▓ąĄčĆčÅąĄą╝ ą┐čĆą░ą▓ąĖą╗čīąĮąŠčüčéčī ą║ąŠą╝ą┐ąŠąĮąĄąĮčéą░ - ą▓čŗą▒ąĖčĆą░ąĄą╝ ą▓ ą╝ąĄąĮčÄ Component\Validate. ąĢčüą╗ąĖ ą▓čüąĄ ą┐čĆą░ą▓ąĖą╗čīąĮąŠ, č鹊 ą┐ąŠčÅą▓ąĖčéčüčÅ čüąŠąŠą▒čēąĄąĮąĖąĄ "No errors found!".
- čüąŠčģčĆą░ąĮčÅąĄą╝ ą║ąŠą╝ą┐ąŠąĮąĄąĮčé - ą▓čŗą▒ąĖčĆą░ąĄą╝ ą▓ ą╝ąĄąĮčÄ Component\Save
10. ąÆ Schematic ą¤čĆąĖ čĆąĖčüąŠą▓ą░ąĮąĖąĖ čüčģąĄą╝čŗ ą┤ą╗čÅ ąĄčæ čĆą░ąĘą│čĆčāąĘą║ąĖ čāą┤ąŠą▒ąĮąŠ ąĖčüą┐ąŠą╗čīąĘąŠą▓ą░čéčī ą┐ąŠčĆčéčŗ - čüąĖą╝ą▓ąŠą╗čīąĮčŗąĄ ą╝ąĄčéą║ąĖ, ąŠą▒ąŠąĘąĮą░čćą░čÄčēąĖąĄ ą┐ąŠą┤čüąŠąĄą┤ąĖąĮąĄąĮąĖąĄ ą║ ąŠą┐čĆąĄą┤ąĄą╗ąĄąĮąĮąŠą╣ čåąĄą┐ąĖ. ąŁčéąĖ ą╝ąĄčéą║ąĖ ą╝ąŠąČąĮąŠ ą▓ą╝ąĄčüč鹊 ą┐čĆąŠą▓ąŠą┤ąŠą▓ ą┐čĆąĖčüąŠąĄą┤ąĖąĮčÅčéčī ą║ ą▓čŗą▓ąŠą┤ą░ą╝ čüąĖą╝ą▓ąŠą╗ąŠą▓, ą┐čĆąĖ čŹč鹊ą╝ ą▒čāą┤ąĄčé čüčćąĖčéą░čéčīčüčÅ, čćč鹊 ą▓čŗą▓ąŠą┤čŗ čü ąŠą┤ąĖąĮą░ą║ąŠą▓ąŠą╣ ą╝ąĄčéą║ąŠą╣ (ą┐čĆąĖąĮą░ą┤ą╗ąĄąČą░čēąĄą╣ ąŠą┤ąĮąŠą╣ čåąĄą┐ąĖ) čüąŠąĄą┤ąĖąĮąĄąĮčŗ ą╝ąĄąČą┤čā čüąŠą▒ąŠą╣. ąÜčĆąŠą╝ąĄ č鹊ą│ąŠ, čåąĄą┐čī čü ą╝ąĄčéą║ąŠą╣ ą░ą▓č鹊ą╝ą░čéąĖč湥čüą║ąĖ ą┐ąŠą╗čāčćą░ąĄčé ą┐ąŠąĮčÅčéąĮąŠąĄ ąĖą╝čÅ, ą║ąŠč鹊čĆąŠąĄ ą▓ąĖą┤ąĮąŠ ą▓ ą╝ąĄčéą║ąĄ. ąöą╗čÅ čĆą░ąĘą╝ąĄčēąĄąĮąĖčÅ ą┐ąŠčĆčéą░ ą▓ ą╝ąĄąĮčÄ ą▓čŗą▒ąĖčĆą░ąĄą╝ Place\Port, čēąĄą╗ą║ą░ąĄą╝ ą▓ ą╗čÄą▒ąŠą╝ ą╝ąĄčüč鹥 ąĮą░ čüčģąĄą╝ąĄ, ą▓ą┐ąĄčćą░čéčŗą▓ą░ąĄą╝ ąĖą╝čÅ čüąĄčéąĖ ąĖą╗ąĖ ą▓čŗą▒ąĖčĆą░ąĄą╝ ąĖąĘ ą▓čŗą┐ą░ą┤ą░čÄčēąĄą│ąŠ čüą┐ąĖčüą║ą░ čāąČąĄ čüčāčēąĄčüčéą▓čāčÄčēąĄąĄ (ąĖąĘąĮą░čćą░ą╗čīąĮąŠ čāąČąĄ ąĄčüčéčī ą┤ą▓ąĄ čåąĄą┐ąĖ - CND ąĖ VCC). ąÆčŗą▒ąĖčĆą░ąĄą╝ ą▓ąĮąĄčłąĮąĖą╣ ą▓ąĖą┤ ą╝ąĄčéą║ąĖ, čćč鹊 ą┐ąŠąĘą▓ąŠą╗ąĖčé ą┤ąŠą┐ąŠą╗ąĮąĖč鹥ą╗čīąĮąŠ ą┐ąŠą║ą░ąĘą░čéčī ąĮą░ą┐čĆą░ą▓ą╗ąĄąĮąĖąĄ čĆą░čüą┐čĆąŠčüčéčĆą░ąĮąĄąĮąĖčÅ čüąĖą│ąĮą░ą╗ą░ ą┐ąŠ čåąĄą┐ąĖ, ąŠčĆąĖąĄąĮčéą░čåąĖčÄ ąĮą░ čüčģąĄą╝ąĄ, ą║ąŠą╗ąĖč湥čüčéą▓ąŠ ą▓čŗą▓ąŠą┤ąŠą▓ ąĖ ą┤ą╗ąĖąĮčā.
11. ąÆ ąŠą▒ąŠąĘąĮą░č湥ąĮąĖąĖ ąĄą┤ąĖąĮąĖčå čæą╝ą║ąŠčüčéąĖ (ą▓ą▓ąŠą┤ąĖčéčüčÅ ą▓ čüą▓ąŠą╣čüčéą▓ąŠ Value ą║ąŠą╝ą┐ąŠąĮąĄąĮčéą░, ą┐ąŠą╝ąĄčēčæąĮąĮąŠą│ąŠ ąĮą░ čüčģąĄą╝čā) ą┤ą╗čÅ ą╝ąĖą║čĆąŠčäą░čĆą░ą┤ čāą┤ąŠą▒ąĮąŠ ąĖčüą┐ąŠą╗čīąĘąŠą▓ą░čéčī uF, ą┤ą╗čÅ ąĮą░ąĮąŠčäą░čĆą░ą┤ nF ąĖą╗ąĖ ą┐čĆąŠčüč鹊 n. ąöą╗čÅ čĆąĄąĘąĖčüč鹊čĆąŠą▓ ą║ąĖą╗ąŠąŠą╝čŗ čāą║ą░ąĘčŗą▓ą░čÄčéčüčÅ čćąĖčüą╗ąŠą╝ čü k, ą┤ą╗čÅ ąŠą╝ čāą║ą░ąĘčŗą▓ą░ąĄčéčüčÅ ą┐čĆąŠčüč鹊 čćąĖčüą╗ąŠ.
12. ąśą╝ąĄąĮą░ ą▓čüąĄčģ ą║ąŠą╝ą┐ąŠąĮąĄąĮč鹊ą▓, čüąĖą╝ą▓ąŠą╗ąŠą▓ ąĖ ą┐ą░čéč鹥čĆąĮąŠą▓ ą┐čĆąĖ čüąŠąĘą┤ą░ąĮąĖąĖ ą┐ąŠą╗čāčćą░čÄčéčüčÅ čü ą▒ąŠą╗čīčłąĖą╝ąĖ ą▒čāą║ą▓ą░ą╝ąĖ, ą╝ą░ą╗ąĄąĮčīą║ąĖąĄ ą▒čāą║ą▓čŗ čéčāčé ąĮąĄą┤ąŠą┐čāčüčéąĖą╝čŗ. ąĪ čŹčéąĖą╝ čüą▓čÅąĘą░ąĮ ą│ą╗čÄą║, ą║ąŠč鹊čĆčŗą╣ ą┐čĆąŠąĖčüčģąŠą┤ąĖčé ą┐čĆąĖ ą║ąŠą┐ąĖčĆąŠą▓ą░ąĮąĖąĖ ąĖąĘ čüčéą░čĆčŗčģ ą▒ąĖą▒ą╗ąĖąŠč鹥ą║ ą║ąŠą╝ą┐ąŠąĮąĄąĮčéą░, ąĖą╝ąĄčÄčēąĄą│ąŠ ą▓ ąĖą╝ąĄąĮąĖ ą╝ą░ą╗ąĄąĮčīą║ąĖąĄ ą▒čāą║ą▓čŗ, ą┐ąŠčŹč鹊ą╝čā ą┐čĆąĖ ą║ąŠą┐ąĖčĆąŠą▓ą░ąĮąĖąĖ ą║ąŠą╝ą┐ąŠąĮąĄąĮč鹊ą▓ ąĖąĘ ą▒ąĖą▒ą╗ąĖąŠč鹥ą║ąĖ ą▓ ą▒ąĖą▒ą╗ąĖąŠč鹥ą║čā ą▒čāą┤čīč鹥 ą▓ąĮąĖą╝ą░č鹥ą╗čīąĮčŗ - ą▓čüąĄą│ą┤ą░ čāą║ą░ąĘčŗą▓ą░ą╣č鹥 ąĮąŠą▓ąŠąĄ ąĖą╝čÅ ą▒ąŠą╗čīčłąĖą╝ąĖ ą▒čāą║ą▓ą░ą╝ąĖ, ąĄčüą╗ąĖ čüčéą░čĆąŠąĄ ąĖą╝čÅ ąĖą╝ąĄąĄčé ą╝ą░ą╗ąĄąĮčīą║ąĖąĄ. ąĢčüą╗ąĖ ąÆčŗ ą▓čüąĄ-čéą░ą║ąĖ čüą╗čāčćą░ą╣ąĮąŠ čüą║ąŠą┐ąĖčĆąŠą▓ą░ą╗ąĖ ą║ąŠą╝ą┐ąŠąĮąĄąĮčé, ąŠčüčéą░ą▓ąĖą▓ ą╝ą░ą╗ąĄąĮčīą║ąĖąĄ ą▒čāą║ą▓čŗ, č鹊 ą┐ąŠčüą╗ąĄ čŹč鹊ą│ąŠ čüąŠ čüą║ąŠą┐ąĖčĆąŠą▓ą░ąĮąĮčŗą╝ ą║ąŠą╝ą┐ąŠąĮąĄąĮč鹊ą╝ ąĮąĖč湥ą│ąŠ čüą┤ąĄą╗ą░čéčī ą▒čāą┤ąĄčé ąĮąĄą╗čīąĘčÅ - ąĮąĖ čāą┤ą░ą╗ąĖčéčī ąĖąĘ ą▒ąĖą▒ą╗ąĖąŠč鹥ą║ąĖ, ąĮąĖ ą┐ąĄčĆąĄąĖą╝ąĄąĮąŠą▓ą░čéčī, ąĮąĖ ą▓ąŠčüą┐ąŠą╗čīąĘąŠą▓ą░čéčīčüčÅ ąĖą╝ ą┤ą╗čÅ ąĮą░ąĮąĄčüąĄąĮąĖčÅ ąĮą░ čüčģąĄą╝čā - ą▒čāą┤ąĄčé ą▓čŗą┤ą░ą▓ą░čéčīčüčÅ čüąŠąŠą▒čēąĄąĮąĖąĄ ąĮą░ą┐ąŠą┤ąŠą▒ąĖąĄ "Library item HEADER_5X2H does not exist." (čā ą╝ąĄąĮčÅ ą▒čŗą╗ ą║ąŠą╝ą┐ąŠąĮąĄąĮčé čü ąĖą╝ąĄąĮąĄą╝ Header_5X2H). ąóą░ą║ąĖą╝ ąŠą▒čĆą░ąĘąŠą╝, čÅ ąĖčüą┐ąŠčĆčéąĖą╗ čüą▓ąŠčÄ ą┐ąŠą╗čīąĘąŠą▓ą░č鹥ą╗čīčüą║čāčÄ ą▒ąĖą▒ą╗ąĖąŠč鹥ą║čā, čüą║ąŠą┐ąĖčĆąŠą▓ą░ą▓ čéčāą┤ą░ ą║ąŠą╝ą┐ąŠąĮąĄąĮčé čü ą╝ą░ą╗ąĄąĮčīą║ąĖą╝ąĖ ą▒čāą║ą▓ą░ą╝ąĖ. ąĀąĄčłąĖčéčī ą┐čĆąŠą▒ą╗ąĄą╝čā ą╝ąŠąČąĮąŠ, čüąŠąĘą┤ą░ą▓ ąĮąŠą▓čāčÄ, ą┐čāčüčéčāčÄ ą▒ąĖą▒ą╗ąĖąŠč鹥ą║čā, ąĖ čüą║ąŠą┐ąĖčĆąŠą▓ą░ą▓ čéčāą┤ą░ ąĖąĘ čüčéą░čĆąŠą╣, ąĖčüą┐ąŠčĆč湥ąĮąĮąŠą╣, ą▓čüąĄ "ąĮąŠčĆą╝ą░ą╗čīąĮčŗąĄ" ą║ąŠą╝ą┐ąŠąĮąĄąĮčéčŗ. ą¤čĆąĖ čŹč鹊ą╝ "ąĮąĄą┐čĆą░ą▓ąĖą╗čīąĮčŗąĄ" ą║ąŠą╝ą┐ąŠąĮąĄąĮčéčŗ ąĮą░ą┤ąŠ čüą║ąŠą┐ąĖčĆąŠą▓ą░čéčī ąŠčéą┤ąĄą╗čīąĮąŠ, čāą║ą░ąĘą░ą▓ ą┐čĆąĖ ą║ąŠą┐ąĖčĆąŠą▓ą░ąĮąĖąĖ ąĮąŠą▓čŗąĄ ąĖą╝ąĄąĮą░, ą│ą┤ąĄ ą▒čāą┤čāčé č鹊ą╗čīą║ąŠ ą▒ąŠą╗čīčłąĖąĄ ą▒čāą║ą▓čŗ.
13. ąÆ čĆąĄą┤ą░ą║č鹊čĆąĄ ą┐ą░čéč鹥čĆąĮąŠą▓ ą║ąŠą╝ą┐ąŠąĮąĄąĮč鹊ą▓ Pattern Editor ą┤ą╗čÅ čĆąĖčüąŠą▓ą░ąĮąĖčÅ ąĮąĄčŹą╗ąĄą║čéčĆąĖč湥čüą║ąŠą╣ ą│čĆą░čäąĖą║ąĖ (ąĮą░ą┐čĆąĖą╝ąĄčĆ, ą║ąŠąĮčéčāčĆą░ ą║ąŠą╝ą┐ąŠąĮąĄąĮčéą░) čüą╗ąĄą┤čāąĄčé čüąĮą░čćą░ą╗ą░ ą▓čŗą▒čĆą░čéčī čüą╗ąŠą╣ čłąĄą╗ą║ąŠą│čĆą░čäąĖąĖ (Top Silk ąĖą╗ąĖ Bottom Silk) - ąĖąĘ ą▓čŗą┐ą░ą┤ą░čÄčēąĄą│ąŠ ą╝ąĄąĮčÄ ą▓ ąĮąĖąČąĮąĄą╣ čćą░čüčéąĖ 菹║čĆą░ąĮą░.
14. ąöą╗čÅ č鹊ą│ąŠ čćč鹊ą▒čŗ ąĮą░čćą░čéčī čĆąĖčüąŠą▓ą░čéčī ą┐ąĄčćą░čéąĮčāčÄ ą┐ą╗ą░čéčā ą▓ čĆąĄą┤ą░ą║č鹊čĆąĄ PCB, ąĮčāąČąĮąŠ ąŠą▒ąŠąĘąĮą░čćąĖčéčī ąĄčæ ą│čĆą░ąĮąĖčåčŗ, ąĮą░čĆąĖčüąŠą▓ą░ą▓ ąĘą░ą╝ą║ąĮčāčéčŗą╣ ą║ąŠąĮčéčāčĆ ąĮą░ čüą╗ąŠąĄ Board. ąŁč鹊 čüą░ą╝čŗą╣ ą┐ąĄčĆą▓čŗą╣ ąĮąĄąŠą▒čģąŠą┤ąĖą╝čŗą╣ čŹčéą░ą┐ ą┐čĆąĖ ąĖąĘą│ąŠč鹊ą▓ą╗ąĄąĮąĖąĖ ą┐ąĄčćą░čéąĮąŠą╣ ą┐ą╗ą░čéčŗ ą▓ čĆąĄą┤ą░ą║č鹊čĆąĄ PCB. ąöą░ą╗ąĄąĄ ą╝ąŠąČąĮąŠ ąĘą░ą│čĆčāąĘąĖčéčī čüą┐ąĖčüąŠą║ čåąĄą┐ąĄą╣ (Utils\Load Netlist...) - ą┐čĆąĖ čŹč鹊ą╝ ą┐ąŠčÅą▓čÅčéčüčÅ ąĮą░ ą┐ą╗ą░č鹥 ą▓čüąĄ ą┤ąĄčéą░ą╗ąĖ čüčģąĄą╝čŗ ą▓ą╝ąĄčüč鹥 čü čåąĄą┐čÅą╝ąĖ (čåąĄą┐ąĖ ąŠą▒ąŠąĘąĮą░č湥ąĮčŗ č鹊ąĮą║ąĖą╝ąĖ čüąĖąĮąĖą╝ąĖ ą╗ąĖąĮąĖčÅą╝ąĖ). ąöą░ą╗ąĄąĄ ąĮčāąČąĮąŠ čĆą░ąĘą╝ąĄčüčéąĖčéčī ą┤ąĄčéą░ą╗ąĖ ą▓ąĮčāčéčĆąĖ ą║ąŠąĮčéčāčĆą░ ą┐ą╗ą░čéčŗ ą▓čĆčāčćąĮčāčÄ ąĖą╗ąĖ ą░ą▓č鹊ą╝ą░čéąĖč湥čüą║ąĖ.
15. ą¤čĆąĖ ąĮą░ąĮąĄčüąĄąĮąĖąĖ ąĮą░ čüą╗ąŠą╣ čłąĄą╗ą║ąŠą│čĆą░čäąĖąĖ (Top Silk ąĖą╗ąĖ Bottom Silk) ąĮą░ą┤ą┐ąĖčüąĄą╣ ą▓ ą▓ąĖą┤ąĄ + ąĖą╗ąĖ ąÉ ą╗čāčćčłąĄ ą┐ąŠą╗čīąĘąŠą▓ą░čéčīčüčÅ ąĮąĄ č鹥ą║čüč鹊ą╝, ą░ čĆąĖčüąŠą▓ą░čéčī ą│čĆą░čäąĖč湥čüą║ąĖąĄ ą╗ąĖąĮąĖąĖ, ąĖąĮą░č湥 č鹥čüčé DRC ą▓ čĆąĄą┤ą░ą║č鹊čĆąĄ PCB ą▒čāą┤ąĄčé ą┤ą░ą▓ą░čéčī ą╝ą░ą╗ąŠą┐ąŠąĮčÅčéąĮčŗąĄ, ąĮą░ ą┐ąĄčĆą▓čŗą╣ ą▓ąĘą│ą╗čÅą┤, ąŠčłąĖą▒ą║ąĖ. ąØą░ą┐čĆąĖą╝ąĄčĆ, čÅ ąĮą░čĆąĖčüąŠą▓ą░ą╗ + ą▓ąŠąĘą╗ąĄ ą┐ąŠą╗ąŠąČąĖč鹥ą╗čīąĮąŠą│ąŠ ą▓čŗą▓ąŠą┤ą░ ą║ąŠąĮą┤ąĄąĮčüą░č鹊čĆą░ ąĮą░ čüą╗ąŠąĄ čłąĄą╗ą║ąŠą│čĆą░čäąĖąĖ čü ą┐ąŠą╝ąŠčēčīčÄ č鹥ą║čüčéą░, ąĖ ąĮąĖą║ą░ą║ ąĮąĄ ą╝ąŠą│ ą┐ąŠąĮčÅčéčī, ąĮą░ čćč鹊 ąČąĄ PCB čĆčāą│ą░ąĄčéčüčÅ - ą▓čüąĄ ąĖąĘą╝ąĄčĆąĄąĮąĖčÅ "ą╗ąĖąĮąĄą╣ą║ąŠą╣" ąĮąĖą║ą░ą║ąĖčģ ąĮą░čĆčāčłąĄąĮąĖą╣ ąĮąĄ ą┤ą░ą╗ąĖ. ąÜą░ą║ č鹊ą╗čīą║ąŠ ą┐ąĄčĆąĄčĆąĖčüąŠą▓ą░ą╗ ą┐ą╗čÄčüąĖą║ ą╗ąĖąĮąĖčÅą╝ąĖ, ąŠčłąĖą▒ą║ą░ ą┐čĆąŠą┐ą░ą╗ą░. ąØą░ą▓ąĄčĆąĮąŠąĄ, ą║čĆą░čÅ č鹥ą║čüčéą░ ąŠą┐čĆąĄą┤ąĄą╗čÅčÄčéčüčÅ ąĮąĄ ą┐ąŠ ąĮą░č湥čĆčéą░ąĮąĖčÄ čüąĖą╝ą▓ąŠą╗ąŠą▓, ą░ ą┐ąŠ čĆą░ąĘą╝ąĄčĆčā ąĘąĮą░ą║ąŠą╝ąĄčüčéą░ č鹥ą║čüčéą░.
16. ą¤čĆąĖ ąĮą░ąĮąĄčüąĄąĮąĖąĖ čłąĄą╗ą║ąŠą│čĆą░čäąĖąĖ ą▒čāą┤čīč鹥 ą▓ąĮąĖą╝ą░č鹥ą╗čīąĮčŗ, ąĮąĄ čĆąĖčüčāą╣č鹥 ą┐ąŠ ąĮąŠąČą║ą░ą╝ ąĖ čüąŠą▒ą╗čÄą┤ą░ą╣č鹥 ą┤ąĖčüčéą░ąĮčåąĖčÄ ąŠčé ąĮąĖčģ ą▓ 12 ą╝ąĖą╗, ąĖąĮą░č湥 čĆčāą│ą░ąĮčī ą║ąŠąĮčéčĆąŠą╗čÅ DRC ą▓ą░ą╝ ąŠą▒ąĄčüą┐ąĄč湥ąĮą░.
17. ą¤ąŠčüą╗ąĄ ą┐čĆąĖą▒ą╗ąĖąĘąĖč鹥ą╗čīąĮąŠą│ąŠ čĆą░ąĘą╝ąĄčēąĄąĮąĖčÅ ą║ąŠą╝ą┐ąŠąĮąĄąĮč鹊ą▓ ąĮąĄą║ąŠč鹊čĆčŗąĄ ąĖąĘ ą┤ąĄčéą░ą╗ąĄą╣, čĆą░čüą┐ąŠą╗ąŠąČąĄąĮąĖąĄ ą║ąŠč鹊čĆčŗčģ ąĖąĘą▓ąĄčüčéąĮąŠ ąĘą░čĆą░ąĮąĄąĄ (čĆą░ąĘčŖąĄą╝čŗ, ąĮą░ą┐čĆąĖą╝ąĄčĆ), ą╗čāčćčłąĄ ąĘą░čäąĖą║čüąĖčĆąŠą▓ą░čéčī. ąöą╗čÅ čŹč鹊ą│ąŠ ą▓ čĆąĄą┤ą░ą║č鹊čĆąĄ PCB ą▓ čüą▓ąŠą╣čüčéą▓ą░čģ ą║ąŠą╝ą┐ąŠąĮąĄąĮčéą░ ąĮą░ ąĘą░ą║ą╗ą░ą┤ą║ąĄ Pattern čüčéą░ą▓čÅčé ą│ą░ą╗ąŠčćą║čā "fixed", ąĖ č鹥ą┐ąĄčĆčī čŹčéą░ čĆą░ą┤ąĖąŠą┤ąĄčéą░ą╗čī ąĮąĖą║čāą┤ą░ ąĮąĄ čüą┤ą▓ąĖąĮąĄčéčüčÅ. ą¤čĆąĖč湥ą╝ ąŠąĮą░ č鹥ą┐ąĄčĆčī ąĘą░čēąĖčēąĄąĮą░ ąŠčé Force Update.
18. ąÉą▓č鹊čĆą░ąĘą╝ąĄčēąĄąĮąĖąĄ ą▓ PCB ą▓ąŠąĘą╝ąŠąČąĮąŠ č鹊ą╗čīą║ąŠ čü ą┐ąŠą╝ąŠčēčīčÄ ą┐čĆąŠą│čĆą░ą╝ą╝čŗ SPECCTRA, ąĮąŠ ąŠąĮą░ ą▓ ą┐ąŠčüčéą░ą▓ą║čā ąĮąĄ PCAD-2004 ąĮąĄ ą▓čģąŠą┤ąĖčé, ą┐ąŠčŹč鹊ą╝čā SPECCTRA ąĮčāąČąĮąŠ ąĮą░ą╣čéąĖ ąĖ čāčüčéą░ąĮąŠą▓ąĖčéčī ąŠčéą┤ąĄą╗čīąĮąŠ. ą£ąĮąĄ ą┐ąŠą▓ąĄąĘą╗ąŠ, ąĖ SPECCTRA 15.5 ąŠą║ą░ąĘą░ą╗ą░čüčī ą▓ OrCAD 10.5 ą┐ąŠčüą╗ąĄ čāčüčéą░ąĮąŠą▓ą║ąĖ OrCAD ąŠąĮą░ ą▒čŗą╗ą░ čā ą╝ąĄąĮčÅ ą┐ąŠ ą░ą┤čĆąĄčüčā C:\OrCAD\OrCAD_10.5\tools\specctra\bin\specctra.exe. ą¦č鹊ą▒čŗ PCB ąĘą░čĆą░ą▒ąŠčéą░ą╗ čüąŠą▓ą╝ąĄčüčéąĮąŠ čüąŠ SPECCTRA, ąĮčāąČąĮąŠ ą┐ąŠą┤ą┐čĆą░ą▓ąĖčéčī ą▓ čäą░ą╣ą╗ąĄ C:\Program Files\P-CAD2004\Pcb.ini čüą╗ąĄą┤čāčÄčēąĖąĄ ą┐ą░čĆą░ą╝ąĄčéčĆčŗ (ą┐čĆąŠčüč鹊 ą┐ąŠą╝ąĄąĮčÅčéčī ą┐čāčéčī ą║ SPECCTRA ąĮą░ ą┐čĆą░ą▓ąĖą╗čīąĮčŗą╣):
[CCTRoute]
RouterParams=-o C:\CCT_CDS\TOOLS\SPECCTRA\BIN\sp.log -noclean -ii -quit
ą┐ąŠą╝ąĄąĮčÅčéčī ąĮą░
RouterParams=-o C:\OrCAD\OrCAD_10.5\tools\specctra\bin\sp.log -noclean -ii -quit
ąÜčĆąŠą╝ąĄ č鹊ą│ąŠ, ąĮčāąČąĮąŠ
RouterExe=C:\CCT_CDS\TOOLS\SPECCTRA\BIN\SPECCTRA.EXE
ą┐ąŠą╝ąĄąĮčÅčéčī ąĮą░ (čāčüčéą░ąĮąŠą▓ą║ą░ ą║ąŠčĆčĆąĄą║čéąĮąŠą│ąŠ ą┐čāčéąĖ ą┤ąŠ čĆą░ą▒ąŠč湥ą╣ ą▓ąĄčĆčüąĖąĖ SPECCTRA):
RouterExe=C:\OrCAD\OrCAD_10.5\tools\specctra\bin\SPECCTRA.EXE
19. ą¦č鹊ą▒čŗ ąĘą░čüčéą░ą▓ąĖčéčī SPECCTRA čĆą░ą▒ąŠčéą░čéčī, ąĮčāąČąĮąŠ ą┐čĆąŠą┐ąĖčüą░čéčī ą┐ąĄčĆąĄą╝ąĄąĮąĮčāčÄ LM_LICENSE_FILE=c:\OrCAD\orcad_v105.dat, ą│ą┤ąĄ orcad_v105.dat - "ą┐čĆą░ą▓ąĖą╗čīąĮčŗą╣" čäą░ą╣ą╗ ą╗ąĖčåąĄąĮąĘąĖą╣. ąØąĖ ą▓ ą║ąŠąĄą╝ čüą╗čāčćą░ąĄ ąĮąĄ čāą┐ąŠčéčĆąĄą▒ą╗čÅą╣č鹥 ą▓ą╝ąĄčüč鹊 c: ą▓čüčÅą║ąĖąĄ čéą░ą╝ %SystemDrive%, SPECCTRA čéą░ą║ąĖčģ čłčāč鹊ą║ ąĮąĄ ą┐ąŠąĮąĖą╝ą░ąĄčé. ąĢčüą╗ąĖ ą▓čŗ ąĘą░ą▓ąĄą╗ąĖ ą┐ąĄčĆąĄą╝ąĄąĮąĮčāčÄ čüčĆąĄą┤čŗ LM_LICENSE_FILE ą║ą░ą║ "čüąĖčüč鹥ą╝ąĮčāčÄ ą┐ąĄčĆąĄą╝ąĄąĮąĮčāčÄ", ą░ ąĮąĄ ą║ą░ą║ "ą┐ąĄčĆąĄą╝ąĄąĮąĮčāčÄ čüčĆąĄą┤čŗ ą┐ąŠą╗čīąĘąŠą▓ą░č鹥ą╗čÅ", č鹊 ą┐ąĄčĆąĄąĘą░ą┐čāčüą║ Windows XP ąĖą╗ąĖ ą┐ąĄčĆąĄą╗ąŠą│ąĖąĮ ąĮąĄ ą┐ąŠčéčĆąĄą▒čāąĄčéčüčÅ, ą▓ąŠąĘą╝ąŠąČąĮąŠ ą┐čĆąŠčüč鹊 ąĮčāąČąĮąŠ ą▒čāą┤ąĄčé ą┐ąĄčĆąĄąĘą░ą┐čāčüčéąĖčéčī ą┐čĆąŠą│čĆą░ą╝ą╝čā PCB.
20. ą×č湥ąĮčī ą┐ąŠą╗ąĄąĘąĮą░ ą║ąŠą╝ą░ąĮą┤ą░ Unroute, ą┤ąŠčüčéčāą┐ąĮą░ ą▓ ą╝ąĄąĮčÄ Edit. ąĪ ą┐ąŠą╝ąŠčēčīčÄ ąĮąĄčæ ą╝ąŠąČąĮąŠ čāą▒čĆą░čéčī čü ą┐ą╗ą░čéčŗ čāąČąĄ čĆą░ąĘą▓ąĄą┤ąĄąĮąĮčŗąĄ ą┤ąŠčĆąŠąČą║ąĖ (ą▓ą╝ąĄčüč鹥 čü ą┐ąĄčĆąĄčģąŠą┤ąĮčŗą╝ąĖ ąŠčéą▓ąĄčĆčüčéąĖčÅą╝ąĖ) - ą╗ąĖą▒ąŠ ą▓čüąĄ, ą╗ąĖą▒ąŠ ą┐čĆąĖąĮą░ą┤ą╗ąĄąČą░čēąĖąĄ ąŠą┐čĆąĄą┤ąĄą╗ąĄąĮąĮąŠą╣ čåąĄą┐ąĖ. ąöą╗čÅ ą▓čŗą▒ąŠčĆą░ čåąĄą┐ąĄą╣ ąĖčüą┐ąŠą╗čīąĘčāą╣č鹥 ą║ąŠą╝ą░ąĮą┤čā Edit\Nets... ąŚą░čäąĖą║čüąĖčĆąŠą▓ą░ąĮąĮčŗąĄ ą┤ąŠčĆąŠąČą║ąĖ ąĖ ą┐ąĄčĆąĄčģąŠą┤ąĮčŗąĄ ąŠčéą▓ąĄčĆčüčéąĖčÅ ąĮąĄ čāą┤ą░ą╗čÅčÄčéčüčÅ.
21. ą¤ą░čéč鹥čĆąĮčŗ SMD-ą║ąŠą╝ą┐ąŠąĮąĄąĮč鹊ą▓, ą║ąŠč鹊čĆčŗąĄ ąĄčüčéčī ą▓ ą▒ąĖą▒ą╗ąĖąŠč鹥ą║ą░čģ, ąĖą╝ąĄčÄčé čéą░ą║ ąĮą░ąĘčŗą▓ą░ąĄą╝čŗą╣ keepout - ąĘą░čēąĖčéąĮčāčÄ ąŠą▒ą╗ą░čüčéčī, č湥čĆąĄąĘ ą║ąŠč鹊čĆčāčÄ ąĘą░ą┐čĆąĄčēąĄąĮą░ čéčĆą░čüčüąĖčĆąŠą▓ą║ą░ ą┤ąŠčĆąŠąČąĄą║. ą¤ąŠ čāą╝ąŠą╗čćą░ąĮąĖčÄ ą┤ąĄą╣čüčéą▓ąĖąĄ čŹčéąĖčģ keepout čĆą░čüą┐čĆąŠčüčéčĆą░ąĮčÅąĄčéčüčÅ ąĮą░ ą▓čüąĄ čüą╗ąŠąĖ, ą░ čŹč鹊 ąĮąĄ ąĮčāąČąĮąŠ, ąĖ čüąĖą╗čīąĮąŠ ąĘą░čéčĆčāą┤ąĮčÅąĄčé čéčĆą░čüčüąĖčĆąŠą▓ą║čā. ą”ąĄą╗ąĄčüąŠąŠą▒čĆą░ąĘąĮąŠ ąŠą│čĆą░ąĮąĖčćąĖčéčī ą┤ąĄą╣čüčéą▓ąĖąĄ keepout č鹊ą╗čīą║ąŠ ąĮą░ čüą╗ąŠą╣ Top, čćč鹊 ą┤ąĄą╗ą░ąĄčéčüčÅ č湥čĆąĄąĘ čüą▓ąŠą╣čüčéą▓ą░ keepout ą▓ čĆąĄą┤ą░ą║č鹊čĆąĄ ą┐ą░čéč鹥čĆąĮąŠą▓. ąÜąŠą│ą┤ą░ ą║ąŠą╝ą┐ąŠąĮąĄąĮčé čĆąĄą░ą╗čīąĮąŠ čĆą░ąĘą╝ąĄčēą░ąĄčéčüčÅ ąĮą░ ą┐ą╗ą░čéčā, keepout ą┐ąŠą┐ą░ą┤ą░ąĄčé ą░ą▓č鹊ą╝ą░čéąĖč湥čüą║ąĖ ąĮą░ čéčā ąČąĄ čüč鹊čĆąŠąĮčā, čćč鹊 ąĖ ą║ąŠą╝ą┐ąŠąĮąĄąĮčé (ąĮą░ą┐ąŠą╝ąĮčÄ, čćč鹊 ą║ąŠą╝ą┐ąŠąĮąĄąĮčé ą┐ąĄčĆąĄą╝ąĄčēą░ąĄčéčüčÅ čüąŠ čüč鹊čĆąŠąĮčŗ ąĮą░ čüč鹊čĆąŠąĮčā ą┐ą╗ą░čéčŗ čäčāąĮą║čåąĖąĄą╣ Flip - ą▓čŗą┤ąĄą╗čÅąĄą╝ ą║ąŠą╝ą┐ąŠąĮąĄąĮčé ąĖ ąĮą░ąČąĖą╝ą░ąĄą╝ F). ą×ą┤ąĮąŠčüč鹊čĆąŠąĮąĮąĖą╣ keepout ą┐ąŠą╗ąĄąĘąĄąĮ ąĄčēąĄ ąĖ č鹥ą╝, čćč鹊 ąŠąĮ ąĮą░ą│ą╗čÅą┤ąĮąŠ ą┐ąŠą║ą░ąĘčŗą▓ą░ąĄčé, ąĮą░ ą║ą░ą║ąŠą╣ čüč鹊čĆąŠąĮąĄ ąĮą░čģąŠą┤ąĖčéčüčÅ ą║ąŠą╝ą┐ąŠąĮąĄąĮčé.
22. ąÆ PCB ą┤ą╗čÅ ąŠčĆąĖąĄąĮčéąĖčĆąŠą▓ą░ąĮąĖčÅ ą▓ ą║ąŠą╝ą┐ąŠąĮąĄąĮčéą░čģ ąĖ čåąĄą┐čÅčģ ąŠč湥ąĮčī čģąŠčĆąŠčłą░ ą┐ąŠą┤čüą▓ąĄčéą║ą░ (highlight), ą║ąŠč鹊čĆčāčÄ ąŠčüąŠą▒ąĄąĮąĮąŠ čāą┤ąŠą▒ąĮąŠ ą▓čŗąĘčŗą▓ą░čéčī ąĖąĘ Design Manager. ą£ąŠąČąĮąŠ ąĮąĄ č鹊ą╗čīą║ąŠ ą┐ąŠą┤čüą▓ąĄčćąĖą▓ą░čéčī, ąĮąŠ ąĖ ą▓čŗą▒ąĖčĆą░čéčī (select) čåąĄą┐ąĖ (net) ąĖ ą║ąŠą╝ą┐ąŠąĮąĄąĮčéčŗ. ąĢčüą╗ąĖ ą┐čĆąĖ čŹč鹊ą╝ ąĘą░ą┐čāčēąĄąĮ SCH, č鹊 ą┐ąŠą┤čüą▓ąĄč湥ąĮąĮčŗą╣ ąŠą▒čŖąĄą║čé čéą░ą║ąČąĄ ą┐ąŠą┤čüą▓ąĄčćąĖą▓ą░ąĄčéčüčÅ ąĖ ą▓ ąĮąĄą╝. ąöą╗čÅ ą┐ąŠą┤čüą▓ąĄčéą║ąĖ ąĖ ą▓čŗą┤ąĄą╗ąĄąĮąĖčÅ ąĮčāąČąĮčŗčģ čåąĄą┐ąĄą╣ čüą╗čāąČąĖčé ąĖąĮčüčéčĆčāą╝ąĄąĮčé Edit\Nets... ąÆąĮąĖą╝ą░ąĮąĖąĄ! ą¦č鹊ą▒čŗ čĆą░ą▒ąŠčéą░ą╗ąŠ ą▓čŗą┤ąĄą╗ąĄąĮąĖąĄ 菹╗ąĄą╝ąĄąĮč鹊ą▓ čĆą░ąĘą▓ąŠą┤ą║ąĖ (ą╗ąĖąĮąĖą╣ ąĖ ą┐ąĄčĆąĄčģąŠą┤ąĮčŗčģ ąŠčéą▓ąĄčĆčüčéąĖą╣) ą▓čŗą▒čĆą░ąĮąĮčŗčģ čåąĄą┐ąĄą╣, ąĮą░ ąĮąĖčģ ą┤ąŠą╗ąČąĮčŗ čüč鹊čÅčéčī ą│ą░ą╗ąŠčćą║ąĖ ąĮą░ ąĘą░ą║ą╗ą░ą┤ą║ąĄ Block Selection (Options\Selection Mask\ąĘą░ą║ą╗ą░ą┤ą║ą░ Block Selection, ą┤ąŠą╗ąČąĮčŗ čüč鹊čÅčéčī ą│ą░ą╗ąŠčćą║ąĖ ą║ą░ą║ ą╝ąĖąĮąĖą╝čāą╝ ąĮą░ Line ąĖ Via).
23. ą¤čĆąĖ čüą╝ąĄąĮąĄ č鹥ą║čāčēąĄą│ąŠ čüą╗ąŠčÅ ą╝ąĄąĮčÅąĄčéčüčÅ ą▓ąĮąĄčłąĮąĖą╣ ą▓ąĖą┤ ą┐ą╗ą░čéčŗ ąĖ ą┤ąŠčĆąŠąČąĄą║ (ąĄčüą╗ąĖ ąĮąĄ ąĘą░ą▒čŗčéčī čüą┤ąĄą╗ą░čéčī View/Redraw) - č鹥ą║čāčēąĖą╣ čüą╗ąŠą╣ ąŠč鹊ą▒čĆą░ąČą░ąĄčéčüčÅ "čüą▓ąĄčĆčģčā".
24. ąĪ ą┐ąŠą╝ąŠčēčīčÄ ąĖąĮčüčéčĆčāą╝ąĄąĮčéą░ "Place Arc" ("ąØą░čĆąĖčüąŠą▓ą░čéčī ą┤čāą│čā") ą╝ąŠąČąĮąŠ čĆąĖčüąŠą▓ą░čéčī ą┤čāą│ąĖ ąĖ ąŠą║čĆčāąČąĮąŠčüčéąĖ. ą¤čĆąĖ čĆąĖčüąŠą▓ą░ąĮąĖąĖ ąŠą║čĆčāąČąĮąŠčüčéąĖ čüąĮą░čćą░ą╗ą░ čēąĄą╗ą║ą░ąĄč鹥 ą╗ąĄą▓ąŠą╣ ą║ąĮąŠą┐ą║ąŠą╣ ą▓ č鹊čćą║ąĄ, ą│ą┤ąĄ ą▒čāą┤ąĄčé ą┐čĆąŠčģąŠą┤ąĖčéčī ąŠą║čĆčāąČąĮąŠčüčéčī (ąĄčæ ą║čĆą░ą╣), ą░ ąĘą░č鹥ą╝ ą▓č鹊čĆąŠą╣ čĆą░ąĘ čēąĄą╗ą║ą░ąĄč鹥 ą▓ čåąĄąĮčéčĆąĄ ąŠą║čĆčāąČąĮąŠčüčéąĖ. ąöčāą│ą░ čüčéčĆąŠąĖčéčüčÅ ą┐ąŠ-ą┤čĆčāą│ąŠą╝čā - čüąĮą░čćą░ą╗ą░ ą┐čĆąŠą▓ąŠą┤ąĖčéčüčÅ ą╝čŗčłčīčÄ ą▓ąŠąŠą▒čĆą░ąČą░ąĄą╝ą░čÅ ą╗ąĖąĮąĖčÅ, čüąŠąĄą┤ąĖąĮčÅčÄčēą░čÅ ą┤ą▓ąĄ ą║ąŠąĮčåčŗ ą┤čāą│ąĖ (ąĮą░ąČąĖą╝ą░ąĄą╝ ą╗ąĄą▓čāčÄ ą║ąĮąŠą┐ą║čā ą╝čŗčłąĖ ą▓ ąĮą░čćą░ą╗ąĄ čŹč鹊ą╣ ą╗ąĖąĮąĖąĖ, ąĘą░č鹥ą╝, ąĮąĄ ąŠčéą┐čāčüą║ą░čÅ ą║ąĮąŠą┐ą║ąĖ, ą┐ąĄčĆąĄą▓ąŠą┤ąĖą╝ ą║čāčĆčüąŠčĆ ą╝čŗčłąĖ ą▓ ą║ąŠąĮąĄčå čŹč鹊ą╣ ą╗ąĖąĮąĖąĖ ąĖ ąŠčéą┐čāčüą║ą░ąĄą╝ ą║ąĮąŠą┐ą║čā). ą¤ąŠčüą╗ąĄ čŹč鹊ą╣ ąŠą┐ąĄčĆą░čåąĖąĖ ą┐ąŠčÅą▓ąĖčéčüčÅ ą┐čĆąĄą┤ą┐ąŠą╗ą░ą│ą░ąĄą╝čŗą╣ ą║ąŠąĮčéčāčĆ čĆąĖčüčāąĄą╝ąŠą╣ ą┤čāą│ąĖ, ąŠčüčéą░ąĄčéčüčÅ č鹊ą╗čīą║ąŠ čāą║ą░ąĘą░čéčī ąĄčæ čåąĄąĮčéčĆ - ąĮą░ąČąĖą╝ą░ąĄą╝ ą╗ąĄą▓čāčÄ ą║ąĮąŠą┐ą║čā ąĖ ą┐ąĄčĆąĄą╝ąĄčēąĄąĮąĖąĄą╝ ą║čāčĆčüąŠčĆą░ ą▓čŗą▒ąĖčĆą░ąĄą╝ ą┐ąŠą╗ąŠąČąĄąĮąĖąĄ čåąĄąĮčéčĆą░, ą┐čĆąĖ čŹč鹊ą╝ ą║ąĮąŠą┐ą║ą░ 'F' (Flip) ą╝ąĄąĮčÅąĄčé čĆą░čüą┐ąŠą╗ąŠąČąĄąĮąĖąĄ ą┤čāą│ąĖ.
25. ąśąĮąŠą│ą┤ą░ ą▓ čāąČąĄ ą│ąŠč鹊ą▓čāčÄ čĆą░ąĘą▓ąŠą┤ą║čā ąĮčāąČąĮąŠ ą▓ąĮąĄčüčéąĖ ąĖąĘą╝ąĄąĮąĄąĮąĖčÅ, čüą▓čÅąĘą░ąĮąĮčŗąĄ čü ąĘą░ą╝ąĄąĮąŠą╣ ąĄą┤ąĖąĮčüčéą▓ąĄąĮąĮąŠą│ąŠ ą║ąŠą╝ą┐ąŠąĮąĄąĮčéą░, ąĮą░ą┐čĆąĖą╝ąĄčĆ - ą┐ąŠą╝ąĄąĮčÅą╗čüčÅ čĆą░ąĘčŖąĄą╝. ąśą┤ąĄą░ą╗čīąĮčŗą╣ ą▓ą░čĆąĖą░ąĮčé - ą┐čĆąŠčüč鹊 ą┐ąŠą╝ąĄąĮčÅčéčī ą┐ą░čéč鹥čĆąĮ čā čŹč鹊ą│ąŠ ą║ąŠą╝ą┐ąŠąĮąĄąĮčéą░, ą░ ą┐ąŠč鹊ą╝ ą▓ PCB ą▓čŗą┐ąŠą╗ąĮąĖčéčī Utils\Force Update... ąĮą░ čŹč鹊čé ą║ąŠą╝ą┐ąŠąĮąĄąĮčé. ą×čüčéą░ąĄčéčüčÅ č鹊ą╗čīą║ąŠ ą▓čĆčāčćąĮčāčÄ (ąĖą╗ąĖ ą░ą▓č鹊čĆąŠčāč鹥čĆąŠą╝) ą┤ąŠčĆą░ąĘą▓ąĄčüčéąĖ ąĮąĄą┐čĆą░ą▓ąĖą╗čīąĮąŠ ą┐čĆąŠą╗ąŠąČąĄąĮąĮčŗąĄ ą┐čĆąŠą▓ąŠą┤ąĮąĖą║ąĖ. ąØąŠ ąĖąĮąŠą│ą┤ą░ ą╝ąĄąĮčÅąĄčéčüčÅ ą▓ąĄčüčī ą║ąŠą╝ą┐ąŠąĮąĄąĮčé - ąŠą┤ąĖąĮ ąĮą░ ą┤čĆčāą│ąŠą╣, ą┐čĆąĖ čŹč鹊ą╝ Force Update čāąČąĄ ąĮąĄ čüą┐ą░čüąĄčé, ąĖ čćč鹊ą▒čŗ čüąŠčģčĆą░ąĮąĖčéčī čüąĖąĮčģčĆąŠąĮąĮąŠčüčéčī ą╝ąĄąČą┤čā SCH ąĖ PCB, ą┐čĆąĖčģąŠą┤ąĖčéčüčÅ ą▓ PCB ąĘą░ąĮąŠą▓ąŠ ąĘą░ą│čĆčāąČą░čéčī čüą┐ąĖčüąŠą║ čåąĄą┐ąĄą╣ (PCB\Utils\Load Netlist...), ą▓čŗą│čĆčāąČąĄąĮąĮčŗą╣ ą▓ SCH (SCH\Utils\Generate Netlist...). ą¤čĆąĖ čŹč鹊ą╝ ą▓čüąĄ čĆą░ąĮąĄąĄ ą┐čĆąŠą╗ąŠąČąĄąĮąĮčŗąĄ ą┐čĆąŠą▓ąŠą┤ąĮąĖą║ąĖ ąŠą║ą░ąĘčŗą▓ą░čÄčéčüčÅ "ąĮąĄ čā ą┤ąĄą╗" - ąŠąĮąĖ č鹥ą┐ąĄčĆčī ąĮąĄ ą┐čĆąĖą▓čÅąĘą░ąĮčŗ ąĮąĖ ą║ ąŠą┤ąĮąŠą╣ ąĖąĘ čåąĄą┐ąĄą╣. ą¦č鹊ą▒čŗ ąĮąĄ čĆą░ąĘą▓ąŠą┤ąĖčéčī ą▓čüąĄ ąĘą░ąĮąŠą▓ąŠ, ą┤ąŠčüčéą░č鹊čćąĮąŠ ąĘą░čäąĖą║čüąĖčĆąŠą▓ą░čéčī ą▓čüąĄ ą┐čĆąŠą▓ąŠą┤ąĮąĖą║ąĖ, ą┐ąĄčĆąĄčģąŠą┤ąĮčŗąĄ ąŠčéą▓ąĄčĆčüčéąĖčÅ ąĖ ą║ąŠą╝ą┐ąŠąĮąĄąĮčéčŗ, ąĖ ąĘą░ą┐čāčüčéąĖčéčī ą░ą▓č鹊čĆąŠčāč鹥čĆ, čćč鹊ą▒čŗ ąŠąĮ ąĘą░ąĮąŠą▓ąŠ ą┐čĆąĖą▓čÅąĘą░ą╗ ą┤ąŠčĆąŠąČą║ąĖ ą║ čåąĄą┐čÅą╝. ą¤čĆąŠčåąĄčüčü ą┐ąŠ čłą░ą│ą░ą╝:
- ąśąĘą╝ąĄąĮąĄąĮąĖčÅ ą▓ čüčģąĄą╝ąĄ, ą┐čĆąĖ ą║ąŠč鹊čĆąŠą╝ ąŠą┤ąĖąĮ ą║ąŠą╝ą┐ąŠąĮąĄąĮčé ą┐ąŠą╝ąĄąĮčÅą╗čüčÅ ąĮą░ ąĮąŠą▓čŗą╣, ą┐ąĄčĆąĄąĮąŠčüąĖą╝ ą▓ PCB - ą┤ąĄą╗ą░ąĄč鹥 SCH\Utils\Generate Netlist... ąĖ ąĘą░č鹥ą╝ PCB\Utils\Load Netlist... - č湥čĆąĄąĘ čüą┐ąĖčüąŠą║ čåąĄą┐ąĄą╣ čüąĖąĮčģčĆąŠąĮąĖąĘąĖčĆčāąĄą╝ čüčģąĄą╝čā ąĖ ą┐ąĄčćą░čéąĮčāčÄ ą┐ą╗ą░čéčā. ą¤ąŠčüą╗ąĄ čŹč鹊ą│ąŠ ą▓ PCB ą┐ą╗ą░čéą░ ąŠą║ą░ąČąĄčéčüčÅ ą┐ąŠą╗ąĮąŠčüčéčīčÄ ąĮąĄčĆą░ąĘą▓ąĄą┤ąĄąĮąĮąŠą╣ - čåąĄą┐ąĖ ąŠą┐čÅčéčī ą▒čāą┤čāčé ą┐ąŠą║ą░ąĘą░ąĮčŗ čüąĖąĮąĖą╝ąĖ ą╗ąĖąĮąĖčÅą╝ąĖ, ą║ą░ą║ ą▒čāą┤č鹊 čüą┤ąĄą╗ą░ąĮąĮąŠą╣ ąĮą░ą╝ąĖ čĆą░ąĘą▓ąŠą┤ą║ąĖ ąĮąĄ čüčāčēąĄčüčéą▓čāąĄčé - ąĮąŠ ąĮąĖč湥ą│ąŠ čüčéčĆą░čłąĮąŠą│ąŠ, ąĘą░ąĮąŠą▓ąŠ čĆą░ąĘą▓ąŠą┤ą║čā ą┤ąĄą╗ą░čéčī ąĮąĄ ą┐čĆąĖą┤ąĄčéčüčÅ. ąÆčüąĄ ą┤ą░ą╗čīąĮąĄą╣čłąĖąĄ ą┤ąĄą╣čüčéą▓ąĖčÅ ą┐čĆąŠąĖąĘą▓ąŠą┤ąĖą╝ ą▓ PCB.
- ąĀą░ąĘą╝ąĄčēą░ąĄą╝ ąĖąĘą╝ąĄąĮąĄąĮąĮčŗą╣ ą║ąŠą╝ą┐ąŠąĮąĄąĮčé ąĮą░ ą┐ą╗ą░č鹥 ą▓ ąĮčāąČąĮąŠą╝ ą╝ąĄčüč鹥, čüčéą░čĆčŗąĄ, čāąČąĄ ąĮąĄąĮčāąČąĮčŗąĄ ą┤ąŠčĆąŠąČą║ąĖ, ą║ąŠč鹊čĆčŗąĄ čłą╗ąĖ ą║ čŹč鹊ą╝čā ą║ąŠą╝ą┐ąŠąĮąĄąĮčéčā ą┤ąŠ ąĖąĘą╝ąĄąĮąĄąĮąĖą╣, čāą┤ą░ą╗čÅąĄą╝, ąĄčüą╗ąĖ ąŠąĮąĖ č鹥ą┐ąĄčĆčī ąĮąĄą┐čĆą░ą▓ąĖą╗čīąĮčŗąĄ - čü čåąĄą╗čīčÄ ą┐ąĄčĆąĄčĆą░ąĘą▓ąĄčüčéąĖ ąĘą░ąĮąŠą▓ąŠ č鹊ą╗čīą║ąŠ ąĖčģ, ą░ ąĮąĄ ą▓čüčÄ ą┐ą╗ą░čéčā.
- ążąĖą║čüąĖčĆčāąĄą╝ ą▓čüąĄ ą┐čĆąŠą▓ąŠą┤ąĮąĖą║ąĖ, ą┐ąĄčĆąĄčģąŠą┤ąĮčŗąĄ ąŠčéą▓ąĄčĆčüčéąĖčÅ ąĖ ą║ąŠą╝ą┐ąŠąĮąĄąĮčéčŗ. ąöą╗čÅ čŹč鹊ą│ąŠ ąĖą┤ąĄą╝ ą▓ Options\Selection Mask..., ąĮą░ ąĘą░ą║ą╗ą░ą┤ą║ąĄ Block Selection ą▓čŗą▒ąĖčĆą░ąĄą╝ čüą╗ąŠąĖ Top ąĖ Bottom (čüąĮą░čćą░ą╗ą░ Top ąĖ č湥čĆąĄąĘ čāą┤ąĄčƹȹĖą▓ą░ąĮąĖąĄ Ctrl ą▓čŗą▒ąĖčĆą░ąĄą╝ Bottom - čćč鹊ą▒čŗ ą▒čŗą╗ąŠ ą▓čŗą▒čĆą░ąĮąŠ 2 čüą╗ąŠčÅ čüčĆą░ąĘčā), ą▓ ąŠą▒ą╗ą░čüčéąĖ Items čüąĮąĖą╝ą░ąĄą╝ ą▓čüąĄ ą│ą░ą╗ąŠčćą║ąĖ, ą║čĆąŠą╝ąĄ ąĮčāąČąĮčŗčģ (čā ąĮą░čü ą┤ąŠą╗ąČąĮčŗ ąŠčüčéą░čéčīčüčÅ ą│ą░ą╗ąŠčćą║ąĖ č鹊ą╗čīą║ąŠ ąĮą░ Component, Line, ąĖ Via - ą┐čĆąĄą┤ą┐ąŠą╗ą░ą│ą░ąĄčéčüčÅ, čćč鹊 ąĮąĖą║ą░ą║ąĖąĄ ą┤čĆčāą│ąĖąĄ 菹╗ąĄą╝ąĄąĮčéčŗ čā ąÆą░čü ąĖąĮč乊čĆą╝ą░čåąĖąĖ ąŠ čĆą░ąĘą▓ąŠą┤ą║ąĄ ąĮąĄ ąĮąĄčüčāčé), Select Mode ą▓čŗą▒ąĖčĆą░ąĄą╝ Inside Block. ąŚą░č鹥ą╝ ą║čāčĆčüąŠčĆąŠą╝ ą┐čŗčéą░ąĄą╝čüčÅ ą▓čŗą┤ąĄą╗ąĖčéčī ą▓čüčÄ ą┐ą╗ą░čéčā ą▓ą╝ąĄčüč鹥 čü ą║ąŠą╝ą┐ąŠąĮąĄąĮčéą░ą╝ąĖ čåąĄą╗ąĖą║ąŠą╝ - čā ąĮą░čü ą▓čŗą┤ąĄą╗ąĖčéčüčÅ č鹊ą╗čīą║ąŠ č鹊, čćč鹊 čāą║ą░ąĘą░ą╗ąĖ. ą®ąĄą╗ą║ą░ąĄą╝ ą┐čĆą░ą▓ąŠą╣ ą║ąĮąŠą┐ą║ąŠą╣ ąĮą░ ą▓čŗą▒čĆą░ąĮąĮčŗčģ ąŠą▒čŖąĄą║čéą░čģ (ąŠąĮąĖ ą┐ąŠą╝ąĄč湥ąĮčŗ ąČąĄą╗čéčŗą╝), ą▓ ą║ąŠąĮč鹥ą║čüčéąĮąŠą╝ ą╝ąĄąĮčÄ ą▓čŗą▒ąĖčĆą░ąĄą╝ Fix.
- ąŠčüčéą░ąĄčéčüčÅ ąĘą░ą┐čāčüčéąĖčéčī ą░ą▓č鹊čĆąŠčāč鹥čĆ (SPECCTRA čüąŠ čüčéą░čĆčŗą╝ DO-čäą░ą╣ą╗ąŠą╝) - ą░ą▓č鹊čéčĆą░čüčüąĖčĆąŠą▓ą║ą░ ą┤ąŠą╗ąČąĮą░ ąŠč湥ąĮčī ą▒čŗčüčéčĆąŠ ąĘą░ą▓ąĄčĆčłąĖčéčīčüčÅ - čéčĆą░čüčüąĖčĆąŠą▓čēąĖą║ čüą░ą╝ ą┐ąŠą╣ą╝ąĄčé, čćč鹊 ąĘą░čäąĖą║čüąĖčĆąŠą▓ą░ąĮąĮčŗąĄ ą┐čĆąŠą▓ąŠą┤ąĮąĖą║ąĖ "ą┐čĆą░ą▓ąĖą╗čīąĮčŗąĄ", ąĖ ą┐čĆąĖą▓čÅąČąĄčé ąĖčģ ą║ ąĮčāąČąĮčŗą╝ čåąĄą┐čÅą╝. ą¤ąŠčüą╗ąĄ č湥ą│ąŠ ąŠčüčéą░ąĮąĄčéčüčÅ č鹊ą╗čīą║ąŠ ąŠčéčéčĆą░čüčüąĖčĆąŠą▓ą░čéčī čāą┤ą░ą╗ąĄąĮąĮčŗąĄ čüąŠąĄą┤ąĖąĮąĄąĮąĖčÅ (čüą▓čÅąĘą░ąĮąĮčŗąĄ čü ąĘą░ą╝ąĄąĮąŠą╣ ą║ąŠą╝ą┐ąŠąĮąĄąĮčéą░).
ą¤čĆąŠą▒ą╗ąĄą╝čā ą╝ąŠąČąĮąŠ čéą░ą║ąČąĄ čĆąĄčłąĖčéčī ą┤čĆčāą│ąĖą╝ ą┐čāč鹥ą╝, čüą╝. čéą░ą║ąČąĄ čüčéą░čéčīčÄ "PCAD ECO (Engineering Change Orders)" [1].
26. ą×čłąĖą▒ą║ą░ "P-CAD Symbol Editor is not ready." ąĖ "Warning: Unexpected condition at: SchEnv.cpp (442). Contact ... Continue Quit Program" ą▓čŗąĘą▓ą░ąĮą░ č鹥ą╝, čćč鹊 ą▒čŗą╗ąĖ ąĖąĘą╝ąĄąĮąĄąĮčŗ ą┐čāčéąĖ ą┤ąŠ ąĖčüą┐ąŠą╗čīąĘčāąĄą╝ąŠą╣ ą▒ąĖą▒ą╗ąĖąŠč鹥ą║ąĖ. ąØčāąČąĮąŠ ą┐čĆąŠčüč鹊 ąĮą░ąČą░čéčī ą║ąĮąŠą┐ą║čā Continue.
27. ą¦č鹊ą▒čŗ ą▓ Library Executive ą┐ąŠą╝ąĄąĮčÅčéčī čā ą║ąŠą╝ą┐ąŠąĮąĄąĮčéą░ ą║ąŠą╗ąĖč湥čüčéą▓ąŠ ą▓čŗą▓ąŠą┤ąŠą▓, ąĮčāąČąĮąŠ ą▓ ąŠą║ąĮąĄ Component Information:ąĖą╝čÅ_ą║ąŠą╝ą┐ąŠąĮąĄąĮčéą░ (čŹč鹊 ąŠą║ąĮąŠ ąŠčéą║čĆčŗą▓ą░ąĄčéčüčÅ ą┤ą▓ąŠą╣ąĮčŗą╝ čēąĄą╗čćą║ąŠą╝ ąĮą░ ąĖą╝ąĄąĮąĖ ą║ąŠą╝ą┐ąŠąĮąĄąĮčéą░ ą▓ Source Browser), ą▓ čüčéčĆąŠą║ąĄ ą▓ą▓ąŠą┤ą░ ą▓ąŠąĘą╗ąĄ ą║ąĮąŠą┐ą║ąĖ Select Pattern... čāą┤ą░ą╗ąĖčéčī ąĮą░ąĘą▓ą░ąĮąĖąĄ ą┐ą░čéč鹥čĆąĮą░, ą░ ąĘą░č鹥ą╝ ą┐ąĄčĆąĄą║ą╗čÄčćąĖčéčī č乊ą║čāčü ąĮą░ ą┤čĆčāą│ąŠą╣ 菹╗ąĄą╝ąĄąĮčé čāą┐čĆą░ą▓ą╗ąĄąĮąĖčÅ, ąĮą░ą┐čĆąĖą╝ąĄčĆ, ą┐čĆąŠčüč鹊 čēąĄą╗ą║ąĮčāčéčī ąĮą░ čüčéčĆąŠą║čā ą▓ čéą░ą▒ą╗ąĖčåąĄ Gate #. ą¤ąŠčüą╗ąĄ čŹč鹊ą│ąŠ čćąĖčüą╗ąŠ ą▓ čüčéčĆąŠą║ąĄ ą▓ą▓ąŠą┤ą░ Number of Pins čüčéą░ąĮąĄčé ą┤ąŠčüčéčāą┐ąĮčŗą╝ ą┤ą╗čÅ čĆąĄą┤ą░ą║čéąĖčĆąŠą▓ą░ąĮąĖčÅ - ąĮčāąČąĮąŠ ą▓ą▓ąĄčüčéąĖ ąĮąŠą▓ąŠąĄ ą║ąŠą╗ąĖč湥čüčéą▓ąŠ ą▓čŗą▓ąŠą┤ąŠą▓, ą░ ą┐ąŠč鹊ą╝ ą║ąĮąŠą┐ą║ąŠą╣ Select Pattern... ą▓čŗą▒čĆą░čéčī ąĮčāąČąĮčŗą╣ ą┐ą░čéč鹥čĆąĮ. ąØą░ Warning 5639 "Differences found in the pad numbers or pin designators of the spreadsheet and the pattern. Press 'Yes' to overwrite, or 'No' to preserve the spreadsheet fields" (ą¤čĆąĄą┤čāą┐čĆąĄąČą┤ąĄąĮąĖąĄ 5639 "ąØą░ą╣ą┤ąĄąĮčŗ čĆą░ąĘą╗ąĖčćąĖčÅ ą▓ ąĮąŠą╝ąĄčĆą░čģ ą║ąŠąĮčéą░ą║čéąĮčŗčģ ą┐ą╗ąŠčēą░ą┤ąŠą║ ąĖą╗ąĖ ą▓ ąŠą▒ąŠąĘąĮą░č湥ąĮąĖčÅčģ ąĮąŠąČąĄą║ ą╝ąĄąČą┤čā ąĖąĮč乊čĆą╝ą░čåąĖąĄą╣ ą║ąŠą╝ą┐ąŠąĮąĄąĮčéą░ ąĖ ąĄą│ąŠ ą┐ą░čéč鹥čĆąĮąŠą╝. ąØą░ąČą╝ąĖč鹥 Yes, čćč鹊ą▒čŗ ą┐ąĄčĆąĄąĘą░ą┐ąĖčüą░čéčī ąĖąĮč乊čĆą╝ą░čåąĖčÄ ą║ąŠą╝ą┐ąŠąĮąĄąĮčéą░, ąĖą╗ąĖ No, čćč鹊ą▒čŗ čüąŠčģčĆą░ąĮąĖčéčī ąĖąĮč乊čĆą╝ą░čåąĖčÄ ą║ąŠą╝ą┐ąŠąĮąĄąĮčéą░") ąĮčāąČąĮąŠ ą▓čüąĄą│ą┤ą░ ąŠčéą▓ąĄčćą░čéčī No.
28. ą¦č鹊ą▒čŗ čüąŠąĄą┤ąĖąĮąĖčéčī ą┤ą▓ą░ ą┐ąŠą╗ąĖą│ąŠąĮą░ ąĮą░ čĆą░ąĘąĮčŗčģ čüč鹊čĆąŠąĮą░čģ ą¤ą¤ ą┤čĆčāą│ čü ą┤čĆčāą│ąŠą╝, ąĮą░ą┤ąŠ ą┐ąŠą╝ąĄčüčéąĖčéčī ąĮą░ ą╝ąĄčüč鹊 ąĖčģ ą┐ąĄčĆąĄčüąĄč湥ąĮąĖčÅ VIA, ąĘą░č鹥ą╝ ą▓čŗą▒čĆą░čéčī čŹčéčā VIA ąĖ č湥čĆąĄąĘ čēąĄą╗č湊ą║ ą┐čĆą░ą▓ąŠą╣ ą║ąĮąŠą┐ą║ąŠą╣ ą▓ ą║ąŠąĮč鹥ą║čüčéąĮąŠą╝ ą╝ąĄąĮčÄ ą▓čŗą▒čĆą░čéčī Add To Net. ąöą░ą╗ąĄąĄ ą▓ ąŠą║ąŠčłą║ąĄ ąĖąĘ ą▓čŗą┐ą░ą┤ą░čÄčēąĄą│ąŠ čüą┐ąĖčüą║ą░ ą▓čŗą▒čĆą░čéčī čåąĄą┐čī, ą║ąŠč鹊čĆąŠą╣ ą┐čĆąĖąĮą░ą┤ą╗ąĄąČą░čé ąŠą▒ą░ ą┐ąŠą╗ąĖą│ąŠąĮą░.
29. ąÆ čĆąĄą┤ą░ą║č鹊čĆąĄ PCB ą╝ąŠąČąĮąŠ ąĮą░ ą┐ą╗ą░čéčā ąĮą░ąĮąŠčüąĖčéčī keepout - ąŠą▒ą╗ą░čüčéčī, ąĘą░ą┐čĆąĄčēąĄąĮąĮčāčÄ ą┤ą╗čÅ čéčĆą░čüčüąĖčĆąŠą▓ą║ąĖ. Keepout ą▒čŗą▓ą░ąĄčé ą┤ą▓čāčģ čéąĖą┐ąŠą▓ - Line Keepout ąĖ Polygon Keepout. ą¤čĆąĖč湥ą╝ č鹊čé čéąĖą┐, ą║ąŠč鹊čĆčŗą╣ ą▒čāą┤ąĄčé čĆąĖčüąŠą▓ą░čéčīčüčÅ ą┐čĆąĖ ą▓čŗą▒ąŠčĆąĄ Place\Keepout, ą▓čŗą▒ąĖčĆą░ąĄčéčüčÅ ą┤ą░ą╗ąĄą║ąŠ ąĮąĄ ąŠč湥ą▓ąĖą┤ąĮčŗą╝ ąŠą▒čĆą░ąĘąŠą╝ - č湥čĆąĄąĘ ą┤ąĖą░ą╗ąŠą│ Options\Current Keepout... Line Keepout ąĖ Polygon Keepout ą▓ąĄą┤čāčé čüąĄą▒čÅ ą┐ąŠ ąŠčéąĮąŠčłąĄąĮąĖčÄ ą║ ą░ą▓č鹊čéčĆą░čüčüąĖčĆąŠą▓čēąĖą║ą░ą╝ ąĮąĄčüą║ąŠą╗čīą║ąŠ čüčéčĆą░ąĮąĮąŠą▓ą░č鹊 - ąĮą░ Line Keepout ąŠą▒čĆą░čēą░čÄčé ą▓ąĮąĖą╝ą░ąĮąĖąĄ č鹊ą╗čīą║ąŠ P-CAD PRO Route ąĖ PCB Quick Route, ą░ SPECCTRA ą║ą╗ą░ą┤ąĄčé ą┐čĆąŠą▓ąŠą┤ąĮąĖą║ąĖ, čüąŠą▓čüąĄą╝ ąĮąĄ ąĘą░ą╝ąĄčćą░čÅ Line Keepout. ą¤ąŠčŹč鹊ą╝čā ą┤ą╗čÅ SPECCTRA ąĮčāąČąĮąŠ ąŠą▒čÅąĘą░č鹥ą╗čīąĮąŠ ąĖčüą┐ąŠą╗čīąĘąŠą▓ą░čéčī Polygon Keepout. Keepout ą╝ąĄčłą░ąĄčé ą┐čĆąŠą║ą╗ą░ą┤ą║ąĄ č鹥čĆą╝ąĖč湥čüą║ąĖčģ čüąŠąĄą┤ąĖąĮąĄąĮąĖą╣ ą╝ąĄąČą┤čā ąĮąŠąČą║ąŠą╣ ąĖ ą┐ąŠą╗ąĖą│ąŠąĮąŠą╝ ąĖą╗ąĖ ą╝ąĄąČą┤čā via ąĖ ą┐ąŠą╗ąĖą│ąŠąĮąŠą╝.
Keepout čāą┤ąŠą▒ąĮąŠ čéą░ą║ąČąĄ ą┐čĆąĖą╝ąĄąĮčÅčéčī ą┤ą╗čÅ č鹊ą│ąŠ, čćč鹊ą▒čŗ ąĘą░čüčéą░ą▓ąĖčéčī ą┤ąŠčĆąŠąČą║ąĖ ą┐čĆąŠą╣čéąĖ čéą░ą╝, ą│ą┤ąĄ ąĮą░ą┤ąŠ ąĖ čāą▒čĆą░čéčī ąĖčģ ą▓ ąĮąĄąČąĄą╗ą░č鹥ą╗čīąĮčŗčģ ąŠą▒ą╗ą░čüčéčÅčģ. ąØą░ą┐čĆąĖą╝ąĄčĆ, ąĄčüčéčī ąŠą▒ą╗ą░čüčéčī ą╝ą░ą║ąĄčéąĮąŠą│ąŠ ą┐ąŠą╗čÅ (ą┐čĆąŠčüč鹊 ą╝ą░čéčĆąĖčåą░ ą╝ąĄčéą░ą╗ą╗ąĖąĘąĖčĆąŠą▓ą░ąĮąĮčŗčģ ą┤čŗčĆąŠą║ čü čłą░ą│ąŠą╝ 100 ą╝ąĖą╗, ąĖą╗ąĖ 2.54 ą╝ą╝), ąĖ ąĮčāąČąĮąŠ čāčüčéčĆą░ąĮąĖčéčī ą▒ąĄčüą┐ąŠčĆčÅą┤ąŠčćąĮčāčÄ ą░ą▓č鹊čéčĆą░čüčüąĖčĆąŠą▓ą║čā ą┤ąŠčĆąŠąČąĄą║ ą┐ąŠ čŹč鹊ą╝čā ą┐ąŠą╗čÄ. ąöą╗čÅ čŹč鹊ą│ąŠ ą┤ąŠą▒ą░ą▓ą╗čÅąĄą╝ ąĮąĄčüą║ąŠą╗čīą║ąŠ ąŠą▒ą╗ą░čüč鹥ą╣ keepout ą╝ąĄąČą┤čā ąŠčéą▓ąĄčĆčüčéąĖčÅą╝ąĖ ą╝ą░ą║ąĄčéąĮąŠą│ąŠ ą┐ąŠą╗čÅ ąĮą░ čĆą░ąĘąĮčŗčģ čüč鹊čĆąŠąĮą░čģ ą┐ą╗ą░čéčŗ:
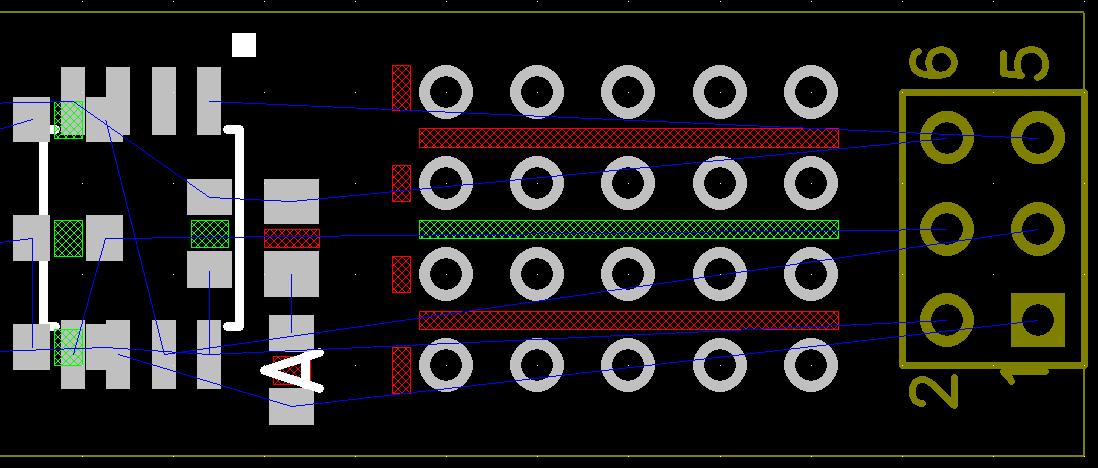
ąĀą░ąĘą╝ąĄčēąĄąĮąĖąĄ ąĖ čĆą░ąĘą╝ąĄčĆčŗ ąŠą▒ą╗ą░čüč鹥ą╣ keepout čāč鹊čćąĮčÅčÄčé ąŠą┐čŗčéąĮčŗą╝ ą┐čāč鹥ą╝, čü ą┐ąŠą╝ąŠčēčīčÄ ą┐čĆąŠą▒ąĮčŗčģ ą░ą▓č鹊čéčĆą░čüčüąĖčĆąŠą▓ąŠą║. ąÆąŠčé čäčĆą░ą│ą╝ąĄąĮčé ą┐ą╗ą░čéčŗ čü čĆąĄąĘčāą╗čīčéą░č鹊ą╝ čéčĆą░čüčüąĖčĆąŠą▓ą║ąĖ:
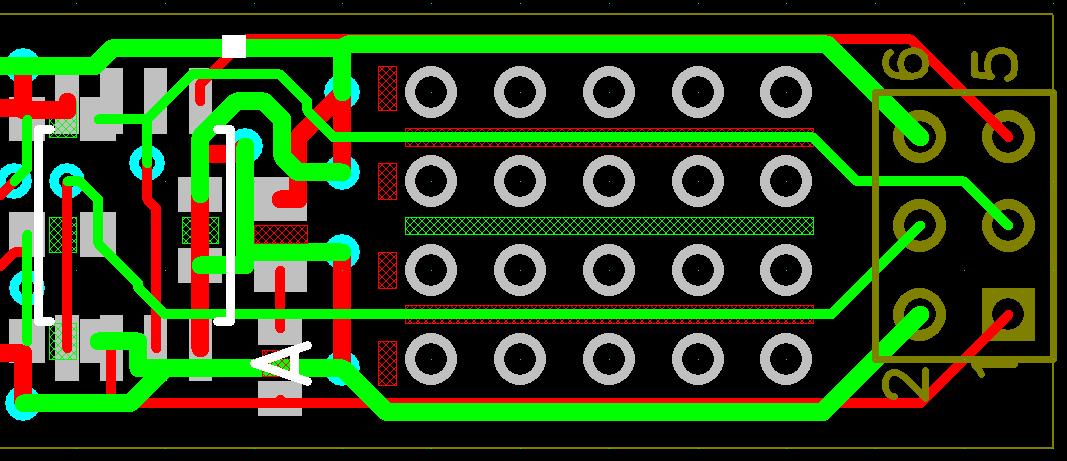
30. ąöą╗čÅ ą┐ąŠą║čĆčŗčéąĖčÅ ą╝ąĄą┤čīčÄ čāčćą░čüčéą║ąŠą▓ ą┐ą╗ą░čéčŗ čüčāčēąĄčüčéą▓čāąĄčé ŌĆ£ąĘą░ą╗ąĖą▓ą║ą░ ą╝ąĄą┤čīčÄŌĆØ Copper Pour - ą▓čŗą▒ąĖčĆą░ąĄą╝ čüąĖą│ąĮą░ą╗čīąĮčŗą╣ čüą╗ąŠą╣ Top ąĖą╗ąĖ Bottom, ą░ ąĘą░č鹥ą╝ Place\Copper Pour. ąŚą░ą╗ąĖą▓ą║ą░ ąĮąĄ ą╝ąĄčłą░ąĄčé ą░ą▓č鹊čéčĆą░čüčüąĖčĆąŠą▓čēąĖą║čā ą┤ąĄą╗ą░čéčī čéčĆą░čüčüąĖčĆąŠą▓ą║čā č湥čĆąĄąĘ čüąĄą▒čÅ.
31. ąöą╗čÅ č鹊ą│ąŠ čćč鹊ą▒čŗ čüą┤ąĄą╗ą░čéčī čćą░čüčéčī Copper Pour (ąĖą╗ąĖ čćą░čüčéčī Polygon ąĮą░ čüą╗ąŠčÅčģ Top ąĖą╗ąĖ Bottom) ąŠą▒ą╗čāąČąĄąĮąĮčŗą╝, čé. ąĄ. čüą▓ąŠą▒ąŠą┤ąĮčŗą╝ ąŠčé ą╝ą░čüą║ąĖ, č鹊 ąĮčāąČąĮąŠ ąĮą░ čüąŠąŠčéą▓ąĄčéčüčéą▓čāčÄčēąĄą╝ čüą╗ąŠąĄ ą╝ą░čüą║ąĖ (Top Mask ąĖą╗ąĖ Bot Mask) ąĮą░čĆąĖčüąŠą▓ą░čéčī ą▓ čŹč鹊ą╝ ą╝ąĄčüč鹥 ą┐ąŠą╗ąĖą│ąŠąĮ. ąóą░ą║ąŠą╣ ą┐čĆąĖąĄą╝ ą┐čĆąĖą╝ąĄąĮčÅčÄčé ą▓ č鹊ą╝ čüą╗čāčćą░ąĄ, ąĄčüą╗ąĖ ąĮčāąČąĮąŠ ąĮą░ą┐čĆąĖą╝ąĄčĆ čüąŠąĄą┤ąĖąĮąĖčéčī č乊ą╗čīą│ąŠą╣ ą┐ąŠą╗ąĖą│ąŠąĮčŗ ąĮą░ čĆą░ąĘąĮčŗčģ čüč鹊čĆąŠąĮą░čģ ą┐ą╗ą░čéčŗ č湥čĆąĄąĘ čüą╗ąŠąČąĮąŠąĄ (ąĮąĄ ą║čĆčāą│ą╗ąŠąĄ) ąŠčéą▓ąĄčĆčüčéąĖąĄ.
32. ąÆ čĆą░ą▒ąŠč鹥 čāą┤ąŠą▒ąĮąŠ ąĖčüą┐ąŠą╗čīąĘąŠą▓ą░čéčī ą│ąŠčĆčÅčćąĖąĄ ą║ą╗ą░ą▓ąĖčłąĖ ąĖ ąĮą░ąĘąĮą░čćą░čéčī ąĖčģ ąĮą░ čćą░čüč鹊 ą▓čŗą┐ąŠą╗ąĮčÅąĄą╝čŗąĄ ą┤ąĄą╣čüčéą▓ąĖčÅ. ąØą░ą┐čĆąĖą╝ąĄčĆ, čÅ ąĮą░ąĘąĮą░čćąĖą╗ ąĮą░ View\Redraw ą║ąŠą╝ą▒ąĖąĮą░čåąĖčÄ Ctrl+R (ą│ąŠčĆčÅčćąĖąĄ ą║ą╗ą░ą▓ąĖčłąĖ ąĮą░ąĘąĮą░čćą░čÄčéčüčÅ č湥čĆąĄąĘ Options\Preferences, ąĘą░ą║ą╗ą░ą┤ą║ą░ Keyboard). ąóąĄą║čāčēąĖą╣ čüą╗ąŠą╣ čāą┤ąŠą▒ąĮąŠ ą┐ąĄčĆąĄą║ą╗čÄčćą░čéčī ą║ąĮąŠą┐ą║ąŠą╣ L (ą▓ą┐ąĄčĆąĄą┤ ą┐ąŠ čåąĖą║ą╗čā č湥čĆąĄąĘ ą▓čüąĄ čĆą░ąĘčĆąĄčłąĄąĮąĮčŗąĄ čüą╗ąŠąĖ) ąĖą╗ąĖ Shift+L (ą▓ ąŠą▒čĆą░čéąĮąŠą╝ ąĮą░ą┐čĆą░ą▓ą╗ąĄąĮąĖąĖ).
33. ąŻą┤ąŠą▒ąĮąŠ ąĖčüą┐ąŠą╗čīąĘąŠą▓ą░čéčī čéą░ą║ąČąĄ ą╝ą░ą║čĆąŠčüčŗ, ąĖ ąĮą░ąĘąĮą░čćą░čéčī ąĖčģ ąĮą░ ą│ąŠčĆčÅčćąĖąĄ ą║ą╗ą░ą▓ąĖčłąĖ. ąØą░ą┐čĆąĖą╝ąĄčĆ, čÅ ąĘą░ą┐ąĖčüą░ą╗ ą╝ą░ą║čĆąŠčü 'L View\Redraw' (ąĘą░ą┐ąĖčüčī ą╝ą░ą║čĆąŠčüą░ ąĮą░čćąĖąĮą░ąĄčéčüčÅ č湥čĆąĄąĘ ą╝ąĄąĮčÄ Macro\Record), ąŠą▒ąŠąĘą▓ą░ą╗ ąĄą│ąŠ ą║ą░ą║ Change Layer ąĖ ąĮą░ąĘąĮą░čćąĖą╗ ą║ąŠą╝ą▒ąĖąĮą░čåąĖčÄ ą║ą╗ą░ą▓ąĖčł Ctrl+L (Options\Preferences, ąĘą░ą║ą╗ą░ą┤ą║ą░ Keyboard, ą▓ Command Type ą▓čŗą▒ąĖčĆą░ąĄą╝ Macro).
34. ąĀčÅą┤ąŠą╝ čĆą░čüą┐ąŠą╗ąŠąČąĄąĮąĮčŗąĄ ą▓čŗą▓ąŠą┤čŗ (ąĮą░ą┐čĆąĖą╝ąĄčĆ, čā SMD-ą╝ąĖą║čĆąŠčüčģąĄą╝), ą╗čāčćčłąĄ ąĮąĄ čüąŠąĄą┤ąĖąĮčÅčéčī ą║ąŠčĆąŠčéą║ąĖą╝ąĖ ą┤ąŠčĆąŠąČą║ą░ą╝ąĖ ąĮą░ą┐čĆčÅą╝čāčÄ, č鹊ą│ą┤ą░ ąĖčģ ą┐ą╗ąŠčģąŠ ą┐ą░čÅčéčī (ą┐čĆąĖ ą┐ą░ą╣ą║ąĄ ą┐čĆąĖą┐ąŠą╣ ąŠą▒čĆą░ąĘčāąĄčé ą║ą░ą┐ą╗čÄ ą╝ąĄąČą┤čā čŹčéąĖą╝ąĖ ąĮąŠąČą║ą░ą╝ąĖ). ąöą╗čÅ čüąŠąĄą┤ąĖąĮąĄąĮąĖčÅ čéą░ą║ąĖčģ ą▓čŗą▓ąŠą┤ąŠą▓ ą╗čāčćčłąĄ čüą┤ąĄą╗ą░čéčī ąĮąĄą▒ąŠą╗čīčłčāčÄ ą┐ąĄčéą╗čÄ.
35. ąÆčüąĄą╝ čģąŠčĆąŠčł čĆąĄą┤ą░ą║č鹊čĆ PCB, ąĮąŠ ą┤ą╗čÅ čüąŠąĘą┤ą░ąĮąĖčÅ ą╝ąŠąĮčéą░ąČąĮąŠą╣ čüčģąĄą╝čŗ ąĮąĄ ąŠč湥ąĮčī čāą┤ąŠą▒ąĄąĮ - ąĮąĄą╗čīąĘčÅ ą░čéčĆąĖą▒čāčéčŗ ą┐ąĄčĆąĄą╝ąĄčēą░čéčī ąŠčéąĮąŠčüąĖč鹥ą╗čīąĮąŠ čāąČąĄ čāčüčéą░ąĮąŠą▓ą╗ąĄąĮąĮąŠą╣ ą┤ąĄčéą░ą╗ąĖ. ąĪąĖčéčāą░čåąĖčÅ ąŠčüąŠą▒ąĄąĮąĮąŠ čāčüą╗ąŠąČąĮčÅąĄčéčüčÅ, ąĄčüą╗ąĖ ą▓čŗ ąĖčüą┐ąŠą╗čīąĘąŠą▓ą░ą╗ąĖ ą░ą▓č鹊čĆą░ąĘą╝ąĄčēąĄąĮąĖąĄ (autoplacement) čü ą┐ąŠą╝ąŠčēčīčÄ SPECCTRA - ą┐čĆąĖ ą▓čĆą░čēąĄąĮąĖąĖ ą┤ąĄčéą░ą╗ąĄą╣ ą░čéčĆąĖą▒čāčéčŗ čüą┤ą▓ąĖą│ą░čÄčéčüčÅ ąĖ ą┐ąŠą▓ąŠčĆą░čćąĖą▓ą░čÄčéčüčÅ čüą░ą╝čŗą╝ ąĮąĄąŠąČąĖą┤ą░ąĮąĮčŗą╝ ąŠą▒čĆą░ąĘąŠą╝. ą¤ąŠčŹč鹊ą╝čā ąŠčüčéą░ąĄčéčüčÅ 2 ą┐čāčéąĖ - ą╗ąĖą▒ąŠ čéčēą░č鹥ą╗čīąĮąŠ ą┤ąĄą╗ą░čéčī ą▒ąĖą▒ą╗ąĖąŠč鹥čćąĮčŗąĄ 菹╗ąĄą╝ąĄąĮčéčŗ (ą┐ąŠą┤ą▒ąĖčĆą░čÅ ąĮčāąČąĮąŠąĄ čĆą░ąĘą╝ąĄčēąĄąĮąĖąĄ ą░čéčĆąĖą▒čāč鹊ą▓ - ąŠą▒čŗčćąĮąŠ ąĮąĄą┐ąŠčüčĆąĄą┤čüčéą▓ąĄąĮąĮąŠ ą┐ąŠą┤ ą┤ąĄčéą░ą╗čīčÄ - ąĖ čĆą░ąĘą╝ąĄčĆ čłčĆąĖčäčéą░) ąĖ ąĮąĄ ąĖčüą┐ąŠą╗čīąĘąŠą▓ą░čéčī ą░ą▓č鹊čĆą░ąĘą╝ąĄčēąĄąĮąĖąĄ SPECCTRA (ą╝ąŠąČąĄčé ą▒čŗčéčī, ąĖ ą╝ąŠąČąĮąŠ ą▒čŗą╗ąŠ ą▒čŗ, ąĄčüą╗ąĖ ąŠčéą║ą╗čÄčćąĖčéčī čüą╝ąĄčēąĄąĮąĖąĄ ą░čéčĆąĖą▒čāč鹊ą▓, ąĮąŠ ą║ą░ą║ čŹč鹊 čüą┤ąĄą╗ą░čéčī - ąĘą░ą┤ą░čćą░ ąĮąĄ ąĖąĘ ą┐čĆąŠčüčéčŗčģ), ą╗ąĖą▒ąŠ ą┤ąĄą╗ą░čéčī ą╝ąŠąĮčéą░ąČąĮčŗą╣ č湥čĆč鹥ąČ ą▓ ą┤čĆčāą│ąŠą╣ ą┐čĆąŠą│čĆą░ą╝ą╝ąĄ (CorelDraw, Visio). ąĀąĖčüčāąĮąŠą║ ą┐ą╗ą░čéčŗ ą╝ąŠąČąĮąŠ ą╗ąĄą│ą║ąŠ ą┐ąĄčĆąĄąĮąĄčüčéąĖ ą▓ CorelDraw, ą┐čĆąĖą╝ąĄąĮčÅčÅ ą┐čĆąŠčüč鹊ą╣ ą╝ąĄč鹊ą┤ Copy/Paste. ąÆ CorelDraw ą┤ą╗čÅ čāą┤ąŠą▒čüčéą▓ą░ čÅ ą┐ąŠą┤ą│ąŠč鹊ą▓ąĖą╗ č鹥 ąČąĄ čüą░ą╝čŗąĄ čüą╗ąŠąĖ (Top Silk, Top, Bottom, Bot Silk, Board), čćč鹊 ąĖ ą▓ PCB, ąĖ ą┐ąĄčĆąĄąĮąĄčü ąĮą░ ąĮąĖčģ ą│čĆą░čäąĖą║čā čüą╗ąŠąĄą▓ PCB (ą▓ą║ą╗čÄčćą░čÅ ąĮčāąČąĮčŗą╣ čüą╗ąŠą╣, ą▓čŗą┤ąĄą╗čÅčÅ ąŠą▒čŖąĄą║čéčŗ, ą║ąŠą┐ąĖčĆčāčÅ ąĖčģ ąĖ ą▓čüčéą░ą▓ą╗čÅčÅ ą▓ ąĮčāąČąĮčŗą╣ čüą╗ąŠą╣ CorelDraw). ą¤ąŠč鹊ą╝ čüą┤ąĄą╗ą░ą╗ ąĘąĄčĆą║ą░ą╗čīąĮąŠąĄ ąĖąĘąŠą▒čĆą░ąČąĄąĮąĖąĄ čüą╗ąŠčÅ Bottom ąĖ Bot Silk, ąĮą░ąĮąĄčü ąŠą▒ąŠąĘąĮą░č湥ąĮąĖčÅ ą║ąŠą╝ą┐ąŠąĮąĄąĮč鹊ą▓ (č鹊, čćč鹊 ą▓ ą░čéčĆąĖą▒čāč鹥 RefDes) ąĖ ąĮąŠą╝ąĖąĮą░ą╗čŗ (ą░čéčĆąĖą▒čāčé Value) - ąĖ ą╝ąŠąĮčéą░ąČąĮčŗą╣ č湥čĆč鹥ąČ ą│ąŠč鹊ą▓.
ąÆ ąśąĮč鹥čĆąĮąĄč鹥 ąĮą░ č乊čĆčāą╝ą░čģ ą╝ąŠąČąĮąŠ ąĮą░ą╣čéąĖ ą┤čĆčāą│ąĖąĄ ą┐ąŠą╗ąĄąĘąĮčŗąĄ čüąŠą▓ąĄčéčŗ, ą║ą░ą║ 菹║čüą┐ąŠčĆčéąĖčĆąŠą▓ą░čéčī č湥čĆč鹥ąČ ą▓ PDF (č湥čĆąĄąĘ ą┤čĆą░ą╣ą▓ąĄčĆ ą┐čĆąĖąĮč鹥čĆą░) ąĖ ą┤čĆčāą│ąĖąĄ ą│čĆą░čäąĖč湥čüą║ąĖąĄ č乊čĆą╝ą░čéčŗ ąĖ ąŠą▒čĆą░ą▒ąŠčéą░čéčī ą▓ čĆą░ąĘąĮčŗčģ ą│čĆą░čäąĖč湥čüą║ąĖčģ čĆąĄą┤ą░ą║č鹊čĆą░čģ ą┤ą╗čÅ ą┐ąŠą╗čāč湥ąĮąĖčÅ ą╝ąŠąĮčéą░ąČąĮąŠą╣ čüčģąĄą╝čŗ.
ąśčüą┐čĆą░ą▓ą╗ąĄąĮąĖąĄ ą║ čüąŠą▓ąĄčéčā 35
ą×ą║ą░ąĘčŗą▓ą░ąĄčéčüčÅ, čĆąĄą┤ą░ą║čéąĖčĆąŠą▓ą░čéčī čĆą░čüą┐ąŠą╗ąŠąČąĄąĮąĖąĄ ą░čéčĆąĖą▒čāč鹊ą▓ ą║ąŠą╝ą┐ąŠąĮąĄąĮč鹊ą▓ ą▓ čĆąĖčüčāąĮą║ąĄ ą┐ą╗ą░čé ą▓čüąĄ-čéą░ą║ąĖ ą╝ąŠąČąĮąŠ. ąĪąŠą▓ąĄčé ą┐čĆąĖčüą╗ą░ą╗ ąÆą╗ą░ą┤ąĖą╝ąĖčĆ ąōčĆąĄčłąĮąŠą▓:
ŌĆ£... ąĮą░čĆčÅą┤čā čü čéą░ą║ąĖą╝ąĖ "ąĮąĄąŠč湥ą▓ąĖą┤ąĮčŗą╝ąĖ" čäčāąĮą║čåąĖčÅą╝ąĖ ą║ą░ą║ ą║ą╗ą░ą▓ąĖą░čéčāčĆąĮčŗąĄ ą║ąŠą╝ą░ąĮą┤čŗ "R" - ą┐ąŠą▓ąŠčĆąŠčé, "F" - ąĘąĄčĆą║ą░ą╗čīąĮčŗą╣ ą┐ąĄčĆąĄą▓ąŠčĆąŠčé, "G" - čüą╝ąĄąĮą░ čüąĄčéą║ąĖ, "U" - ą▓ąŠąĘą▓čĆą░čé ąĮą░ čłą░ą│ ąĮą░ąĘą░ą┤, "Q" - ą┐ąŠą║ą░ąĘą░čéčī ą║ąŠąĮčéčāčĆčŗ, "ąĪ" - čåąĄąĮčéčĆąŠą▓ą║ą░ ąĖąĘąŠą▒čĆą░ąČąĄąĮąĖčÅ ąŠčéąĮąŠčüąĖč鹥ą╗čīąĮąŠ č鹥ą║čāčēąĄą│ąŠ ą┐ąŠą╗ąŠąČąĄąĮąĖčÅ ą║čāčĆčüąŠčĆą░, "X" - čüą╝ąĄąĮą░ ą▓ąĖą┤ą░ ą║čāčĆčüąŠčĆą░, "L" - ą┐ąĄčĆąĄą║ą╗čÄč湥ąĮąĖąĄ čüą╗ąŠčÅ, "E" - ąĘą░ą┐ąĖčüčī ą╝ą░ą║čĆąŠčüą░, "M" - ąŠčüčéą░ąĮąŠą▓ą║ą░ ąĘą░ą┐ąĖčüąĖ ą╝ą░ą║čĆąŠčüą░, ąĖ ą┤čĆ., čüčāčēąĄčüčéą▓čāąĄčé ąĖ ą║ąŠą╝ą░ąĮą┤ą░ ą┤ą╗čÅ ą┐ąĄčĆąĄą╝ąĄčēąĄąĮąĖčÅ ą░čéčĆąĖą▒čāč鹊ą▓ ą║ąŠą╝ą┐ąŠąĮąĄąĮčéą░!!!
ąöą╗čÅ č鹊ą│ąŠ čćč鹊ą▒čŗ ą┐ąĄčĆąĄą╝ąĄčüčéąĖčéčī ą░čéčĆąĖą▒čāčéčŗ ą║ąŠą╝ą┐ąŠąĮąĄąĮčéą░, ąĮčāąČąĮąŠ ąĮą░ąČą░čéčī ą║ą╗ą░ą▓ąĖčłčā "Shift" ąĖ, čāą┤ąĄčƹȹĖą▓ą░čÅ ąĄčæ, ą┐ąŠą┤ą▓ąĄčüčéąĖ ą║čāčĆčüąŠčĆ ą║ ą░čéčĆąĖą▒čāčéčā ą║ąŠą╝ą┐ąŠąĮąĄąĮčéą░, čēąĄą╗ą║ąĮčāčéčī ą╗ąĄą▓ąŠą╣ ą║ą╗ą░ą▓ąĖčłąĄą╣ ą╝čŗčłą║ąĖ ąĖ ąŠčéą┐čāčüčéąĖčéčī ą║ą╗ą░ą▓ąĖčłčā"Shift". ąÆčüčæ!!! ąóąĄą┐ąĄčĆčī ą╝ąŠąČąĮąŠ ą┐ąĄčĆąĄą╝ąĄčēą░čéčī ą▓čŗą┤ąĄą╗ąĄąĮąĮčŗąĄ ą░čéčĆąĖą▒čāčéčŗ ą║ą░ą║ čāą│ąŠą┤ąĮąŠ, ąĮąĄąĘą░ą▓ąĖčüąĖą╝ąŠ ąŠčé ą║ąŠą╝ą┐ąŠąĮąĄąĮčéą░! ąÜ ą░čéčĆąĖą▒čāčéą░ą╝ ą▓ čŹč鹊ą╝ čüą╗čāčćą░ąĄ ą┐čĆąĖą╝ąĄąĮąĖą╝čŗ ąĖ ą┤čĆčāą│ąĖąĄ ą║ą╗ą░ą▓ąĖą░čéčāčĆąĮčŗąĄ ą║ąŠą╝ą▒ąĖąĮą░čåąĖąĖ, ąĮą░ą┐čĆąĖą╝ąĄčĆ "R"ąĖ"F".
ąóą░ą║ąŠą╣ ąČąĄ ą┐ąŠčĆčÅą┤ąŠą║ ą┤ąĄą╣čüčéą▓ąĖą╣ ą╝ąŠąČąĮąŠ ą▓čŗą┐ąŠą╗ąĮčÅčéčī ąĖ ą▓ čĆąĄą┤ą░ą║č鹊čĆąĄ "Schematic", ą┐čĆąĖą╝ąĄąĮąĖč鹥ą╗čīąĮąŠ ą║ ą░čéčĆąĖą▒čāčéą░ą╝ čüąĖą╝ą▓ąŠą╗ąŠą▓ 菹╗ąĄą╝ąĄąĮč鹊ą▓. ąóą░ą║ čćč鹊 ąĮą░čĆąĖčüąŠą▓ą░čéčī ąĖ čüčģąĄą╝čā, ąĖ ą┐ąĄčćą░čéąĮčāčÄ ą┐ą╗ą░čéčā ą▓ PCAD ą╝ąŠąČąĮąŠ ąĮąĄ čģčāąČąĄ č湥ą╝ ą▓ OrCAD!
ąÜčĆąŠą╝ąĄ č鹊ą│ąŠ, ąĄčüą╗ąĖ ąĮą░ ą▓čŗą┤ąĄą╗ąĄąĮąĮčŗčģ čéą░ą║ąĖą╝ ąŠą▒čĆą░ąĘąŠą╝ ą░čéčĆąĖą▒čāčéą░čģ čēąĄą╗ą║ąĮčāčéčī ą┐čĆą░ą▓ąŠą╣ ą║ą╗ą░ą▓ąĖčłąĄą╣ ą╝čŗčłą║ąĖ, ąĖ ą▓ ą▓čŗą┐ą░ą┤ą░čÄčēąĄą╝ ą╝ąĄąĮčÄ ą▓čŗą▒čĆą░čéčī "Properties" (čüą▓ąŠą╣čüčéą▓ą░), č鹊 ą┐ąŠčüčéą░ą▓ąĖą▓ ą│ą░ą╗ąŠčćą║čā ą▓ ąŠą║ąŠčłą║ąĄ "Justification" (čÄčüčéąĖčĆąŠą▓ą║ą░) ą▓ čåąĄąĮčéčĆąĄ, ąĖą╗ąĖ ą│ą┤ąĄ-ąĮąĖą▒čāą┤čī čüą▒ąŠą║čā (ą║ą░ą║ ąÆą░ą╝ čāą┤ąŠą▒ąĮąŠ) ą╝ąŠąČąĮąŠ ąĖąĘą╝ąĄąĮąĖčéčī č鹊čćą║čā ą┐čĆąĖą▓čÅąĘą║ąĖ ąĮą░ą┤ą┐ąĖčüąĖ. ąŁčéą░ č鹊čćą║ą░ - čåąĄąĮčéčĆ, ą▓ąŠą║čĆčāą│ ą║ąŠč鹊čĆąŠą│ąŠ ą▓čĆą░čēą░ąĄčéčüčÅ ąĮą░ą┤ą┐ąĖčüčī. ąóą░ą║ ą╝ąŠąČąĮąŠ ąĖąĘą▒ąĄąČą░čéčī ą┐čĆąŠą▒ą╗ąĄą╝ čü ą▓čĆą░čēąĄąĮąĖąĄą╝ ąĮą░ą┤ą┐ąĖčüąĄą╣ "ą║ą░ą║ ą┐ąŠą┐ą░ą╗ąŠ"...ŌĆØ
36. (ą┐čĆąĖčüą╗ą░ą╗ ąÆą╗ą░ą┤ąĖą╝ąĖčĆ ąōčĆąĄčłąĮąŠą▓). ąÜą░ą║ ąĖąĘą▓ąĄčüčéąĮąŠ, ąĄčüą╗ąĖ ą┐ąĄčĆąĄą┤ ąĖą╝ąĄąĮąĄą╝ ąĮąŠąČą║ąĖ ą║ąŠą╝ą┐ąŠąĮąĄąĮčéą░ ą┐ąŠčüčéą░ą▓ąĖčéčī čéąĖą╗čīą┤čā, ąĮą░ą┐čĆąĖą╝ąĄčĆ ~IN1, č鹊 čŹč鹊 ąĖą╝čÅ ąĮą░ čüčģąĄą╝ąĄ ą▒čāą┤ąĄčé ąĖą╝ąĄčéčī ą▓ąĄčĆčģąĮąĄąĄ ą┐ąŠą┤č湥čĆą║ąĖą▓ą░ąĮąĖąĄ, ąŠą▒ąŠąĘąĮą░čćą░čÄčēąĄąĄ ąĖąĮą▓ąĄčĆčüąĖčÄ. ąØąĄ ą▓čüąĄ ąĘąĮą░čÄčé, ą║ą░ą║ ąŠčéą╝ąĄąĮąĖčéčī ą┤ąĄą╣čüčéą▓ąĖąĄ čéąĖą╗čīą┤čŗ, ąĄčüą╗ąĖ ąĮąĄąŠą▒čģąŠą┤ąĖą╝ąŠ ąĮą░ą┐ąĖčüą░čéčī ą┤ą╗ąĖąĮąĮąŠąĄ ąĖą╝čÅ ą▓čŗą▓ąŠą┤ą░, ą║ąŠč鹊čĆąŠąĄ čüąŠą┤ąĄčƹȹĖčé ąĖąĮą▓ąĄčĆčüąĖčÄ. ą×č湥ąĮčī ąĮąĄčāą┤ąŠą▒ąĮąŠ, ą║ąŠą│ą┤ą░ ą┐ąŠąĘąĖčåąĖčÅ ą▓ ąĮą░ąĖą╝ąĄąĮąŠą▓ą░ąĮąĖąĖ ą▓čŗą▓ąŠą┤ą░ 菹╗ąĄą╝ąĄąĮčéą░, čüąŠą┤ąĄčƹȹ░čēą░čÅ ąĖąĮą▓ąĄčĆčüąĖčÄ, čüč鹊ąĖčé ą┐ąĄčĆą▓ąŠą╣ - ąĖąĮą▓ąĄčĆčüąĖčÅ čĆą░čüą┐čĆąŠčüčéčĆą░ąĮčÅąĄčéčüčÅ ąĮą░ ą▓čüąĄ ąĮą░ąĘą▓ą░ąĮąĖąĄ! ąØą░ą┐čĆąĖą╝ąĄčĆ, ąĄčüą╗ąĖ ą┐čĆąŠąĖąĘą▓ąĄą┤ąĄąĮą░ ąĘą░ą┐ąĖčüčī ~IN1/OUT/RxD, č鹊 č湥čĆčéą░ ą▓ą▓ąĄčĆčģčā ą▒čāą┤ąĄčé ąĮą░ą┤ ą▓čüąĄą╝ ąĮą░ąĘą▓ą░ąĮąĖąĄą╝, čģąŠčéčÅ ąĮą░ą╝ čģąŠč鹥ą╗ąŠčüčī ą▒čŗ ą┐čĆąĖą╝ąĄąĮąĖčéčī ąĄčæ č鹊ą╗čīą║ąŠ ą║ IN1. ąÜąŠą│ą┤ą░ ąĮčāąČąĮąŠ ąŠą│čĆą░ąĮąĖčćąĖčéčī ą┤ąĄą╣čüčéą▓ąĖąĄ ąĖąĮą▓ąĄčĆčüąĖąĖ, ą┤ąŠčüčéą░č鹊čćąĮąŠ ą┐ąŠą▓č鹊čĆąĮąŠ ą▓čüčéą░ą▓ąĖčéčī ąĘąĮą░ą║ čéąĖą╗čīą┤čŗ! ąŚą░ą┐ąĖčüčī ą▓ ąĮą░čłąĄą╝ čüą╗čāčćą░ąĄ ą┤ąŠą╗ąČąĮą░ ą▓čŗą│ą╗čÅą┤ąĄčéčī čüą╗ąĄą┤čāčÄčēąĖą╝ ąŠą▒čĆą░ąĘąŠą╝:
~IN1~/OUT/RxD
37. PCAD 2004 ąĮąĄ čéčĆąĄą▒čāąĄčé čāčüčéą░ąĮąŠą▓ą║ąĖ - ą┤ąŠčüčéą░č鹊čćąĮąŠ ą┐ąŠą╗ąŠąČąĖčéčī ąĄą│ąŠ ą┐ą░ą┐ą║čā ą▓ C:\Program Files ąĖ čüą┤ąĄą╗ą░čéčī čÅčĆą╗čŗčćą║ąĖ č鹊ą╗čīą║ąŠ ą┤ą╗čÅ 3-čģ ąĮą░ąĖą▒ąŠą╗ąĄąĄ čćą░čüč鹊 ąĖčüą┐ąŠą╗čīąĘčāąĄą╝čŗčģ ą┐čĆąŠą│čĆą░ą╝ą╝ - cmp.exe (ą▒ąĖą▒ą╗ąĖąŠč鹥ą║ą░čĆčī ą┤ą╗čÅ ą┤ąĄčéą░ą╗ąĄą╣), sch.exe (čĆąĄą┤ą░ą║č鹊čĆ ą┐čĆąĖąĮčåąĖą┐ąĖą░ą╗čīąĮčŗčģ čüčģąĄą╝) ąĖ pcb.exe (čĆąĄą┤ą░ą║č鹊čĆ ą┐ąĄčćą░čéąĮčŗčģ ą┐ą╗ą░čé). ą¦č鹊ą▒čŗ ąĘą░čĆą░ą▒ąŠčéą░ą╗ą░ SPECCTRA, ąĮčāąČąĮąŠ ąĄčēąĄ ą┐ąŠą┤ą┐čĆą░ą▓ąĖčéčī/ą┐čĆąŠą▓ąĄčĆąĖčéčī ini-čäą░ą╣ą╗ ąĖ ą┐čĆąŠą┐ąĖčüą░čéčī ą▓ ą┐ąĄčĆąĄą╝ąĄąĮąĮčŗčģ ąŠą║čĆčāąČąĄąĮąĖčÅ ą┐čāčéčī ą┤ąŠ čäą░ą╣ą╗ą░ ą╗ąĖčåąĄąĮąĘąĖąĖ SPECCTRA (čüą╝. čüąŠą▓ąĄčé 18).
38. ąöą╗čÅ ą▓čŗą┤ąĄą╗ąĄąĮąĖčÅ ąŠą┐čĆąĄą┤ąĄą╗ąĄąĮąĮčŗčģ čåąĄą┐ąĄą╣ ąŠčéąĮąŠčüąĖč鹥ą╗čīąĮąŠ ą┤čĆčāą│ąĖčģ (ąĮą░ą┐čĆąĖą╝ąĄčĆ, čåąĄą┐ąĄą╣ GND ąĖ VCC) čāą┤ąŠą▒ąĮąŠ ą┐ąŠą╗čīąĘąŠą▓ą░čéčīčüčÅ ą▓ čĆąĄą┤ą░ą║č鹊čĆą░čģ SCH ąĖ PCB ą║ą╗ą░čüčüą░ą╝ąĖ čåąĄą┐ąĄą╣. ąÆčŗą▒ąĖčĆą░ąĄą╝ ą▓ ą╝ąĄąĮčÄ Options\Net Classes..., ą▓ Class Name: čāą║ą░ąĘčŗą▓ą░ąĄą╝ POWER (ą╝ąŠąČąĮąŠ čāą║ą░ąĘą░čéčī ą┐čĆąŠąĖąĘą▓ąŠą╗čīąĮąŠąĄ ąĖą╝čÅ), ą▓čŗą▒ąĖčĆą░ąĄą╝ čüčĆąĄą┤ąĖ Unassigned Nets: ąĮčāąČąĮčŗąĄ čåąĄą┐ąĖ, ą║ąŠč鹊čĆčŗąĄ ą▒čāą┤čāčé ą┐čĆąĖąĮą░ą┤ą╗ąĄąČą░čéčī ąĮą░čłąĄą╝čā ą║ą╗ą░čüčüčā - GND ąĖ VCC, ąĮą░ąČąĖą╝ą░ąĄą╝ ą║ąĮąŠą┐ą║čā Add. ąÆąŠąĘą╗ąĄ Net Class Attributes ąĮą░ąČąĖą╝ą░ąĄą╝ ą║ąĮąŠą┐ą║čā Edit..., ą▓ ą┐ąŠčÅą▓ąĖą▓čłąĄą╝čüčÅ ąŠą║ąŠčłą║ąĄ Attributes ąĮą░ąČąĖą╝ą░ąĄą╝ Add..., ą▓ Attribute Category: ą▓čŗą▒ąĖčĆą░ąĄą╝ Physical, ą▓ Name: (ąĖą╝čÅ ą░čéčĆąĖą▒čāčéą░) ą▓čŗą▒ąĖčĆą░ąĄą╝ Width, Value: čāą║ą░ąĘčŗą▓ą░ąĄą╝ 15 (ą┐ąŠ čāą╝ąŠą╗čćą░ąĮąĖčÄ čā ąĮą░čü ą▓čüąĄ ą┐čĆąŠą▓ąŠą┤ąĮąĖą║ąĖ č鹊ą╗čēąĖąĮąŠą╣ 10 mil, ą░ čŹčéąĖ, ą▓čģąŠą┤čÅčēąĖąĄ ą▓ ą║ą╗ą░čüčü POWER, ą▒čāą┤čāčé ąĖą╝ąĄčéčī č鹊ą╗čēąĖąĮčā 15 mil). ąóąĄą┐ąĄčĆčī ą┐čĆąĖ čéčĆą░čüčüąĖčĆąŠą▓ą║ąĄ ąĖ ą┐čĆąŠą▓ąŠą┤ąĮąĖą║ąŠą▓ č鹊ą╗čēąĖąĮą░ ą┐čĆąŠą▓ąŠą┤ąĮąĖą║ąŠą▓ GND ąĖ VCC ą▒čāą┤ąĄčé ąĮąĄ 10, ą░ 15 mil. ąöą╗čÅ č鹊ą│ąŠ čćč鹊ą▒čŗ ą╝ąŠąČąĮąŠ ą▒čŗą╗ąŠ ą┐čĆąŠą│ąŠąĮčÅčéčī č鹥čüčé DRC ą┐čĆąĖ ąĖčüą┐ąŠą╗čīąĘąŠą▓ą░ąĮąĖąĖ ą║ą╗ą░čüčüąŠą▓ čåąĄą┐ąĄą╣, ąĮčāąČąĮąŠ ą║ą╗ą░čüčüčŗ čüąŠąĘą┤ą░ą▓ą░čéčī čüąĮą░čćą░ą╗ą░ ą▓ čĆąĄą┤ą░ą║č鹊čĆąĄ SCH, ą░ ą┐ąŠč鹊ą╝ ąĖčģ ą▓čŗą│čĆčāąČą░čéčī ą▓ą╝ąĄčüč鹥 čüąŠ čüą┐ąĖčüą║ąŠą╝ čåąĄą┐ąĄą╣ (Utils\Generate Netlist...).
39. ą¤čĆąĖ čĆąĄą┤ą░ą║čéąĖčĆąŠą▓ą░ąĮąĖąĖ ą┐ąĄčćą░čéąĮąŠą╣ ą┐ą╗ą░čéčŗ ą▓ PCB ą▓čŗą┤ąĄą╗ąĄąĮąĖąĄ ąŠą▒čŖąĄą║čéą░ ą┐čĆąŠąĖčüčģąŠą┤ąĖčé ą┐čĆąĖ čēąĄą╗čćą║ąĄ ą╝čŗčłčīčÄ ąĮą░ ąĮąĄą╝ č鹊ą╗čīą║ąŠ ą▓ č鹊ą╝ čüą╗čāčćą░ąĄ, ąĄčüą╗ąĖ čüą╗ąŠą╣, ąĮą░ ą║ąŠč鹊čĆąŠą╝ čĆą░čüą┐ąŠą╗ąŠąČąĄąĮ ąŠą▒čŖąĄą║čé, ą░ą║čéąĖą▓ąĄąĮ. ą¤čĆąĖ ą▓čŗą┤ąĄą╗ąĄąĮąĖąĖ čĆąĄą│ąĖąŠąĮąŠą╝ (čēąĄą╗č湊ą║, ą┐čĆąŠčéčÅąČą║ą░ - čĆąĖčüčāąĄčéčüčÅ ą┐čĆčÅą╝ąŠčāą│ąŠą╗čīąĮąĖą║ čĆąĄą│ąĖąŠąĮą░ - ąŠčéą┐čāčüą║ą░ąĮąĖąĄ ą║ąĮąŠą┐ą║ąĖ ą╝čŗčłąĖ) ą▓čŗą┤ąĄą╗čÅčÄčéčüčÅ č鹊ą╗čīą║ąŠ č鹥 ąŠą▒čŖąĄą║čéčŗ, ą║ąŠč鹊čĆčŗąĄ ą┐ąŠą┐ą░ą╗ąĖ čåąĄą╗ąĖą║ąŠą╝ ą▓ ąĮą░čĆąĖčüąŠą▓ą░ąĮąĮčŗą╣ čĆąĄą│ąĖąŠąĮ, ąĖ, ą║čĆąŠą╝ąĄ č鹊ą│ąŠ, ąŠą▒čŖąĄą║čéčŗ ą▓čŗą┤ąĄą╗čÅčÄčéčüčÅ ą▓ čŹč鹊ą╝ čüą╗čāčćą░ąĄ č鹊ą╗čīą║ąŠ č鹊ą│ą┤ą░, ą║ąŠą│ą┤ą░ ąŠąĮąĖ čāą┤ąŠą▓ą╗ąĄčéą▓ąŠčĆčÅčÄčé čāčüą╗ąŠą▓ąĖčÅą╝ Options\Selection Mask... .
40. ą¦č鹊ą▒čŗ ą╝ąŠąČąĮąŠ ą▒čŗą╗ąŠ ąĮą░ą┤ą┐ąĖčüąĖ ąĮą░ čüčģąĄą╝ą░čģ *.sch ąĖ *.pcb ą╝ąŠąČąĮąŠ ą▒čŗą╗ąŠ ą┐ąĖčüą░čéčī ą┐ąŠ-čĆčāčüčüą║ąĖ, ąĮčāąČąĮąŠ ą┐čĆąĖą╝ąĄąĮąĖčéčī ą┤ą╗čÅ ąĮą░ą┤ą┐ąĖčüąĄą╣ čłčĆąĖčäčéčŗ TrueType. ąöąĄą╗ą░ąĄčéčüčÅ čŹč鹊 čéą░ą║ - čēąĄą╗ą║ą░ąĄą╝ ą┐čĆą░ą▓ąŠą╣ ą║ąĮąŠą┐ą║ąŠą╣ ąĮą░ čĆčāčüčüą║ąĖą╣ č鹥ą║čüčé, ą║ąŠč鹊čĆčŗą╣ ą▓ąĖą┤ąĄąĮ ą║ą░ą║ ą║čĆą░ą║ąŠąĘčÅą▒čĆčŗ, ą▓ ą║ąŠąĮč鹥ą║čüčéąĮąŠą╝ ą╝ąĄąĮčÄ ą▓čŗą▒ąĖčĆą░ąĄą╝ Properties..., čüą┐čĆą░ą▓ą░ ą▓ąĮąĖąĘčā čēąĄą╗ą║ą░ąĄą╝ ą║ąĮąŠą┐ą║čā ą║ąĮąŠą┐ą║čā Text Styles..., ą┐ąŠčÅą▓ąĖčéčüčÅ ąŠą║ąĮąŠ Options Text Style. ąÆ čüą┐ąĖčüą║ąĄ čłčĆąĖčäč鹊ą▓ ą▓čŗą▒ąĖčĆą░ąĄą╝ ąĮčāąČąĮčŗą╣, ąČą╝ąĄą╝ ą║ąĮąŠą┐ą║čā Properties..., ą┐ąŠčÅą▓ąĖčéčüčÅ ąĄčēąĄ ąŠą┤ąĮąŠ ąŠą║ąĮąŠ Text Style Properties. ą¢ą╝ąĄą╝ ą║ąĮąŠą┐ą║čā Font..., ą▓čŗą▒ąĖčĆą░ąĄą╝ ą║ą░ą║ąŠą╣-ąĮąĖą▒čāą┤čī čüčéą░ąĮą┤ą░čĆčéąĮčŗą╣ ą║ąĖčĆąĖą╗ą╗ąĖč湥čüą║ąĖą╣ čłčĆąĖčäčé, ąĮą░ą┐čĆąĖą╝ąĄčĆ Arial, ą▓čŗą▒ąĖčĆą░ąĄą╝ ąĖąĘ ą▓čŗą┐ą░ą┤ą░čÄčēąĄą│ąŠ čüą┐ąĖčüą║ą░ Script: ą║ąŠą┤ąĖčĆąŠą▓ą║čā Cyrillic, ąČą╝ąĄą╝ OK. ąÆ ąŠą║ąĮąĄ Text Style Properties čüčéą░ą▓ąĖą╝ ą│ą░ą╗ąŠčćą║čā Allow TrueType, ąČą╝ąĄą╝ OK. ąÆ ąŠčüčéą░ą▓čłąĄą╝čüčÅ ąŠą║ąĮąĄ Options Text Style ąČą╝ąĄą╝ ą║ąĮąŠą┐ą║čā Display TrueType, ąČą╝ąĄą╝ Close. ą¤ąŠčüą╗ąĄ čŹč鹊ą│ąŠ č鹥ą║čüčé ą┤ąŠą╗ąČąĄąĮ ąŠč鹊ą▒čĆą░ąČą░čéčīčüčÅ ąĮąŠčĆą╝ą░ą╗čīąĮąŠ.
41. ąĀąĄą║ąŠą╝ąĄąĮą┤čāąĄą╝čŗąĄ ą╝ąĖąĮąĖą╝ą░ą╗čīąĮčŗąĄ čĆą░ąĘą╝ąĄčĆčŗ 菹╗ąĄą╝ąĄąĮč鹊ą▓ PCB ą┤ą╗čÅ č鹊ą╗čēąĖąĮčŗ č乊ą╗čīą│ąĖ 18 ą╝ą║ą╝:
| ąØą░ąĖą╝ąĄąĮąŠą▓ą░ąĮąĖąĄ |
mil |
ą╝ą╝ |
| ąöąĖą░ą╝ąĄčéčĆ ą┐ąĄčĆąĄčģąŠą┤ąĮąŠą│ąŠ ąŠčéą▓ąĄčĆčüčéąĖčÅ (via) |
20 |
0.5 |
| ąöąĖą░ą╝ąĄčéčĆ ą┐ą╗ąŠčēą░ą┤ą║ąĖ ą┐ąĄčĆąĄčģąŠą┤ąĮąŠą│ąŠ ąŠčéą▓ąĄčĆčüčéąĖčÅ (via) |
40 |
1 |
| ą£ąĖąĮąĖą╝ą░ą╗čīąĮą░čÅ čłąĖčĆąĖąĮą░ ą┤ąŠčĆąŠąČą║ąĖ |
11 |
0.28 |
| ą©ąĖčĆąĖąĮą░ ą┤ąŠčĆąŠąČą║ąĖ ą┐ąĖčéą░ąĮąĖčÅ |
20 |
0.5 |
| ą£ąĖąĮąĖą╝ą░ą╗čīąĮąŠąĄ čĆą░čüčüč鹊čÅąĮąĖąĄ ą╝ąĄąČą┤čā ą┤ąŠčĆąŠąČą║ą░ą╝ąĖ |
11 |
0.28 |
| ąÆčŗčüąŠčéą░ čłčĆąĖčäčéą░ čłąĄą╗ą║ąŠą│čĆą░čäąĖąĖ (Silk) |
40 |
1 |
| ąĀą░čüčüč鹊čÅąĮąĖąĄ ąŠčé ą║čĆą░čÅ ą┐ą╗ą░čéčŗ ą┤ąŠ ą┤ąŠčĆąŠąČąĄą║ (ą┤ą╗čÅ čüą║čĆą░ą╣ą▒ąĖčĆąŠą▓ą░ąĮąĖčÅ) |
16 |
0.4 |
| ąĀą░čüčüč鹊čÅąĮąĖąĄ ąŠčé ą║čĆą░čÅ ą┐ą╗ą░čéčŗ ą┤ąŠ ą┤ąŠčĆąŠąČąĄą║ (ą┤ą╗čÅ čäčĆąĄąĘąĄčĆąŠą▓ą░ąĮąĖčÅ) |
8 |
0.2 |
ąĀą░ąĘą╝ąĄčĆčŗ ą┤ą╗čÅ č鹊ą╗čēąĖąĮčŗ č乊ą╗čīą│ąĖ 70 ą╝ą║ą╝:
| ąØą░ąĖą╝ąĄąĮąŠą▓ą░ąĮąĖąĄ |
mil |
ą╝ą╝ |
| ąöąĖą░ą╝ąĄčéčĆ ą┐ąĄčĆąĄčģąŠą┤ąĮąŠą│ąŠ ąŠčéą▓ąĄčĆčüčéąĖčÅ (via) |
20 |
0.5 |
| ąöąĖą░ą╝ąĄčéčĆ ą┐ą╗ąŠčēą░ą┤ą║ąĖ ą┐ąĄčĆąĄčģąŠą┤ąĮąŠą│ąŠ ąŠčéą▓ąĄčĆčüčéąĖčÅ (via) |
43 |
1.1 |
| ą£ąĖąĮąĖą╝ą░ą╗čīąĮą░čÅ čłąĖčĆąĖąĮą░ ą┤ąŠčĆąŠąČą║ąĖ |
12 |
0.31 |
| ą£ąĖąĮąĖą╝ą░ą╗čīąĮąŠąĄ čĆą░čüčüč鹊čÅąĮąĖąĄ ą╝ąĄąČą┤čā ą┤ąŠčĆąŠąČą║ą░ą╝ąĖ |
12 |
0.31 |
ąĀą░čüčüč鹊čÅąĮąĖąĄ ąŠčé ą║čĆą░čÅ ą┐ą╗ą░čéčŗ ą┤ąŠ ą╝ąĄčéą░ą╗ą╗ą░ ąĮąĄąŠą▒čģąŠą┤ąĖą╝ąŠ ą┤ą╗čÅ č鹊ą│ąŠ, čćč鹊ą▒čŗ ąĮąĄ ąŠą▒čĆą░ąĘąŠą▓čŗą▓ą░ą╗ąĖčüčī ąĘą░čāčüąĄąĮčåčŗ.
ą£ąĖąĮąĖą╝ą░ą╗čīąĮčŗąĄ čĆą░ąĘą╝ąĄčĆčŗ čāą┤ąŠą▒ąĮąŠ čüąŠą▒ą╗čÄą┤ą░čéčī, ąĮą░ąĘąĮą░čćą░čÅ čüąŠąŠčéą▓ąĄčéčüčéą▓čāčÄčēąĖąĄ ą░čéčĆąĖą▒čāčéčŗ čåąĄą┐čÅą╝ ąĖ ą┐ą░čĆą░ą╝ąĄčéčĆą░ą╝ ąÆą░čłąĄą│ąŠ ą┐čĆąŠąĄą║čéą░. ąØą░ą┐čĆąĖą╝ąĄčĆ, čćč鹊ą▒čŗ SPECCTRA ą┤ąĄą╗ą░ą╗ą░ ąŠčéčüčéčāą┐ 0.5 ą╝ą╝ ąŠčé ą║čĆą░čÅ ą┐ą╗ą░čéčŗ ą┐čĆąĖ ą┐čĆąŠą║ą╗ą░ą┤ą║ąĄ ą┤ąŠčĆąŠąČąĄą║, ąĮčāąČąĮąŠ ą▓ ą┐čĆą░ą▓ąĖą╗ą░ ą┐čĆąŠąĄą║čéą░ ą┤ąŠą▒ą░ą▓ąĖčéčī ą░čéčĆąĖą▒čāčé BoardEdgeClearance čüąŠ ąĘąĮą░č湥ąĮąĖąĄą╝ 20 (mil). ąöąĄą╗ą░ąĄčéčüčÅ čŹč鹊 ą▓ čĆąĄą┤ą░ą║č鹊čĆąĄ PCB čüą╗ąĄą┤čāčÄčēąĖą╝ ąŠą▒čĆą░ąĘąŠą╝: ą╝ąĄąĮčÄ Options -> Design Rules... -> ąĘą░ą║ą╗ą░ą┤ą║ą░ Design, ąČą╝ąĄą╝ ą║ąĮąŠą┐ą║čā Add... -> ą▓ Attribute Category: ą▓čŗą▒ąĖčĆą░ąĄą╝ Clearance, ą▓ čüą┐ąĖčüą║ąĄ ą░čéčĆąĖą▒čāč鹊ą▓ Name: ą▓čŗą▒ąĖčĆą░ąĄą╝ BoardEdgeClearance, ą▓ ą┐ąŠą╗ąĄ Value ą▓ą▓ąŠą┤ąĖą╝ 20, ąČą╝ąĄą╝ OK. ą¤ąŠčÅą▓ąĖčéčüčÅ ą▓ čüą┐ąĖčüą║ąĄ ą░čéčĆąĖą▒čāč鹊ą▓ ą┐čĆąŠąĄą║čéą░ ąĮąŠą▓čŗą╣ ą░čéčĆąĖą▒čāčé BoardEdgeClearance čüąŠ ąĘąĮą░č湥ąĮąĖąĄą╝ 20. ąÆ ąŠą║ąĮąĄ Options Design Rules ąČą╝ąĄą╝ Close. ąÆ ą┐čĆąŠąĄą║č鹥 ąŠą▒čŗčćąĮąŠ ą┐ąŠ čāą╝ąŠą╗čćą░ąĮąĖčÄ čāąČąĄ ąĘą░ą┤ą░ąĮčŗ ąĮąĄą║ąŠč鹊čĆčŗąĄ ą░čéčĆąĖą▒čāčéčŗ:
SilkscreenClearance 12.0mil
HoleToHoleClearance 13.0mil
ąÜčĆąŠą╝ąĄ č鹊ą│ąŠ, ąĘą░ą┤ą░ąĮčŗ ą░čéčĆąĖą▒čāčéčŗ čüą╗ąŠąĄą▓ Top ąĖ Bottom, čĆąĄą│čāą╗ąĖčĆčāčÄčēąĖąĄ ą┐ą░čĆą░ą╝ąĄčéčĆčŗ čĆą░čüą┐ąŠą╗ąŠąČąĄąĮąĖčÅ č鹊ą║ąŠą┐čĆąŠą▓ąŠą┤čÅčēąĖčģ ą╗ąĖąĮąĖą╣ ąĖ ą┐ąĄčĆąĄčģąŠą┤ąĮčŗčģ ąŠčéą▓ąĄčĆčüčéąĖą╣ (ą╝ąĄąĮčÄ Options -> Design Rules... -> ąĘą░ą║ą╗ą░ą┤ą║ą░ Layer).
ą£ąĖąĮąĖą╝ą░ą╗čīąĮčŗą╣ čĆą░ąĘą╝ąĄčĆ čłčĆąĖčäčéą░ ą┤ą╗čÅ čüčģąĄą╝čŗ *.sch (ąŠą│čĆą░ąĮąĖč湥ąĮąŠ čĆą░ąĘą▒ąŠčĆčćąĖą▓ąŠčüčéčīčÄ ąĖąĘąŠą▒čĆą░ąČąĄąĮąĖčÅ ą┐čĆąĖ ą┐ąĄčćą░čéąĖ ą▓ TIF-čäą░ą╣ą╗) T:H70W8, ą░ ą╝ąĖąĮąĖą╝ą░ą╗čīąĮčŗą╣ čĆą░ąĘą╝ąĄčĆ čłčĆąĖčäčéą░ ą┤ą╗čÅ čłąĄą╗ą║ąŠą│čĆą░čäąĖąĖ *.pcb (ąŠą│čĆą░ąĮąĖč湥ąĮą░ čĆą░ąĘą▒ąŠčĆčćąĖą▓ąŠčüčéčīčÄ ąĮą░ą┤ą┐ąĖčüąĄą╣ ąĮą░ ą┐ą╗ą░č鹥) T:H40W4. ąŚą┤ąĄčüčī, ą║ą░ą║ ąŠą▒čŗčćąĮąŠ, H ą┐ąŠą║ą░ąĘčŗą▓ą░ąĄčé ą▓čŗčüąŠčéčā (height) čüąĖą╝ą▓ąŠą╗ą░ ą▓ ą╝ąĖą╗ą░čģ, ą░ W - č鹊ą╗čēąĖąĮčā (width) ą╗ąĖąĮąĖąĖ.
42. ą¤čĆąŠą│čĆą░ą╝ą╝ą░-čüą┐čĆą░ą▓ąŠčćąĮąĖą║ ą┐ąŠ ą┐ąŠčüą░ą┤ąŠčćąĮčŗą╝ ą╝ąĄčüčéą░ą╝ SMD-ą║ąŠą╝ą┐ąŠąĮąĄąĮč鹊ą▓ - IPC-7351A Land Pattern Viewer [2] (ąĮą░ ą╝ąŠą╝ąĄąĮčé 8 ąĮąŠčÅą▒čĆčÅ 2008 ą│. ą▓ąĄčĆčüąĖčÅ V7.03).
43. ąóąĄčģąĮąŠą╗ąŠą│ąĖč湥čüą║ąĖąĄ ąŠčüąŠą▒ąĄąĮąĮąŠčüčéąĖ ąĘą░ą║ą░ąĘą░ ą┐ą╗ą░čéčŗ (čüą╝. čéą░ą║ąČąĄ čüąŠą▓ąĄčé 41).
- ąÜčĆąŠą╝ąĄ čüčéą░ąĮą┤ą░čĆčéąĮąŠą│ąŠ 1.5 ą╝ą╝, ąĄčüčéčī ą┤ą╗čÅ ą┐ą╗ą░čé č鹥ą║čüč鹊ą╗ąĖčé 2 ą╝ą╝. 1.5 ą╝ą╝ ąĖ 2 ą╝ą╝ - č鹊ą╗čēąĖąĮą░ ą▒ąĄąĘ č乊ą╗čīą│ąĖ čü č鹊čćąĮąŠčüčéčīčÄ +/- 10%.
- ążąŠą╗čīą│ą░ ą▒čŗą▓ą░ąĄčé č鹊ą╗čēąĖąĮąŠą╣ 18, 35 ąĖ 70 ą╝ą║ą╝.
- ąĪč鹊ąĖą╝ąŠčüčéčī č鹥ą║čüč鹊ą╗ąĖčéą░ ą▓čŗčćąĖčüą╗čÅąĄčéčüčÅ ąĖąĘ ą┐čĆą░ą╣čüą░ (ą╝ąŠąČąĮąŠ ąĮą░ą╣čéąĖ ąĮą░ čüą░ą╣č鹥 rezonit.ru) ą┐ąŠ ą┐ą╗ąŠčēą░ą┤ąĖ ą┐ą╗ą░čéčŗ. ąĢčüą╗ąĖ ą┐ą╗ąŠčēą░ą┤čī ą┐ą╗ą░čé, ą▓čģąŠą┤čÅčēąĖčģ ą▓ ąĘą░ą║ą░ąĘ, ą╝ąĄąĮčīčłąĄ 200..300 ą║ą▓. ą┤ą╝, č鹊 ąĘą░ą║ą░ąĘ čüčćąĖčéą░ąĄčéčüčÅ ąĮąĄ ą║čĆčāą┐ąĮąŠčüąĄčĆąĖą╣ąĮčŗą╝, ąĖ ą║ čüč鹊ąĖą╝ąŠčüčéąĖ č鹥ą║čüč鹊ą╗ąĖčéą░ ą▓ ą┐čĆą░ą╣čüąĄ ą┤ąŠą▒ą░ą▓ą╗čÅąĄčéčüčÅ 7 čĆčāą▒./ą║ą▓. ą┤ą╝.
- ą£ąĄčéą░ą╗ą╗ ą┤ąŠą╗ąČąĄąĮ ą▒čŗčéčī ąŠč鹊ą┤ą▓ąĖąĮčāčé ąŠčé ą║čĆą░čÅ ą┐ą╗ą░čéčŗ ą┐čĆąĖ čäčĆąĄąĘąĄčĆąŠą▓ą║ąĄ ąĮą░ 0.2 ą╝ą╝, ą┐čĆąĖ čüą║čĆą░ą╣ą▒ąĖčĆąŠą▓ą░ąĮąĖąĖ ąĮą░ 0.4 ą╝ą╝.
- ąĢčüčéčī ą▓ąŠąĘą╝ąŠąČąĮąŠčüčéčī ą┐ąŠąĘąŠą╗ąŠčéąĖčéčī ą║čĆą░ąĄą▓čŗąĄ čĆą░ąĘčŖąĄą╝čŗ. ąĪč鹊ąĖą╝ąŠčüčéčī ą┐ąŠąĘąŠą╗ąŠčéčŗ - 0.2 čĆčāą▒./ą║ą▓. ą╝ą╝.
- ąæąŠą╗ąĄąĄ ą┐ąŠą┤čĆąŠą▒ąĮąŠ ąŠčéą▓ąĄčéčŗ ąĮą░ ą▓ąŠą┐čĆąŠčüčŗ ą╝ąŠąČąĮąŠ ą┐ąŠą╗čāčćąĖčéčī ą┐ąŠ č鹥ą╗ąĄč乊ąĮčā(495)7778080.
44. ąŻą┤ąŠą▒ąĮąŠ čü ą┐ąŠą╝ąŠčēčīčÄ ą░čéčĆąĖą▒čāč鹊ą▓ čåąĄą┐ąĄą╣ ąĘą░ą┤ą░čéčī č鹊ą╗čēąĖąĮčā ą┤ą╗čÅ ą┤ąŠčĆąŠąČąĄą║ ą┐ąĖčéą░ąĮąĖčÅ 20 ą╝ąĖą╗, ą░ ą┤ą╗čÅ ą▓čüąĄčģ ąŠčüčéą░ą╗čīąĮčŗčģ 11 ą╝ąĖą╗. ąŁč鹊 ą┤ąĄą╗ą░ąĄčéčüčÅ č湥čĆąĄąĘ ą▓čüąĄ č鹥 ąČąĄ ą┐čĆą░ą▓ąĖą╗ą░ ą┐čĆąŠąĄą║čéą░: ą╝ąĄąĮčÄ Options -> Design Rules... -> ąĘą░ą║ą╗ą░ą┤ą║ą░ Net, čüą╗ąĄą▓ą░ ą▓ čüą┐ąĖčüą║ąĄ čåąĄą┐ąĄą╣ ą▓čŗą▒ąĖčĆą░ąĄą╝ čåąĄą┐ąĖ GND ąĖ VCC, čüą┐čĆą░ą▓ą░ ą▓ąŠąĘą╗ąĄ ąŠą║ąŠčłą║ą░ Net Rules ąČą╝ąĄą╝ ą║ąĮąŠą┐ą║čā Edit... -> ą┐ąŠčÅą▓ąĖčéčüčÅ ąŠą║ąĮąŠ Attributes. ą¢ą╝ąĄą╝ ą║ąĮąŠą┐ą║čā Add... ąĖ ą┤ąŠą▒ą░ą▓ą╗čÅąĄą╝ ą┤ą╗čÅ ą║ą░č鹥ą│ąŠčĆąĖąĖ ą░čéčĆąĖą▒čāč鹊ą▓ Net ą░čéčĆąĖą▒čāčé Width čüąŠ ąĘąĮą░č湥ąĮąĖąĄą╝ 20. ąóą░ą║ąĖą╝ ąČąĄ ąŠą▒čĆą░ąĘąŠą╝ ąĮą░ąĘąĮą░čćą░ąĄą╝ ąČąĄą╗ą░ąĄą╝čāčÄ čłąĖčĆąĖąĮčā ą┐čĆąŠą▓ąŠą┤ąĮąĖą║ąŠą▓ ą┤ą╗čÅ ąŠčüčéą░ą╗čīąĮčŗčģ čåąĄą┐ąĄą╣ (ąŠą▒čŗčćąĮąŠ 11 ą╝ąĖą╗).
45. ą¦č鹊ą▒čŗ ą┐ąŠą╝ąĄąĮčÅčéčī čĆą░ąĘą╝ąĄčĆ ą┐ąĄčĆąĄčģąŠą┤ąĮčŗčģ ąŠčéą▓ąĄčĆčüčéąĖą╣ ą┐ąŠ čāą╝ąŠą╗čćą░ąĮąĖčÄ, ąĮą░ą┤ąŠ čüą┤ąĄą╗ą░čéčī čüą╗ąĄą┤čāčÄčēąĄąĄ:
- ą╝ąĄąĮčÄ Options -> Via Style -> ą▓čŗą▒ąĖčĆą░ąĄą╝ čüčéąĖą╗čī [Default], ąČą╝ąĄą╝ ą║ąĮąŠą┐ą║čā Copy..., ą┤ą░ąĄą╝ ą║ąŠą┐ąĖąĖ ąŠčüą╝čŗčüą╗ąĄąĮąĮąŠąĄ ąĖą╝čÅ, ąĮą░ą┐čĆąĖą╝ąĄčĆ D43H18 (čćč鹊 ąŠąĘąĮą░čćą░ąĄčé ą┤ąĖą░ą╝ąĄčéčĆ ą┐ą╗ąŠčēą░ą┤ą║ąĖ 43 ą╝ąĖą╗, ą┤ąĖą░ą╝ąĄčéčĆ ą┤čŗčĆą║ąĖ 18 ą╝ąĖą╗), ą▓čŗą▒ąĖčĆą░ąĄą╝ čüčéąĖą╗čī čü ąĮąŠą▓čŗą╝ ąĖą╝ąĄąĮąĄą╝, ąČą╝ąĄą╝ Modify (Simple)..., ą╝ąĄąĮčÅąĄą╝ čłąĖčĆąĖąĮčā ąĖ ą▓čŗčüąŠčéčā ą┐ą╗ąŠčēą░ą┤ą║ąĖ ąĮą░ 43 ą╝ąĖą╗, ą┤ąĖą░ą╝ąĄčéčĆ ą┤čŗčĆą║ąĖ čüčéą░ą▓ąĖą╝ 18 ą╝ąĖą╗, ąČą╝ąĄą╝ OK. ąóąĄą┐ąĄčĆčī čüčéąĖą╗čī ą┐ąĄčĆąĄčģąŠą┤ąĮąŠą│ąŠ ąŠčéą▓ąĄčĆčüčéąĖčÅ ą┤ą╗čÅ čĆčāčćąĮąŠą╣ čéčĆą░čüčüąĖčĆąŠą▓ą║ąĖ čüčéą░ąĮąĄčé D43H18 - čü č鹥ą╝čÅ ą┐ą░čĆą░ą╝ąĄčéčĆą░ą╝ąĖ, čćč鹊 ą╝čŗ čāą║ą░ąĘą░ą╗ąĖ.
- čćč鹊ą▒čŗ ąĖ SPECCTRA ą▒čĆą░ą╗ą░ ą┤ą╗čÅ čéčĆą░čüčüąĖčĆąŠą▓ą║ąĖ ąĮąŠą▓čŗą╣ čüčéąĖą╗čī ą┐ąĄčĆąĄčģąŠą┤ąĮčŗčģ ąŠčéą▓ąĄčĆčüčéąĖą╣, ąĮčāąČąĮąŠ ą▓čüąĄą╝ čåąĄą┐čÅą╝ ą┤ąŠą▒ą░ą▓ąĖčéčī ą░čéčĆąĖą▒čāčé ViaStyle, čĆą░ą▓ąĮčŗą╣ D43H18 (ą║ą░ą║ ą┤ąŠą▒ą░ą▓ą╗čÅčéčī ą░čéčĆąĖą▒čāčéčŗ ą║ čåąĄą┐čÅą╝, čüą╝. čüąŠą▓ąĄčé 44).
46. P-CAD 2004 PCB: ąĖąĮčüčéčĆčāą╝ąĄąĮčé Route Advanced čĆąĖčüčāąĄčé čüą╗ąĖčłą║ąŠą╝ č鹊ąĮą║ąĖąĄ (ąĖą╗ąĖ č鹊ą╗čüčéčŗąĄ) ą╗ąĖąĮąĖąĖ. ą¤čĆą░ą▓ąĖčéčüčÅ čéą░ą║ - Options -> Current Line...
47. ąØą░ čłčéčŗčĆąĄą▓čŗčģ (čü ą┤čŗčĆą║ąŠą╣) ą║ąŠąĮčéą░ą║čéąĮčŗčģ ą┐ą╗ąŠčēą░ą┤ą║ą░čģ ąĮąŠąČąĄą║ ą║ą▓ą░čĆčåą░, ąĮą░ čüą╗ąŠąĄ Top ąĮą░čģąŠą┤ąĖčéčüčÅ ąĮąĄąĮčāąČąĮą░čÅ č乊ą╗čīą│ą░, ą║ąŠč鹊čĆą░čÅ ą╝ąŠąČąĄčé čüą╗čāčćą░ą╣ąĮąŠ ąĘą░ą╝ą║ąĮčāčéčī ąĮą░ ą╝ąĄčéą░ą╗ą╗ąĖč湥čüą║ąĖą╣ ą║ąŠčĆą┐čāčü ą║ą▓ą░čĆčåąĄą▓ąŠą│ąŠ čĆąĄąĘąŠąĮą░č鹊čĆą░. ąÜą░ą║ čŹčéčā č乊ą╗čīą│čā čāą▒čĆą░čéčī? ąĀąĄčłąĄąĮąĖąĄ - ą┐čĆą░ą▓ąĖčéčüčÅ pattern ą║ą▓ą░čĆčåą░ čéą░ą║ąĖą╝ ąŠą▒čĆą░ąĘąŠą╝, čćč鹊ą▒čŗ ąĮą░ čüą╗ąŠąĄ Top ą┤ąĖą░ą╝ąĄčéčĆ ąŠą║čĆčāąČąĮąŠčüčéąĖ ąĮąŠąČą║ąĖ čĆą░ą▓ąĮčÅą╗čüčÅ ą┤ąĖą░ą╝ąĄčéčĆčā ąŠčéą▓ąĄčĆčüčéąĖčÅ. ąóąŠą│ą┤ą░ č乊ą╗čīą│ąĖ ąĮą░ čüą╗ąŠąĄ Top čā ą║ąŠąĮčéą░ą║čéąĮąŠą╣ ą┐ą╗ąŠčēą░ą┤ą║ąĖ ąĮąĄ ą▒čāą┤ąĄčé. ąÜ čüąŠąČą░ą╗ąĄąĮąĖčÄ, ąĮąĄ ą▓čüąĄ ą┐čĆąŠąĖąĘą▓ąŠą┤ąĖč鹥ą╗ąĖ ą║ąŠčĆčĆąĄą║čéąĮąŠ ą▓ čŹč鹊ą╝ čüą╗čāčćą░ąĄ čāą▒ąĄčĆčāčé č乊ą╗čīą│čā čüąŠ čüą╗ąŠčÅ Top. ąØą░ą┐čĆąĖą╝ąĄčĆ, berelcom.ru ą▓čüąĄ čüą┤ąĄą╗ą░čÄčé ąĖą┤ąĄą░ą╗čīąĮąŠ, ą░ rezonit.ru ą┤ąŠą┐čāčüą║ą░čÄčé čü č湥čĆč鹥ąČąŠą╝ ą▓ą░čłąĄą╣ ą┐ą╗ą░čéčŗ ą▓ąŠą╗čīąĮąŠčüčéąĖ (ąŠą▒čĆą░ą▒ą░čéčŗą▓ą░čÄčé č湥čĆč鹥ąČ ąÆą░čłąĄą╣ ą┐ą╗ą░čéčŗ ą▓ Protel ą┐ąĄčĆąĄą┤ ą┐ąĄčĆąĄą┤ą░č湥ą╣ ą▓ ą┐čĆąŠąĖąĘą▓ąŠą┤čüčéą▓ąŠ), ąĖ ąŠą▒ąŠą┤ąŠą║, čģąŠčéčī ąĖ ą╝ą░ą╗ąĄąĮčīą║ąĖą╣, ąĮą░ ą║ąŠąĮčéą░ą║čéąĮąŠą╣ ą┐ą╗ąŠčēą░ą┤ą║ąĄ čüą╗ąŠčÅ Top ą▓čüąĄ ąČąĄ ąŠčüčéą░ąĮąĄčéčüčÅ. ą¤ąŠčüą╗ąĄą┤ąĮąĄąĄ ą▓čĆąĄą╝čÅ ą╝ąĮąĄ ąĘąĄą╗ąĄąĮąŠą│čĆą░ą┤čüą║ąĖą╣ ąĘą░ą▓ąŠą┤ (ąĀąĄąĘąŠąĮąĖčé + ą£ąĖą║čĆąŠą╗ąĖčé) čüąŠą▓čüąĄą╝ čĆą░ąĘąŠąĮčĆą░ą▓ąĖą╗čüčÅ - čüč鹊ąĖą╝ąŠčüčéčī ąĖąĘą│ąŠč鹊ą▓ą╗ąĄąĮąĖčÅ ą┐ą╗ą░čé (ą┐ąŠą▓č鹊čĆą░) čĆą░ąĘą░ ą▓ 2 ą▓čŗčłąĄ, č湥ą╝ ą▓ ąæąĄčĆąĄą╗ą║ąŠą╝, ą░ ąĘą░ ą╝ąŠąĮčéą░ąČ ą£ąĖą║čĆąŠą╗ąĖčé ą▓ąŠąŠą▒čēąĄ ą▒ąĄčĆąĄčé ąĘą░ą┐čĆąĄą┤ąĄą╗čīąĮčŗąĄ ą┤ąĄąĮčīą│ąĖ.
48. SPECCTRA ąĮąĄ ąĘą░ą┐čāčüą║ą░ąĄčé čéčĆą░čüčüąĖčĆąŠą▓ą║čā čü ąŠčłąĖą▒ą║ąŠą╣ - "ERROR: can't determine installation root. can't find tools\bin\cds_root.exe in any parent directory of c:\0rCAD\0rCAD_10.5\tools\specctra\bin\SPECCTRA.EXE *FATAL* ilInit: can't locate the proper installation hierarchy, please double check your setup and try again. The application is closing. Press OK to continue.". ą¦č鹊ą▒čŗ ąĖčüą┐čĆą░ą▓ąĖčéčī ąŠčłąĖą▒ą║čā, ąĮčāąČąĮąŠ ą┐ąŠą╗ąŠąČąĖčéčī ą▓ ą┐ą░ą┐ą║čā c:\OrCAD\OrCAD_10.5\tools\bin\ čäą░ą╣ą╗ cds_root.exe.
ąĪą╝. čéą░ą║ąČąĄ "PCAD (P-CAD 2004, Accel EDA) ą┤ą╗čÅ ąĮą░čćąĖąĮą░čÄčēąĖčģ" [3], ą┐ąŠą┤ą▒ąŠčĆą║čā čüčéą░č鹥ą╣ ąĖąĘ ąČčāčĆąĮą░ą╗ą░ Chip News [4], ą┤ąŠą║čāą╝ąĄąĮčéą░čåąĖčÄ ą┐ąŠ ą░ą▓č鹊čéčĆą░čüčüąĖčĆąŠą▓čēąĖą║čā SPECCTRA [5], čüą╗ąŠą▓ą░čĆąĖą║ "PCAD: č鹥čĆą╝ąĖąĮčŗ" [6].
[ąĪčüčŗą╗ą║ąĖ]
1. PCAD ECO (Engineering Change Orders).
2. PCBM_LP_V703_Viewer.zip - IPC-7351A Land Pattern Viewer.
3. PCAD (P-CAD 2004, Accel EDA) ą┤ą╗čÅ ąĮą░čćąĖąĮą░čÄčēąĖčģ.
4. ą¤ąŠą┤ą▒ąŠčĆą║ą░ čüčéą░č鹥ą╣ ąĖąĘ ąČčāčĆąĮą░ą╗ą░ Chip News.
5. ąöąŠą║čāą╝ąĄąĮčéą░čåąĖčÅ ą┐ąŠ ą░ą▓č鹊čéčĆą░čüčüąĖčĆąŠą▓čēąĖą║čā SPECCTRA.
6. PCAD: č鹥čĆą╝ąĖąĮčŗ. |
