|
ąŚą┤ąĄčüčī ą┐čĆąĖą▓ąĄą┤ąĄąĮ ą┐ąĄčĆąĄą▓ąŠą┤ ąĮąĄčüą║ąŠą╗čīą║ąĖčģ čĆą░ąĘą┤ąĄą╗ąŠą▓ čäą░ą╣ą╗ą░ ą┐ąŠą┤čüą║ą░ąĘą║ąĖ Eagle 7.7, ąŠčéąĮąŠčüčÅčēąĖčģčüčÅ ą║ čéčĆą░čüčüąĖčĆąŠą▓ą║ąĄ.
[ąÜąŠą╝ą░ąĮą┤ą░ AUTO]
ąśąĮč鹥ą│čĆąĖčĆąŠą▓ą░ąĮąĮčŗą╣ ą▓ Eagle ą░ą▓č鹊čéčĆą░čüčüąĖčĆąŠą▓čēąĖą║ (autorouter) ąĘą░ą┐čāčüą║ą░ąĄčéčüčÅ ąĖąĘ čĆąĄą┤ą░ą║č鹊čĆą░ ą┐ąĄčćą░čéąĮąŠą╣ ą┐ą╗ą░čéčŗ ą║ąŠą╝ą░ąĮą┤ąŠą╣ AUTO. ąÉą▓č鹊čéčĆą░čüčüąĖčĆąŠą▓čēąĖą║ čéą░ą║ąČąĄ ąĖčüą┐ąŠą╗čīąĘčāąĄčéčüčÅ ą▓ čĆąĄąČąĖą╝ąĄ čĆą░ąĘą▓ąŠą┤ą║ąĖ "Follow-me" ą║ąŠą╝ą░ąĮą┤čŗ ROUTE. ąĪąĖąĮčéą░ą║čüąĖčü:
AUTO;
AUTO ąĖą╝čÅ_čüąĖą│ąĮą░ą╗ą░..;
AUTO ! ąĖą╝čÅ_čüąĖą│ąĮą░ą╗ą░..;
AUTO ŌĆó..;
AUTO FOLLOWME
AUTO LOAD|SAVE filename;
ąóą░ą║ąČąĄ čüą╝. SIGNAL, ROUTE, WIRE, RATSNEST, SET.
ąĢčüą╗ąĖ ą▓ ą║ąŠą╝ą░ąĮą┤ąĄ ąĘą░ą┤ą░ąĮčŗ ąĖą╝ąĄąĮą░ čüąĖą│ąĮą░ą╗ąŠą▓, ąĖą╗ąĖ čüąĖą│ąĮą░ą╗čŗ ą▓čŗą▒čĆą░ąĮčŗ ą╝čŗčłčīčÄ, č鹊 ą▒čāą┤čāčé čĆą░ąĘą▓ąĄą┤ąĄąĮčŗ č鹊ą╗čīą║ąŠ čŹčéąĖ čüąĖą│ąĮą░ą╗čŗ. ąæąĄąĘ ą┐ą░čĆą░ą╝ąĄčéčĆąŠą▓ ą║ąŠą╝ą░ąĮą┤ą░ ą┐ąŠą┐čŗčéą░ąĄčéčüčÅ čĆą░ąĘą▓ąĄčüčéąĖ ą▓čüąĄ čüąĖą│ąĮą░ą╗čŗ (ą▓ čüą╗čāčćą░ąĄ čüą╗ąŠąČąĮąŠą╣ ą┐ą╗ą░čéčŗ čŹč鹊 ą╝ąŠąČąĄčé ą▒čŗčéčī ąŠč湥ąĮčī ą┤ą╗ąĖč鹥ą╗čīąĮčŗą╣ ą┐čĆąŠčåąĄčüčü). ąĢčüą╗ąĖ čāą║ą░ąĘą░ąĮ čüąĖą╝ą▓ąŠą╗ !, č鹊 ą▒čāą┤čāčé čĆą░ąĘą▓ąŠą┤ąĖčéčīčüčÅ ą▓čüąĄ čüąĖą│ąĮą░ą╗čŗ, ą║čĆąŠą╝ąĄ č鹥čģ čüąĖą│ąĮą░ą╗ąŠą▓, ą║ąŠč鹊čĆčŗąĄ ąĖą┤čāčé ąĘą░ čüąĖą╝ą▓ąŠą╗ąŠą╝ !. ąĪąĖą╝ą▓ąŠą╗ The ! ą┤ąŠą╗ąČąĄąĮ ą▒čŗčéčī ą┐ąĄčĆą▓čŗą╝ ą┐ą░čĆą░ą╝ąĄčéčĆąŠą╝, ąĖ ą┤ąŠą╗ąČąĄąĮ č鹊ą╗čīą║ąŠ ąŠą┤ąĖąĮ čĆą░ąĘ ą┐ąŠčÅą▓ą╗čÅčéčīčüčÅ ą▓ čüčéčĆąŠą║ąĄ ą║ąŠą╝ą░ąĮą┤čŗ AUTO.
ą×ą┐čåąĖąĖ LOAD ąĖ SAVE ą╝ąŠą│čāčé ąĖčüą┐ąŠą╗čīąĘąŠą▓ą░čéčīčüčÅ ą┤ą╗čÅ ąĘą░ą│čĆčāąĘą║ąĖ ą┐ą░čĆą░ą╝ąĄčéčĆąŠą▓ ą░ą▓č鹊čéčĆą░čüčüąĖčĆąŠą▓čēąĖą║ą░ ąĖąĘ čāą║ą░ąĘą░ąĮąĮąŠą│ąŠ čäą░ą╣ą╗ą░ ąĖą╗ąĖ ąĖčģ čüąŠčģčĆą░ąĮąĄąĮąĖčÅ ą▓ čāą║ą░ąĘą░ąĮąĮčŗą╣ čäą░ą╣ą╗. ąĢčüą╗ąĖ ą▓ čäą░ą╣ą╗ą░ ąĮąĄ ą┐čĆąĖčüčāčéčüčéą▓čāąĄčé čĆą░čüčłąĖčĆąĄąĮąĖąĄ ".ctl", č鹊 ąŠąĮąŠ ą▒čāą┤ąĄčé ą┤ąŠą▒ą░ą▓ą╗ąĄąĮąŠ ą░ą▓č鹊ą╝ą░čéąĖč湥čüą║ąĖ.
ąÜąŠą╝ą░ąĮą┤ą░ AUTO ą▒ąĄąĘ ą┐ą░čĆą░ą╝ąĄčéčĆąŠą▓ (ąĖą╗ąĖ ąĄčüą╗ąĖ ąŠąĮą░ ąĮąĄ ąĘą░ą▓ąĄčĆčłą░ąĄčéčüčÅ ;) ąŠčéą║čĆąŠąĄčé ą┤ąĖą░ą╗ąŠą│, ą▓ ą║ąŠč鹊čĆąŠą╝ ą╝ąŠąČąĮąŠ ą║ąŠąĮčäąĖą│čāčĆąĖčĆąŠą▓ą░čéčī ą┐ą░čĆą░ą╝ąĄčéčĆčŗ čāą┐čĆą░ą▓ą╗ąĄąĮąĖčÅ ą░ą╗ą│ąŠčĆąĖčéą╝ąŠą╝ čéčĆą░čüčüąĖčĆąŠą▓ą║ąĖ. ąĪą┐ąĄčåąĖą░ą╗čīąĮą░čÅ ąŠą┐čåąĖčÅ FOLLOWME ąŠčéą║čĆąŠąĄčé čŹč鹊čé ą┤ąĖą░ą╗ąŠą│ ą▓ čĆąĄąČąĖą╝ąĄ, ą│ą┤ąĄ ą╝ąŠąČąĮąŠ ą╝ąŠą┤ąĖčäąĖčåąĖčĆąŠą▓ą░čéčī č鹊ą╗čīą║ąŠ ą┐ą░čĆą░ą╝ąĄčéčĆčŗ čĆąŠčāč鹥čĆą░ Follow-me.
ą¤čĆąĖą╝ąĄčĆ čĆą░ąĘą▓ąŠą┤ą║ąĖ ą▓čüąĄčģ čåąĄą┐ąĄą╣, ą║čĆąŠą╝ąĄ GND ąĖ VCC:
AUTO ! GND VCC;
ąÆ ą╗čÄą▒ąŠą╝ čüą╗čāčćą░ąĄ č鹊čćą║ą░ čü ąĘą░ą┐čÅč鹊ą╣ ą┤ąŠą╗ąČąĮą░ ąĖčüą┐ąŠą╗čīąĘąŠą▓ą░čéčīčüčÅ ą▓ ą║ąŠą╝ą░ąĮą┤ąĄ ą▓ ą║ą░č湥čüčéą▓ąĄ č鹥čĆą╝ąĖąĮą░č鹊čĆą░. ą£ąĄąĮčÄ ą┤ą╗čÅ ąĮą░čüčéčĆąŠą╣ą║ąĖ ą┐ą░čĆą░ą╝ąĄčéčĆąŠą▓ čāą┐čĆą░ą▓ą╗ąĄąĮąĖčÅ ą░ą▓č鹊čéčĆą░čüčüąĖčĆąŠą▓čēąĖą║ąŠą╝ ąŠčéą║čĆąŠąĄčéčüčÅ, ąĄčüą╗ąĖ ą▒čāą┤ąĄčé ą▓ą▓ąĄą┤ąĄąĮą░ ą║ąŠą╝ą░ąĮą┤ą░ AUTO ą▒ąĄąĘ č鹊čćą║ąĖ čü ąĘą░ą┐čÅč鹊ą╣, ąĖą╗ąĖ ą▒čŗą╗ ąŠčüčāčēąĄčüčéą▓ą╗ąĄąĮ ą▓čŗą▒ąŠčĆ ą┐čāąĮą║čéą░ Tools -> Autorouter... ą▓ ą╝ąĄąĮčÄ čĆąĄą┤ą░ą║č鹊čĆą░ ą┐ąĄčćą░čéąĮčŗčģ ą┐ą╗ą░čé.
ą©ą░ą▒ą╗ąŠąĮčŗ Wildcard. ąĢčüą╗ąĖ ąĘą░ą┤ą░ąĮ ą┐ą░čĆą░ą╝ąĄčéčĆ ąĖą╝čÅ_čüąĖą│ąĮą░ą╗ą░, ą┐ąŠ wildcard-čüąĖą╝ą▓ąŠą╗čŗ *, ? ąĖ [] ą▓ ą║ąŠą╝ą░ąĮą┤ąĮąŠą╣ čüčéčĆąŠą║ąĄ ąŠąĘąĮą░čćą░čÄčé čüą╗ąĄą┤čāčÄčēąĄąĄ:
* čüąŠąŠčéą▓ąĄčéčüčéą▓čāąĄčé ą╗čÄą▒ąŠą╝čā ą║ąŠą╗ąĖč湥čüčéą▓čā ą╗čÄą▒čŗčģ čüąĖą╝ą▓ąŠą╗ąŠą▓.
? čüąŠąŠčéą▓ąĄčéčüčéą▓čāąĄčé č鹊ą╗čīą║ąŠ ąŠą┤ąĮąŠą╝čā ą╗čÄą▒ąŠą╝čā čüąĖą╝ą▓ąŠą╗čā.
[...] čüąŠąŠčéą▓ąĄčéčüčéą▓čāąĄčé ą╗čÄą▒ąŠą╝čā čüąĖą╝ą▓ąŠą╗čā ą╝ąĄąČą┤čā ą║ą▓ą░ą┤čĆą░čéąĮčŗą╝ąĖ čüą║ąŠą▒ą║ą░ą╝ąĖ.
ąĢčüą╗ąĖ ą╗čÄą▒ąŠą╣ ąĖąĘ čüąĖą╝ą▓ąŠą╗ąŠą▓ *?[] ą┤ąŠą╗ąČąĄąĮ ąĖčüą┐ąŠą╗čīąĘąŠą▓ą░čéčīčüčÅ ą┐čĆąŠčüč鹊 ą║ą░ą║ čüąĖą╝ą▓ąŠą╗, č鹊 ąŠąĮ ą┤ąŠą╗ąČąĄąĮ ą▒čŗčéčī ąĘą░ą║ą╗čÄč湥ąĮ ą▓ ą║ą▓ą░ą┤čĆą░čéąĮčŗąĄ čüą║ąŠą▒ą║ąĖ. ąØą░ą┐čĆąĖą╝ąĄčĆ abc[*]ghi čüąŠąŠčéą▓ąĄčéčüčéą▓čāąĄčé abc*ghi, ąĖ ąĮąĄ čüąŠąŠčéą▓ąĄčéčüčéą▓čāąĄčé abcdefghi.
ąöąĖą░ą┐ą░ąĘąŠąĮ čüąĖą╝ą▓ąŠą╗ąŠą▓ ą╝ąŠąČąĮąŠ ąĘą░ą┤ą░čéčī ą║ą░ą║ [a-z], čćč鹊 ą▒čāą┤ąĄčé čüąŠąŠčéą▓ąĄčéčüčéą▓ąŠą▓ą░čéčī ą┤ąĖą░ą┐ą░ąĘąŠąĮčā ąŠčé a ą┤ąŠ z ą▓ą║ą╗čÄčćąĖč鹥ą╗čīąĮąŠ.
ąÜąŠą│ą┤ą░ ąĘą░ą┐čāčüą║ą░ąĄčéčüčÅ ą░ą▓č鹊čéčĆą░čüčüąĖčĆąŠą▓čēąĖą║, čĆą░čüčüčćąĖčéčŗą▓ą░čÄčéčüčÅ ą▓čüąĄ ą┐ąŠą╗ąĖą│ąŠąĮčŗ.
ążą░ą╣ą╗ ą┐čĆąŠč鹊ą║ąŠą╗ą░ (ąĖą╝čÅ.pro) ą│ąĄąĮąĄčĆąĖčĆčāąĄčéčüčÅ ą░ą▓č鹊ą╝ą░čéąĖč湥čüą║ąĖ.
ąĀą░ąĘą╝ąĄčĆ ą┐ą╗ą░čéčŗ. ąÉą▓č鹊čéčĆą░čüčüąĖčĆąŠą▓čēąĖą║ čĆą░ą▒ąŠčéą░ąĄčé čü ąŠą▒ą╗ą░čüčéčīčÄ, ąŠą▒ąŠąĘąĮą░č湥ąĮąĮčāčÄ ą║čĆą░čÅą╝ąĖ ą┐ą╗ą░čéčŗ, ąĖ čĆą░ąĘą▓ąŠą┤ąĖčé čåąĄą┐ąĖ ą▓čüąĄčģ ą║ąŠą╝ą┐ąŠąĮąĄąĮč鹊ą▓, ą┐ąŠą┐ą░ą┤ą░čÄčēąĖčģ ą▓ čŹčéčā ąŠą▒ą╗ą░čüčéčī. ąøąĖąĮąĖąĖ ą▓ čüą╗ąŠąĄ Dimension ąŠą▒ąŠąĘąĮą░čćą░čÄčé ą│čĆą░ąĮąĖčåčā ąŠą▒ą╗ą░čüčéąĖ čĆą░ąĘą▓ąŠą┤ą║ąĖ ą░ą▓č鹊čéčĆą░čüčüąĖčĆąŠą▓čēąĖą║ą░. ąŁč鹊 ąŠąĘąĮą░čćą░ąĄčé, čćč鹊 ąÆčŗ ą╝ąŠąČąĄč鹥 ąŠą│čĆą░ąĮąĖčćąĖčéčī ąŠą▒ą╗ą░čüčéčī čéčĆą░čüčüąĖčĆąŠą▓ą║ąĖ ąĘą░ą╝ą║ąĮčāč鹊ą╣ ą╗ąĖąĮąĖąĄą╣, ą┐čĆąŠą▓ąĄą┤ąĄąĮąĮąŠą╣ ą▓ čüą╗ąŠąĄ Dimension (ą║ąŠą╝ą░ąĮą┤ąŠą╣, ą▓čŗą▒čĆą░ąĮąĮąŠą╣ ą║ąĮąŠą┐ą║ąŠą╣ ąĖą╗ąĖ ą║ąŠą╝ą░ąĮą┤ąŠą╣ WIRE, ą▓ą▓ąĄą┤ąĄąĮąĮąŠą╣ ą▓ ą║ąŠą╝ą░ąĮą┤ąĮąŠą╣ čüčéčĆąŠą║ąĄ). ąØą░ ą┐čĆą░ą║čéąĖą║ąĄ čüąĮą░čćą░ą╗ą░ čĆąĖčüčāčÄčé ą║ąŠąĮčéčāčĆ ą┐ą╗ą░čéčŗ ąĖ ąĮąĄąŠą▒čģąŠą┤ąĖą╝čŗąĄ ąŠčéą▓ąĄčĆčüčéąĖčÅ ą▓ čüą╗ąŠąĄ Dimension, ąĘą░ą┤ą░ą▓ą░čÅ č鹥ą╝ čüą░ą╝čŗą╝ ąŠą▒ą╗ą░čüčéčī čĆą░ąĘą▓ąŠą┤ą║ąĖ, ą┐ąŠčüą╗ąĄ č湥ą│ąŠ ą┐ąĄčĆąĄčéą░čüą║ąĖą▓ą░čÄčé ą▓ čŹčéčā ąŠą▒ą╗ą░čüčéčī ą▓čüąĄ ą║ąŠą╝ą┐ąŠąĮąĄąĮčéčŗ čüčģąĄą╝čŗ.
ąĪąĖą│ąĮą░ą╗čŗ. ąÉą▓č鹊čéčĆą░čüčüąĖčĆąŠą▓čēąĖą║ čĆą░čüą┐ąŠąĘąĮą░ąĄčé čüąĖą│ąĮą░ą╗čŗ, ąŠą┐čĆąĄą┤ąĄą╗ąĄąĮąĮčŗąĄ ą║ąŠą╝ą░ąĮą┤ąŠą╣ SIGNAL, ą░ čéą░ą║ąČąĄ ą┐ąŠą╗ąĖą│ąŠąĮčŗ (polygon) ąĖ ą╗ąĖąĮąĖąĖ (wire), ąĮą░čĆąĖčüąŠą▓ą░ąĮąĮčŗąĄ ą▓ čüą╗ąŠčÅčģ Top, ROUTE2, ..., ROUTE15 ąĖ Bottom.
ą×ą▒ą╗ą░čüčéąĖ, ą│ą┤ąĄ ąĘą░ą┐čĆąĄčēąĄąĮą░ čéčĆą░čüčüąĖčĆąŠą▓ą║ą░. ąÆ čüą╗ąŠčÅčģ tRestrict ąĖ bRestrict ąŠą▒čĆą░ą▒ą░čéčŗą▓ą░čÄčéčüčÅ ąŠą▒ą╗ą░čüčéąĖ, ą│ą┤ąĄ ą░ą▓č鹊čéčĆą░čüčüąĖčĆąŠą▓čēąĖą║ ąĮąĄ ą╝ąŠąČąĄčé ą┐čĆąŠą▓ąŠą┤ąĖčéčī čéčĆą░čüčüčŗ čüąŠąŠčéą▓ąĄčéčüčéą▓ąĄąĮąĮąŠ ą┤ą╗čÅ čüą╗ąŠąĄą▓ Top ąĖ Bottom. ąĪą╗ąŠą╣ vRestrict ą┐ąŠąĘą▓ąŠą╗čÅąĄčé ąĘą░ą┤ą░čéčī ąŠą▒ą╗ą░čüčéčī, ą│ą┤ąĄ ąĘą░ą┐čĆąĄčēąĄąĮą░ čĆą░čüčüčéą░ąĮąŠą▓ą║ą░ ą┐ąĄčĆąĄčģąŠą┤ąĮčŗčģ ąŠčéą▓ąĄčĆčüčéąĖą╣ (via).
ąĢčüą╗ąĖ ąÆčŗ čģąŠčéąĖč鹥, čćč鹊ą▒čŗ ą░ą▓č鹊čéčĆą░čüčüąĖčĆąŠą▓čēąĖą║ ąĮąĄ ąĖčüą┐ąŠą╗čīąĘąŠą▓ą░ą╗ ąŠą┐čĆąĄą┤ąĄą╗ąĄąĮąĮčŗą╣ čüą╗ąŠą╣, č鹊 ą▓čŗą▒ąĄčĆąĖč鹥 N/A ą▓ ą▓čŗą┐ą░ą┤ą░čÄčēąĄą╝ čüą┐ąĖčüą║ąĄ ąĮą░ą┐čĆą░ą▓ą╗ąĄąĮąĖčÅ čéčĆą░čüčüąĖčĆąŠą▓ą║ąĖ (ą┤ąĖą░ą╗ąŠą│ ąĮą░čüčéčĆąŠą╣ą║ąĖ čéčĆą░čüčüąĖčĆąŠą▓ą║ąĖ).
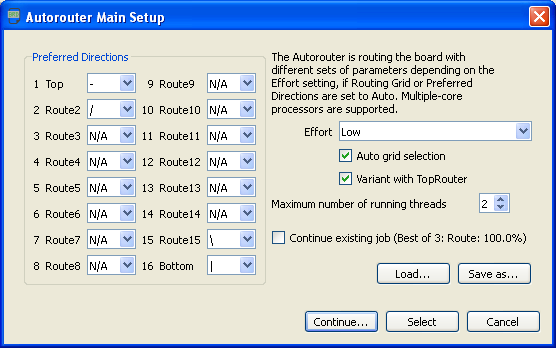
ą×čüčéą░ąĮąŠą▓ą║ą░ ą┐čĆąŠčåąĄčüčüą░ ą░ą▓č鹊čéčĆą░čüčüąĖčĆąŠą▓ą║ąĖ. ąĢčüą╗ąĖ ą║ą╗ąĖą║ąĮčāčéčī ąĮą░ ą║ąĮąŠą┐ą║čā STOP, ą┐čĆąŠčåąĄčüčü ą░ą▓č鹊ą╝ą░čéąĖč湥čüą║ąŠą╣ čéčĆą░čüčüąĖčĆąŠą▓ą║ąĖ ąŠčüčéą░ąĮąŠą▓ąĖčéčüčÅ. ąøčÄą▒čŗąĄ ąĮąĄ čĆą░ąĘą▓ąĄą┤ąĄąĮąĮčŗąĄ čüą▓čÅąĘąĖ ąĮąĄ ą▒čāą┤čāčé ą░ą▓č鹊ą╝ą░čéąĖč湥čüą║ąĖ ąŠą▒ąĮąŠą▓ą╗ąĄąĮčŗ, ą┤ą╗čÅ ąĖčģ ąŠą▒ąĮąŠą▓ą╗ąĄąĮąĖčÅ ąĖčüą┐ąŠą╗čīąĘčāą╣č鹥 ą║ąŠą╝ą░ąĮą┤čā RATSNEST.
ąØąĖąČąĄ ą▓ąŠ ą▓čĆąĄąĘą║ą░čģ ą┐čĆąĖą▓ąĄą┤ąĄąĮąŠ ąŠą┐ąĖčüą░ąĮąĖąĄ ą║ąŠą╝ą░ąĮą┤, čüą▓čÅąĘą░ąĮąĮčŗčģ čü ą║ąŠą╝ą░ąĮą┤ąŠą╣ AUTO.
ąÜąŠą╝ą░ąĮą┤ą░ ąŠą┐čĆąĄą┤ąĄą╗čÅąĄčé čüąĖą│ąĮą░ą╗čŗ. ąĪąĖąĮčéą░ą║čüąĖčü:
SIGNAL ŌĆó ŌĆó..
SIGNAL signal_name ŌĆó ŌĆó..
SIGNAL signal_name element_name pad_name..;
ąóą░ą║ąČąĄ čüą╝. ą║ąŠą╝ą░ąĮą┤čŗ AUTO, ROUTE, NAME, CLASS, WIRE, RATSNEST, EXPORT.
ąĪąĖą│ąĮą░ą╗ą░ą╝ąĖ ąĮą░ąĘčŗą▓ą░čÄčé čüąŠąĄą┤ąĖąĮąĄąĮąĖčÅ ą╝ąĄąČą┤čā ą▓čŗą▓ąŠą┤ą░ą╝ąĖ ą║ąŠą╝ą┐ąŠąĮąĄąĮč鹊ą▓. ą¤ąŠą╗čīąĘąŠą▓ą░č鹥ą╗čī ą┤ąŠą╗ąČąĄąĮ ąŠą┐čĆąĄą┤ąĄą╗ąĖčéčī ą╝ąĖąĮąĖą╝čāą╝ ą┤ą▓ąĄ ą┐ą░čĆčŗ element_name/pad_name, ąĖąĮą░č湥 ąĮąĄ ą▒čāą┤čāčé ą│ąĄąĮąĄčĆąĖčĆąŠą▓ą░čéčīčüčÅ ą╗ąĖąĮąĖąĖ, ąŠą▒ąŠąĘąĮą░čćą░čÄčēąĖąĄ čåąĄą┐ąĖ ąĮąĄ čĆą░ąĘą▓ąĄą┤ąĄąĮąĮčŗčģ čüąĖą│ąĮą░ą╗ąŠą▓ (airwire).
ąĪąĖą│ąĮą░ą╗čŗ ą╝ąŠą│čāčé ą▒čŗčéčī ąĘą░ą┤ą░ąĮčŗ čü ą┐ąŠą╝ąŠčēčīčÄ ą╝čŗčłąĖ, ąĄčüą╗ąĖ ą▓ čĆąĄą┤ą░ą║č鹊čĆąĄ čüčģąĄą╝čŗ ą▓čŗą▒čĆą░čéčī ąĖąĮčüčéčĆčāą╝ąĄąĮčé Net, ąĖ ąĮą░čĆąĖčüąŠą▓ą░čéčī ą╗ąĖąĮąĖąĖ, čüąŠąĄą┤ąĖąĮčÅčÄčēąĖąĄ ą▓čŗą▓ąŠą┤čŗ ą║ąŠą╝ą┐ąŠąĮąĄąĮč鹊ą▓. ąÆ čĆąĄą┤ą░ą║č鹊čĆąĄ ą┐ąĄčćą░čéąĮąŠą╣ ą┐ą╗ą░čéčŗ čŹčéąĖ ą┤ąŠą▒ą░ą▓ą╗ąĄąĮąĮčŗąĄ čüąĖą│ąĮą░ą╗čŗ ą▒čāą┤čāčé ąŠč鹊ą▒čĆą░ąČą░čéčīčüčÅ ąĮą░ čüą╗ąŠąĄ Unrouted ąČąĄą╗čéčŗą╝ąĖ ą╗ąĖąĮąĖčÅą╝ąĖ (airwire) ąĮąĄ čĆą░ąĘą▓ąĄą┤ąĄąĮąĮčŗčģ čåąĄą┐ąĄą╣. ąĢčüą╗ąĖ ą▓ą▓ąĄčüčéąĖ ąĖą╝čÅ čüąĖą│ąĮą░ą╗ą░ signal_name, č鹊 čü čüąĖą│ąĮą░ą╗ąŠą╝ ą▒čāą┤ąĄčé čüą▓čÅąĘą░ąĮąŠ čŹč鹊 čāą║ą░ąĘą░ąĮąĮąŠąĄ ąĖą╝čÅ.
ąĪąĖą│ąĮą░ą╗čŗ ą╝ąŠą│čāčé ą▒čŗčéčī čéą░ą║ąČąĄ ą▓ą▓ąĄą┤ąĄąĮčŗ ą┐ąŠą╗ąĮąŠčüčéčīčÄ ą▓ ą▓ąĖą┤ąĄ č鹥ą║čüč鹊ą▓čŗčģ ą║ąŠą╝ą░ąĮą┤ (ą▓ ą║ąŠą╝ą░ąĮą┤ąĮąŠą╣ čüčéčĆąŠą║ąĄ ąĖą╗ąĖ čü ą┐ąŠą╝ąŠčēčīčÄ ąĘą░ą┐čāčüą║ą░ čüą║čĆąĖą┐čéą░). ąØą░ą┐čĆąĖą╝ąĄčĆ, čüą╗ąĄą┤čāčÄčēą░čÅ ą║ąŠą╝ą░ąĮą┤ą░ čüąŠąĄą┤ąĖąĮąĖčé ą▓čŗą▓ąŠą┤čŗ 7 ą╝ąĖą║čĆąŠčüčģąĄą╝ IC1 .. IC3:
SIGNAL GND IC1 7 IC2 7 IC3 7;
ą¦č鹊ą▒čŗ ą▓ą▓ąĄčüčéąĖ ą▓ąĄčüčī čüą┐ąĖčüąŠą║ čåąĄą┐ąĄą╣ (), ą╝ąŠąČąĄčé ą▒čŗčéčī čüą│ąĄąĮąĄčĆąĖčĆąŠą▓ą░ąĮ čäą░ą╣ą╗ čüą║čĆąĖą┐čéą░ čü čĆą░čüčłąĖčĆąĄąĮąĖąĄą╝ *.scr. ąŁč鹊čé čäą░ą╣ą╗ ą┤ąŠą╗ąČąĄąĮ čüąŠą┤ąĄčƹȹ░čéčī ą▓čüąĄ ąĮąĄąŠą▒čģąŠą┤ąĖą╝čŗąĄ ą║ąŠą╝ą░ąĮą┤čŗ SIGNAL ą▓ č乊čĆą╝ą░č鹥, ą┐ąŠą║ą░ąĘą░ąĮąĮąŠą╝ ą▓čŗčłąĄ.
ą¤čĆąŠą▓ąĄčĆą║ą░ čüąŠąĄą┤ąĖąĮąĄąĮąĖčÅ. ąĢčüą╗ąĖ ą║ąŠą╝ą░ąĮą┤ą░ čüąĖą│ąĮą░ą╗ SIGNAL ąĖčüą┐ąŠą╗čīąĘčāąĄčéčüčÅ, čćč鹊ą▒čŗ čüąŠąĄą┤ąĖąĮąĖčéčī ą▓čŗą▓ąŠą┤čŗ ą║ąŠą╝ą┐ąŠąĮąĄąĮč鹊ą▓, ą║ąŠč鹊čĆčŗąĄ čāąČąĄ ą┐čĆąĖąĮą░ą┤ą╗ąĄąČą░čéčī ą┤čĆčāą│ąŠą╝čā čüąĖą│ąĮą░ą╗čā, č鹊 ą┐ąŠčÅą▓ąĖčéčüčÅ ąŠą║ąĮąŠ, ąĘą░ą┐čĆą░čłąĖą▓ą░čÄčēąĄąĄ ą┐ąŠą┤čéą▓ąĄčƹȹ┤ąĄąĮąĖąĄ ą┐ąŠą╗čīąĘąŠą▓ą░č鹥ą╗čÅ: ąĮąĄąŠą▒čģąŠą┤ąĖą╝ąŠ ą╗ąĖ ąŠą▒čŖąĄą┤ąĖąĮąĖčéčī čŹčéąĖ čüąĖą│ąĮą░ą╗čŗ, ąĖ ą║ą░ą║ąŠąĄ ą┤ą╗čÅ čŹč鹊ą│ąŠ ą┤ąŠą╗ąČąĮąŠ ąĖčüą┐ąŠą╗čīąĘąŠą▓ą░čéčīčüčÅ ąĖą╝čÅ čüąĖą│ąĮą░ą╗ą░.
ąśą╝čÅ čüąĖą│ąĮą░ą╗ą░ _OUTLINES_ ąĮąŠčüąĖčé čüą┐ąĄčåąĖą░ą╗čīąĮčŗąĄ čäčāąĮą║čåąĖąĖ (ąĖčüą┐ąŠą╗čīąĘčāąĄčéčüčÅ ą┤ą╗čÅ ą│ąĄąĮąĄčĆą░čåąĖąĖ outlines data), ąĖ čŹč鹊 ąĖą╝čÅ ąĮąĄ ą┤ąŠą╗ąČąĮąŠ ąĖčüą┐ąŠą╗čīąĘąŠą▓ą░čéčīčüčÅ ą┤ą╗čÅ čüąĖą│ąĮą░ą╗ąŠą▓ ą┐čĆąŠąĄą║čéą░.
ąÜąŠą╝ą░ąĮą┤ą░ ą┐čĆąĄąŠą▒čĆą░ąĘčāąĄčé ąĮąĄ čĆą░ąĘą▓ąĄą┤ąĄąĮąĮčŗąĄ čüąĖą│ąĮą░ą╗čŗ (unrouted) ą▓ čĆą░ąĘą▓ąĄą┤ąĄąĮąĮčŗąĄ (ą╗ąĖąĮąĖąĖ, čüąŠąŠčéą▓ąĄčéčüčéą▓čāčÄčēąĖąĄ ą╝ąĄą┤ąĮčŗą╝ ą┤ąŠčĆąŠąČą║ą░ą╝ ąĮą░ čüą╗ąŠčÅčģ ą┐ąĄčćą░čéąĮąŠą╣ ą┐ą╗ą░čéčŗ). ąĪąĖąĮčéą░ą║čüąĖčü:
ROUTE [width] ŌĆó [curve | @radius] ŌĆó..
ROUTE name ..
ąÜąĮąŠą┐ą║ąĖ ą╝čŗčłąĖ ąĖ čüą┐ąĄčåąĖą░ą╗čīąĮčŗąĄ ą║ą╗ą░ą▓ąĖčłąĖ:
Ctrl+Left ąĮą░čćąĖąĮą░ąĄčé čĆą░ąĘą▓ąŠą┤ą║čā ąŠčé ą╗čÄą▒ąŠą╣ čāą║ą░ąĘą░ąĮąĮąŠą╣ č鹊čćą║ąĖ (ą▓čŗą▓ąŠą┤, ą┤ąŠčĆąŠąČą║ą░, ą┐ąĄčĆąĄčģąŠą┤ąĮąŠąĄ ąŠčéą▓ąĄčĆčüčéąĖąĄ).
Shift+Left ąĮą░čćąĖąĮą░ąĄčé čĆą░ąĘą▓ąŠą┤ą║čā č鹊ą╣ ąČąĄ č鹊ą╗čēąĖąĮąŠą╣ ą┤ąŠčĆąŠąČą║ąĖ, čćč鹊 ąĖ čā čüčāčēąĄčüčéą▓čāčÄčēąĄą│ąŠ ą┐čĆąŠą▓ąŠą┤ąĮąĖą║ą░.
Center ą▓čŗą▒ąĖčĆą░ąĄčé čüą╗ąŠą╣ čĆą░ąĘą▓ąŠą┤ą║ąĖ.
Right ą╝ąĄąĮčÅąĄčé čüčéąĖą╗čī ąĮą░ą┐čĆą░ą▓ą╗ąĄąĮąĖčÅ ą┐čĆąŠą▓ąŠą┤ąĮąĖą║ą░ (čüą╝. SET Wire_Bend).
Shift+Right ą╝ąĄąĮčÅąĄčé ąĮą░ą┐čĆą░ą▓ą╗ąĄąĮąĖąĄ čüčéąĖą╗čÅ ąĮą░ ąŠą▒čĆą░čéąĮąŠąĄ.
Ctrl+Right ą┐ąĄčĆąĄą║ą╗čÄč湥ąĮąĖąĄ ą╝ąĄąČą┤čā čüąŠąŠčéą▓ąĄčéčüčéą▓čāčÄčēąĖą╝ąĖ čüčéąĖą╗čÅą╝ąĖ ąĮą░ą┐čĆą░ą▓ą╗ąĄąĮąĖčÅ.
Shift+Left ą┐ąŠą╝ąĄčēą░ąĄčé ą▓ ą║ąŠąĮąĄčćąĮąŠą╣ č鹊čćą║ąĄ ą┐ąĄčĆąĄčģąŠą┤ąĮąŠąĄ ąŠčéą▓ąĄčĆčüčéąĖąĄ.
Ctrl+Left ąŠą┐čĆąĄą┤ąĄą╗čÅąĄčé čĆą░ą┤ąĖčāčü ą┤čāą│ąĖ, ą║ąŠą│ą┤ą░ čĆą░ąĘą╝ąĄčēą░ąĄčéčüčÅ ą║ąŠąĮąĄčćąĮą░čÅ č鹊čćą║ą░ ą┐čĆąŠą▓ąŠą┤ąĮąĖą║ą░.
ąÜąŠą╝ą░ąĮą┤ą░ ROUTE ą░ą║čéąĖą▓ąĖčĆčāąĄčé čĆčāčćąĮąŠą╣ čéčĆą░čüčüąĖčĆąŠą▓čēąĖą║, ą║ąŠč鹊čĆčŗą╣ ą┐ąŠąĘą▓ąŠą╗čÅąĄčé ąÆą░ą╝ ą┐čĆąĄąŠą▒čĆą░ąĘąŠą▓ą░čéčī ąĮąĄ čĆą░ąĘą▓ąĄą┤ąĄąĮąĮčŗąĄ čüą▓čÅąĘąĖ (ąČąĄą╗čéčŗąĄ ą╗ąĖąĮąĖąĖ airwire) ą▓ čĆąĄą░ą╗čīąĮčŗąĄ ą┐čĆąŠą▓ąŠą┤ąĮąĖą║ąĖ.
ą¤ąĄčĆą▓ą░čÅ č鹊čćą║ą░ ą▓čŗą▒ąĖčĆą░ąĄčé ąĮąĄ čĆą░ąĘą▓ąĄą┤ąĄąĮąĮąŠąĄ čüąŠąĄą┤ąĖąĮąĄąĮąĖąĄ (ą╗ąĖąĮąĖčÅ ąĮą░ čüą╗ąŠąĄ Unrouted) ąĖ ąĘą░ą╝ąĄąĮčÅąĄčé čüąŠąĄą┤ąĖąĮąĄąĮąĖąĄ ą▓ č鹊čćą║ąĄ ąŠą║ąŠąĮčćą░ąĮąĖčÅ ąĮą░ ą╝ąĄčéą░ą╗ą╗ąĖąĘąĖčĆąŠą▓ą░ąĮąĮčāčÄ ą┤ąŠčĆąŠąČą║čā (track). ąæąĄčĆąĄčéčüčÅ ąŠą║ąŠąĮčćą░ąĮąĖąĄ, ą▒ą╗ąĖąČą░ą╣čłąĄąĄ ą║ ą║čāčĆčüąŠčĆčā ą╝čŗčłąĖ. ąóąĄą┐ąĄčĆčī ą┐čĆąŠą▓ąŠą┤ąĮąĖą║ ą╝ąŠąČąĄčé ą▒čŗčéčī ą┐ąŠą╝ąĄčēąĄąĮ ąĮą░ ą┐ą╗ą░čéčā (čéą░ą║ąČąĄ čüą╝. ą║ąŠą╝ą░ąĮą┤čā WIRE). ą¤čĆą░ą▓ą░čÅ ą║ąĮąŠą┐ą║ą░ ą╝čŗčłąĖ ąĖąĘą╝ąĄąĮąĖčé ąĮą░ą┐čĆą░ą▓ą╗ąĄąĮąĖąĄ ąŠčĆąĖąĄąĮčéą░čåąĖąĖ ą┐čĆąŠą║ą╗ą░ą┤ą║ąĖ ą┐čĆąŠą▓ąŠą┤ąĮąĖą║ą░, ąĖ čüčĆąĄą┤ąĮčÅčÅ ą║ąĮąŠą┐ą║ą░ ą╝čŗčłąĖ ą╝ąĄąĮčÅąĄčé čüą╗ąŠą╣ ą┐čĆąŠą║ą╗ą░ą┤ą║ąĖ. ą×ą▒čĆą░čéąĖč鹥 ą▓ąĮąĖą╝ą░ąĮąĖąĄ, čćč鹊 ą┤ąŠčüčéčāą┐ąĮčŗ č鹊ą╗čīą║ąŠ čüąĖą│ąĮą░ą╗čīąĮčŗąĄ čüą╗ąŠąĖ (1 .. 16), ą║ąŠč鹊čĆčŗąĄ ąĮą░čüčéčĆąŠąĄąĮčŗ ą▓ ą┤ąĖą░ą╗ąŠą│ąĄ DRC (ąĘą░ą║ą╗ą░ą┤ą║ą░ Layers, čüčéčĆąŠą║ą░ Setup).
ąÜąŠą│ą┤ą░ ą┤ąŠčüčéąĖą│ąĮčāčéą░ ą║ąŠąĮąĄčćąĮą░čÅ č鹊čćą║ą░ ą┐čĆąŠą▓ąŠą┤ąĮąĖą║ą░, čüą╗ąĄą┤čāčÄčēąĖą╣ ą║ą╗ąĖą║ ą╗ąĄą▓ąŠą╣ ą║ąĮąŠą┐ą║ąĖ ą╝čŗčłąĖ ą┐ąŠą╝ąĄčüčéąĖčé ą┐čĆąŠą▓ąŠą┤ąĮąĖą║, ąĖ ą║ ą║čāčĆčüąŠčĆčā ą▒čāą┤ąĄčé ą┐čĆąĖą▓čÅąĘą░ąĮ ąĮąŠą▓čŗą╣ čüąĄą│ą╝ąĄąĮčé ą┐čĆąŠą║ą╗ą░ą┤čŗą▓ą░ąĄą╝ąŠą│ąŠ ą┐čĆąŠą▓ąŠą┤ąĮąĖą║ą░. ąĢčüą╗ąĖ ą▓ čéą░ą║ąŠą╣ čüąĖčéčāą░čåąĖčÅ čāą┤ąĄčƹȹĖą▓ą░ąĄčéčüčÅ ą║ą╗ą░ą▓ąĖčłą░ Shift, ą▓ čŹč鹊ą╣ č鹊čćą║ąĄ ą▒čāą┤ąĄčé ą│ąĄąĮąĄčĆąĖčĆąŠą▓ą░čéčīčüčÅ ą┐ąĄčĆąĄčģąŠą┤ąĮąŠąĄ ąŠčéą▓ąĄčĆčüčéąĖąĄ (Via), ąĄčüą╗ąĖ čŹč鹊 ą▓ąŠąĘą╝ąŠąČąĮąŠ, ąĖ ąĮąĄ čĆą░ąĘą▓ąĄą┤ąĄąĮąĮąŠąĄ čüąŠąĄą┤ąĖąĮąĄąĮąĖąĄ ą▓čüąĄ ąĄčēąĄ ąĮąĄ ą▒čŗą╗ąŠ čĆą░ąĘą▓ąĄą┤ąĄąĮąŠ ąŠą║ąŠąĮčćą░č鹥ą╗čīąĮąŠ. ąōąĄąĮąĄčĆąĖčĆčāąĄą╝ąŠąĄ ą┐ąĄčĆąĄčģąŠą┤ąĮąŠąĄ ąŠčéą▓ąĄčĆčüčéąĖąĄ ą▒čāą┤ąĄčé ą┐ąŠą┤čģąŠą┤čÅčēąĄą╣ ą┤ą╗ąĖąĮčŗ, ąĖą╗ąĖ ąĄčüą╗ąĖ čŹč鹊 ąĮąĄ ąŠą┐čĆąĄą┤ąĄą╗ąĄąĮąŠ, ąŠąĮąŠ ą▒čāą┤ąĄčé čüą║ą▓ąŠąĘąĮąŠąĄ, ąŠčé čüą╗ąŠčÅ 1 ą┤ąŠ čüą╗ąŠčÅ 16.
ąÜąŠą│ą┤ą░ ą╝ąĄąĮčÅąĄčéčüčÅ čüą╗ąŠą╣, ąĖ ą┐ąŠ čŹč鹊ą╣ ą┐čĆąĖčćąĖąĮąĄ čéčĆąĄą▒čāąĄčéčüčÅ ą┐ąĄčĆąĄčģąŠą┤ąĮąŠąĄ ąŠčéą▓ąĄčĆčüčéąĖąĄ, ąŠąĮąŠ ą▒čāą┤ąĄčé ą┤ąŠą▒ą░ą▓ą╗ąĄąĮąŠ ą░ą▓č鹊ą╝ą░čéąĖč湥čüą║ąĖ ą┐ąŠ ą╝ąĄčĆąĄ ą┐čĆąŠą║ą╗ą░ą┤ą║ąĖ ą┐čĆąŠą▓ąŠą┤ąĮąĖą║ą░. ąÜąŠą│ą┤ą░ čüąŠąĄą┤ąĖąĮąĄąĮąĖąĄ čĆą░ąĘą▓ąĄą┤ąĄąĮąŠ ą┐ąŠą╗ąĮąŠčüčéčīčÄ, ą║ąŠą╝ą┐čīčÄč鹥čĆ ą▓čŗą┤ą░čüčé ąĘą▓čāą║ąŠą▓ąŠą╣ čüąĖą│ąĮą░ą╗, ąĖ ą┤ą╗čÅ čĆą░ąĘą▓ąŠą┤ą║ąĖ ą╝ąŠąČąĄčé ą▒čŗčéčī ą▓čŗą▒čĆą░ąĮąŠ ą┤čĆčāą│ąŠąĄ ąĮąĄ čĆą░ąĘą▓ąĄą┤ąĄąĮąĮąŠąĄ čüąŠąĄą┤ąĖąĮąĄąĮąĖąĄ.
ąæčāą┤čāčé čāčüčéą░ąĮąŠą▓ą╗ąĄąĮčŗ č鹊ą╗čīą║ąŠ ąĮąĄąŠą▒čģąŠą┤ąĖą╝čŗąĄ ą┐ąĄčĆąĄčģąŠą┤ąĮčŗąĄ ąŠčéą▓ąĄčĆčüčéąĖčÅ (ą▓ čüąŠąŠčéą▓ąĄčéčüčéą▓ąĖąĖ čü ą┤ąĖą░ą╗ąŠą│ąŠą╝ ąĮą░čüčéčĆąŠą╣ą║ąĖ čüą╗ąŠąĄą▓ DRC). ąĢčüą╗ąĖ ą┐ąĄčĆąĄčģąŠą┤ąĮąŠąĄ ąŠčéą▓ąĄčĆčüčéąĖąĄ ą┐ąŠą╝ąĄčēąĄąĮąŠ ą▓ ąĮą░čćą░ą╗čīąĮąŠą╣ ąĖą╗ąĖ ą║ąŠąĮąĄčćąĮąŠą╣ č鹊čćą║ąĄ, ąĖ ą▓ čŹč鹊ą╝ ą╝ąĄčüč鹥 ąĮą░čģąŠą┤ąĖčéčüčÅ ą▓čŗą▓ąŠą┤ ą║ąŠą╝ą┐ąŠąĮąĄąĮčéą░ ą┐ąŠą▓ąĄčĆčģąĮąŠčüčéąĮąŠą│ąŠ ą╝ąŠąĮčéą░ąČą░ (SMD pad), č鹊 ą┐ąĄčĆąĄčģąŠą┤ąĮąŠąĄ ąŠčéą▓ąĄčĆčüčéąĖąĄ ą▒čāą┤ąĄčé čéąĖą┐ą░ micro via, ąĄčüą╗ąĖ č鹥ą║čāčēąĖą╣ čüą╗ąŠą╣ čĆą░ąĘą▓ąŠą┤ą║ąĖ ąĄą┤ąĖąĮčüčéą▓ąĄąĮąĮčŗą╣ čüą╗ąŠą╣ čüąŠčüąĄą┤ąĮąĖą╣ čüąŠ čüą╗ąŠąĄą╝ SMD (čŹč鹊 ą┐čĆąĖą╝ąĄąĮčÅąĄčéčüčÅ č鹊ą╗čīą║ąŠ ąĄčüą╗ąĖ čĆą░ąĘčĆąĄčłąĄąĮčŗ micro via ą▓ ąĮą░čüčéčĆąŠą╣ą║ąĄ ą┤ąĖą░ą╗ąŠą│ą░ DRC).
ąÜąŠą│ą┤ą░ ą░ą║čéąĖą▓ąĮą░ ą║ąŠą╝ą░ąĮą┤ą░ ROUTE, čłąĖčĆąĖąĮą░ ą┐čĆąŠą▓ąŠą┤ąĮąĖą║ą░ ą╝ąŠąČąĄčé ą▒čŗčéčī ą▓ą▓ąĄą┤ąĄąĮą░ čü ą║ą╗ą░ą▓ąĖą░čéčāčĆčŗ.
ąĢčüą╗ąĖ ą┐čĆąĄą┤ąŠčüčéą░ą▓ą╗ąĄąĮ ą┐ą░čĆą░ą╝ąĄčéčĆ ą║čĆąĖą▓ąŠą╣ (curve) ąĖą╗ąĖ @radius, č鹊 ą╝ąŠąČąĄčé ą▒čŗčéčī ąĮą░čĆąĖčüąŠą▓ą░ąĮą░ ą┤čāą│ą░ ą║ą░ą║ čćą░čüčéčī čéčĆąĄą║ą░ (ą┐ąŠą┤čĆąŠą▒ąĮąŠčüčéąĖ čüą╝. ą▓ ąŠą┐ąĖčüą░ąĮąĖąĖ ą║ąŠą╝ą░ąĮą┤čŗ WIRE).
ąĢčüą╗ąĖ ąĘą░ą┤ą░ąĮąŠ ąĖą╝čÅ (name), ą▒čāą┤ąĄčé ą▓čŗą▒čĆą░ąĮą░ ą╗ąĖąĮąĖčÅ airwire čŹč鹊ą│ąŠ čüąĖą│ąĮą░ą╗ą░, ą▒ą╗ąĖąČą░ą╣čłą░čÅ ą║ ą║čāčĆčüąŠčĆčā ą╝čŗčłąĖ. ąĢčüą╗ąĖ ąĖą╝čÅ ą╝ąŠą│ą╗ąŠ ą▒čŗ ą▒čŗčéčī ąĖąĮč鹥čĆą┐čĆąĄčéąĖčĆąŠą▓ą░ąĮąŠ ą║ą░ą║ ą┐ą░čĆą░ą╝ąĄčéčĆ width, curve ąĖą╗ąĖ @radius, č鹊 ąŠąĮąŠ ąĘą░ą┐ąĖčüčŗą▓ą░ąĄčéčüčÅ ą▓ ąŠą┤ąĖąĮąŠčćąĮčŗčģ čüą║ąŠą▒ą║ą░čģ.
[ąÆčŗą▒ąŠčĆ čüą╗ąŠčÅ čĆą░ąĘą▓ąŠą┤ą║ąĖ ąĖ čłąĖčĆąĖąĮčŗ ą┐čĆąŠą▓ąŠą┤ąĮąĖą║ą░]
ąÜąŠą│ą┤ą░ ą▓čŗą▒ąĖčĆą░ąĄčéčüčÅ ąĮąĄ čĆą░ąĘą▓ąĄą┤ąĄąĮąĮąŠąĄ čüąŠąĄą┤ąĖąĮąĄąĮąĖąĄ (airwire), č鹊 ą▓čŗą▒ąŠčĆ ąĮą░čćą░ą╗čīąĮąŠą│ąŠ čüą╗ąŠčÅ čĆą░ąĘą▓ąŠą┤ą║ąĖ ąŠą┐čĆąĄą┤ąĄą╗čÅąĄčéčüčÅ ą┐ąŠ ąŠą▒čŖąĄą║čéą░ą╝ ą▓ ąĮą░čćą░ą╗čīąĮąŠą╣ č鹊čćą║ąĖ čéčĆą░čüčüąĖčĆąŠą▓ą║ąĖ čüą╗ąĄą┤čāčÄčēąĖą╝ ąŠą▒čĆą░ąĘąŠą╝:
- ąĄčüą╗ąĖ ąĖą╝ąĄąĄčéčüčÅ ąŠą▒čŖąĄą║čé ą▓ č鹥ą║čāčēąĄą╝ čüą╗ąŠąĄ, č鹊 č鹥ą║čāčēąĖą╣ čüą╗ąŠą╣ čüąŠčģčĆą░ąĮčÅąĄčéčüčÅ
- ąĖąĮą░č湥 ą▓čŗą▒ąĖčĆą░ąĄčéčüčÅ ąŠą┤ąĖąĮ ąĖąĘ čüą╗ąŠąĄą▓ ąŠą▒čŖąĄą║č鹊ą▓, ąĮą░čģąŠą┤čÅčēąĖčģčüčÅ ą▓ č鹊čćą║ąĄ ąĮą░čćą░ą╗ą░ čéčĆą░čüčüąĖčĆąŠą▓ą║ąĖ.
ąÜąŠą│ą┤ą░ ą▓čŗą▒ąĖčĆą░ąĄčéčüčÅ airwire, čłąĖčĆąĖąĮą░ ą┐čĆąŠą▓ąŠą┤ąĮąĖą║ą░ ą┤ą╗čÅ čĆą░ąĘą▓ąŠą┤ą║ąĖ ą▒čāą┤ąĄčé ąŠą┐čĆąĄą┤ąĄą╗čÅčéčīčüčÅ ą┐ąŠ ą┐čĆą░ą▓ąĖą╗ą░ą╝ DRC ąĖ ą║ą╗ą░čüčüčā čåąĄą┐ąĖ ą▓čŗą▒čĆą░ąĮąĮąŠą│ąŠ čüąĖą│ąĮą░ą╗ą░, ąĄčüą╗ąĖ čāčüčéą░ąĮąŠą▓ą╗ąĄąĮ čäą╗ą░ą│ "Options/Set/Misc/Auto set route width and drill". ąÆčŗ ą╝ąŠąČąĄč鹥 ą▓čŗą▒čĆą░čéčī ą┤čĆčāą│čāčÄ čłąĖčĆąĖąĮčā, ąĖ č鹊ą│ą┤ą░ čéčĆąĄą║ ą▒čāą┤ąĄčé čĆą░ąĘą▓ąŠą┤ąĖčéčīčüčÅ ąĮąŠą▓ąŠą╣ čłąĖčĆąĖąĮąŠą╣ ą┐čĆąŠą▓ąŠą┤ąĮąĖą║ą░. ąóąŠ ąČąĄ čüą░ą╝ąŠąĄ ąŠčéąĮąŠčüąĖčéčüčÅ ąĖ ą║ ą┐ą░čĆą░ą╝ąĄčéčĆą░ą╝ ą┐ąĄčĆąĄčģąŠą┤ąĮąŠą│ąŠ ąŠčéą▓ąĄčĆčüčéąĖčÅ.
ąÜąŠą│ą┤ą░ čĆą░ąĘą▓ąŠą┤ąĖčéčüčÅ airwire, ą║ąŠč鹊čĆą░čÅ ąĮą░čćąĖąĮą░ąĄčéčüčÅ čü čāąČąĄ čĆą░ąĘą▓ąĄą┤ąĄąĮąĮąŠą│ąŠ ą┐čĆąŠą▓ąŠą┤ąĮąĖą║ą░, č鹊 ąĮąŠą▓ą░čÅ čłąĖčĆąĖąĮą░ ą┐čĆąŠą▓ąŠą┤ąĮąĖą║ą░ ą░ą▓č鹊ą╝ą░čéąĖč湥čüą║ąĖ ą┐ąŠą┤čüčéčĆą░ąĖą▓ą░ąĄčéčüčÅ ą┐ąŠą┤ čłąĖčĆąĖąĮčā čüčāčēąĄčüčéą▓čāčÄčēąĄą│ąŠ ą┐čĆąŠą▓ąŠą┤ąĮąĖą║ą░, ąĄčüą╗ąĖ čāą┤ąĄčƹȹĖą▓ą░ąĄčéčüčÅ ą║ąĮąŠą┐ą║ą░ Shift, ą║ąŠą│ą┤ą░ ą▓čŗą▒ąĖčĆą░ąĄčéčüčÅ airwire.
ążčāąĮą║čåąĖčÅ ą┐čĆąĖą║ą╗ąĄąĖą▓ą░ąĮąĖčÅ (Snap). ąÆčüąĄą│ą┤ą░ ąĖčüą┐ąŠą╗čīąĘčāąĄčéčüčÅ ą┤ąĖąĮą░ą╝ąĖč湥čüą║ąĖ ą▓čŗčćąĖčüą╗čÅąĄą╝ą░čÅ ą║ąŠąĮąĄčćąĮą░čÅ č鹊čćą║ą░ airwire, ą┤ą░ąČąĄ ąĄčüą╗ąĖ ą║ąŠąŠčĆą┤ąĖąĮą░čéąĮą░čÅ čüąĄčéą║ą░ ą▓čŗą║ą╗čÄč湥ąĮą░. ąĢčüą╗ąĖ ąŠčüčéą░ą▓čłą░čÅčüčÅ ą┤ą╗ąĖąĮą░ ą║ąŠčĆąŠč湥 SNAP_LENGTH, č鹊 čéčĆą░čüčüąĖčĆčāąĄą╝čŗą╣ ą┐čĆąŠą▓ąŠą┤ąĮąĖą║ ą░ą▓č鹊ą╝ą░čéąĖč湥čüą║ąĖ ą┐čĆąĖą║ą╗ąĄąĖą▓ą░ąĄčéčüčÅ (snap-čäčāąĮą║čåąĖčÅ) ą║ ą║ąŠąĮąĄčćąĮąŠą╣ č鹊čćą║ąĄ airwire, ąĖ ąŠčüčéą░ąĄčéčüčÅ čéą░ą╝, ą┐ąŠą║ą░ čāą║ą░ąĘą░č鹥ą╗čī ą╝čŗčłąĖ ąĮąĄ čāą╣ą┤ąĄčé ąĮą░ čĆą░čüčüč鹊čÅąĮąĖąĄ ą║ą░ą║ ą╝ąĖąĮąĖą╝čāą╝ SNAP_LENGTH ąŠčé čŹč鹊ą╣ č鹊čćą║ąĖ. ą£ąĖąĮąĖą╝ą░ą╗čīąĮčŗą╣ ąĖąĮč鹥čĆą▓ą░ą╗ ą┤ą╗čÅ čŹč鹊ą╣ snap-čäčāąĮą║čåąĖąĖ ą╝ąŠąČąĮąŠ ąŠą┐čĆąĄą┤ąĄą╗ąĖčéčī ą║ąŠą╝ą░ąĮą┤ąŠą╣, ą│ą┤ąĄ distance čŹč鹊 čĆą░ą┤ąĖčāčü snap ąĄą┤ąĖąĮąĖčåčŗ ąĖąĘą╝ąĄčĆąĄąĮąĖčÅ č鹥ą║čāčēąĄą╣ ą║ąŠąŠčĆą┤ąĖąĮą░čéąĮąŠą╣ čüąĄčéą║ąĖ:
SET SNAP_LENGTH distance;
ąóčĆą░čüčüąĖčĆąŠą▓čēąĖą║ "čüą╗ąĄą┤čāą╣-ąĘą░-ą╝ąĮąŠą╣" (Follow-me Router). ąĪą┐ąĄčåąĖą░ą╗čīąĮčŗąĄ čüčéąĖą╗ąĖ ą┐čĆąŠą║ą╗ą░ą┤ą║ąĖ 8 ąĖ 9 ą║ąŠą╝ą░ąĮą┤čŗ ROUTE čĆą░ą▒ąŠčéą░čÄčé ą║ą░ą║ čéčĆą░čüčüąĖčĆąŠą▓čēąĖą║ "Follow-me". ąŁč鹊 ąŠąĘąĮą░čćą░ąĄčé, čćč鹊 ą▓čŗą▒čĆą░ąĮąĮą░čÅ airwire ą▒čāą┤ąĄčé ą┐ąŠą╗ąĮąŠčüčéčīčÄ čĆą░ąĘą▓ąĄą┤ąĄąĮą░ čéčĆą░čüčüąĖčĆąŠą▓čēąĖą║ąŠą╝ ą░ą▓č鹊ą╝ą░čéąĖč湥čüą║ąĖ.
ąĪčéąĖą╗čī wire bend 8 čĆą░ąĘą▓ąŠą┤ąĖčé č鹊ą╗čīą║ąŠ ą║ąŠčĆąŠčéą║čāčÄ čüč鹊čĆąŠąĮčā ą▓čŗą▒čĆą░ąĮąĮąŠą╣ airwire, ą▓ č鹊 ą▓čĆąĄą╝čÅ ą║ą░ą║ 9 čĆą░ąĘą▓ąŠą┤ąĖčé ąŠą▒ąĄ čüč鹊čĆąŠąĮčŗ. ąÜą░ą║ č鹊ą╗čīą║ąŠ ą┐čĆąŠčåąĄčüčü ą░ą▓č鹊čéčĆą░čüčüąĖčĆąŠą▓ą║ąĖ ąĘą░ą▓ąĄčĆčłąĖčéčüčÅ (čćč鹊 ą╝ąŠąČąĄčé ąĘą░ąĮčÅčéčī ąĮąĄą║ąŠč鹊čĆąŠąĄ ą▓čĆąĄą╝čÅ), ąĮąĄ čĆą░ąĘą▓ąĄą┤ąĄąĮąĮąŠąĄ čüąŠąĄą┤ąĖąĮąĄąĮąĖčÅ airwire ą▒čāą┤ąĄčé ąĘą░ą╝ąĄąĮąĄąĮąŠ čĆąĄą░ą╗čīąĮčŗą╝ąĖ ą┐čĆąŠą▓ąŠą┤ąĮąĖą║ą░ą╝ąĖ ąĖ ą┐ąĄčĆąĄčģąŠą┤ąĮčŗą╝ąĖ ąŠčéą▓ąĄčĆčüčéąĖčÅą╝ąĖ. ąĢčüą╗ąĖ čéčĆą░čüčüąĖčĆąŠą▓ą║ą░ ąĮąĄ ą╝ąŠąČąĄčé ą▒čŗčéčī ąĘą░ą▓ąĄčĆčłąĄąĮą░ (ąĮą░ą┐čĆąĖą╝ąĄčĆ ąĖąĘ-ąĘą░ ąŠą│čĆą░ąĮąĖč湥ąĮąĖą╣ ą┐čĆą░ą▓ąĖą╗ DRC), ą║čāčĆčüąŠčĆ ą┐ąŠą╝ąĄąĮčÅąĄčéčüčÅ ąĮą░ ąĘąĮą░č湊ą║ "ąĘą░ą┐čĆąĄčēąĄąĮąŠ". ąĪąŠ čüčéąĖą╗ąĄą╝ 9 ą╝ąŠąČąĄčé čüą╗čāčćąĖčéčīčüčÅ čéą░ą║, čćč鹊 ą▒čāą┤ąĄčé čĆą░ąĘą▓ąĄą┤ąĄąĮą░ č鹊ą╗čīą║ąŠ ąŠą┤ąĮą░ čüč鹊čĆąŠąĮą░, ą░ ą┤čĆčāą│ą░čÅ čüč鹊čĆąŠąĮą░ ąŠą║ą░ąČąĄčéčüčÅ ąĮąĄ čĆą░ąĘą▓ąĄą┤ąĄąĮąĮąŠą╣.
ąÜąŠą│ą┤ą░ ą║čāčĆčüąŠčĆ ą╝čŗčłąĖ ą┐ąĄčĆąĄą╝ąĄčēą░ąĄčéčüčÅ, ą┐čĆąĄą┤čŗą┤čāčēąĖą╣ čĆąĄąĘčāą╗čīčéą░čé čĆą░ąĘą▓ąŠą┤ą║ąĖ ąŠčéą╝ąĄąĮčÅąĄčéčüčÅ, ąĖ ąĮą░čćąĖąĮą░ąĄčéčüčÅ ąĮąŠą▓ąŠąĄ ą▓čŗčćąĖčüą╗ąĄąĮąĖąĄ čéčĆą░čüčüčŗ. ąÜąŠą│ą┤ą░ čĆąĄąĘčāą╗čīčéą░čé čüčéą░ąĮąĄčé ą┤ąŠą┐čāčüčéąĖą╝čŗą╝, ą║ą╗ąĖą║ ą╗ąĄą▓ąŠą╣ ą║ąĮąŠą┐ą║ąĖ ą╝čŗčłąĖ čĆą░ąĘą╝ąĄčüčéąĖčé ą▓čŗčćąĖčüą╗ąĄąĮąĮčāčÄ čéčĆą░čüčüąĖčĆąŠą▓ą║čā.
Follow-me čĆąŠčāč鹥čĆ čĆą░ą▒ąŠčéą░ąĄčé ą┐čāč鹥ą╝ ą┐ąŠą╝ąĄčéą║ąĖ č鹊čćą║ąĖ ą║ąŠąŠčĆą┤ąĖąĮą░čéąĮąŠą╣ čüąĄčéą║ąĖ ą▓ č鹥ą║čāčēąĄą╣ ą┐ąŠąĘąĖčåąĖąĖ ą║čāčĆčüąŠčĆą░ ą╝čŗčłąĖ ą▓ ą║ą░č湥čüčéą▓ąĄ čüčéą░čĆč鹊ą▓ąŠą╣ č鹊čćą║ąĖ, ąĖ ąĖčüą┐ąŠą╗čīąĘčāąĄčé ą░ą▓č鹊čéčĆą░čüčüąĖčĆąŠą▓čēąĖą║, čćč鹊ą▒čŗ ąĮą░ą╣čéąĖ ą┐čāčéčī ą┐čĆąŠą▓ąŠą┤ąĮąĖą║ą░ ąŠčé čŹč鹊ą╣ č鹊čćą║ąĖ ą┤ąŠ ą╗čÄą▒ąŠą╣ č鹊čćą║ąĖ ąĮą░ čüąĄą│ą╝ąĄąĮč鹥 čüąĖą│ąĮą░ą╗ą░, ą│ą┤ąĄ ąŠą║ą░ąĮčćąĖą▓ą░ąĄčéčüčÅ airwire (ąĮąĄ ąŠą▒čÅąĘą░č鹥ą╗čīąĮąŠ, čćč鹊 čŹč鹊 ą▒čāą┤ąĄčé ąĖą╝ąĄąĮąĮąŠ ą║ąŠąĮąĄčćąĮą░čÅ č鹊čćą║ą░ airwire). ą¤ąŠą┤čĆą░ąĘčāą╝ąĄą▓ą░ąĄčéčüčÅ, čćč鹊 ąĮą░čćą░ą╗čīąĮą░čÅ č鹊čćą║ą░ ąĮą░čģąŠą┤ąĖčéčüčÅ ą▓ č鹥ą║čāčēąĄą╝ ą▓čŗą▒čĆą░ąĮąĮąŠą╝ čüą╗ąŠąĄ čéčĆą░čüčüąĖčĆąŠą▓ą║ąĖ, ą┐ąŠčŹč鹊ą╝čā ąĮąĄ čāą┤ąĖą▓ą╗čÅą╣č鹥čüčī, čćč鹊 čćč鹊 čĆąŠčāč鹥čĆ ą┐ąŠą╝ąĄčüčéąĖčé ą▓ čŹč鹊ą╣ č鹊čćą║ąĄ ą┐ąĄčĆąĄčģąŠą┤ąĮąŠąĄ ąŠčéą▓ąĄčĆčüčéąĖąĄ. ą¤čāč鹥ą╝ ąĖąĘą╝ąĄąĮąĄąĮąĖčÅ č鹥ą║čāčēąĄą│ąŠ čüą╗ąŠčÅ ąÆčŗ ą╝ąŠąČąĄč鹥 ą┐ąŠą▓ą╗ąĖčÅčéčī ąĮą░ čĆąĄąĘčāą╗čīčéą░čé čĆą░ąĘą▓ąŠą┤ą║ąĖ.
ąĪąĄčéą║ą░ čĆą░ąĘą▓ąŠą┤ą║ąĖ ą▒ąĄčĆąĄčéčüčÅ ąŠčé ą┤ąĄą╣čüčéą▓čāčÄčēąĄą╣ ąĮą░čüč鹊ą╣ą║ąĖ ą║ąŠąŠčĆą┤ąĖąĮą░čéąĮąŠą╣ čüąĄčéą║ąĖ ą▓ ą╝ąŠą╝ąĄąĮčé ą▓čŗą▒ąŠčĆą░ airwire.
ą¤ą░čĆą░ą╝ąĄčéčĆčŗ čéčĆą░čüčüąĖčĆąŠą▓ą║ąĖ ąĮą░ą┐ąŠą┤ąŠą▒ąĖąĄ čäą░ą║č鹊čĆąŠą▓ čüč鹊ąĖą╝ąŠčüčéąĖ (cost factors), ą┐čĆąĄą┤ą┐ąŠčćčéąĖč鹥ą╗čīąĮčŗčģ ąĮą░ą┐čĆą░ą▓ą╗ąĄąĮąĖą╣ ąĖ čé. ą┤. ąŠą┐čĆąĄą┤ąĄą╗čÅčÄčéčüčÅ ą▓ ą┤ąĖą░ą╗ąŠą│ąĄ ą║ąŠą╝ą░ąĮą┤čŗ AUTO.
ąöąĄą╣čüčéą▓čāčÄčé čüą╗ąĄą┤čāčÄčēąĖąĄ ąŠčüąŠą▒ąĄąĮąĮąŠčüčéąĖ:
- ąĀąŠčāč鹥čĆ Follow-me ąĮąĄ ąŠą▒čüčćąĖčéčŗą▓ą░ąĄčé ą┐ąŠą╗ąĖą│ąŠąĮčŗ. ąĢčüą╗ąĖ ąÆčŗ čģąŠčéąĖč鹥, čćč鹊ą▒čŗ ąŠąĮąĖ ą▒čŗą╗ąĖ ą┐ąĄčĆąĄčüčćąĖčéą░ąĮčŗ, ąĘą░ą┐čāčüčéąĖč鹥 čüąĮą░čćą░ą╗ą░ ą║ąŠą╝ą░ąĮą┤čā RATSNEST.
- ą¤ąŠčüą║ąŠą╗čīą║čā ąĮą░čćą░ą╗čīąĮą░čÅ č鹊čćą║ą░ čŹč鹊 čćą░čüčéčī čĆą░ąĘą▓ąŠą┤ąĖą╝ąŠą╣ čéčĆą░čüčüčŗ, č鹊 čĆąĄąĘčāą╗čīčéą░čé ą╝ąŠąČąĄčé ą▒čŗčéčī ą▓ ą▓ąĖą┤ąĄ T-ąŠą▒čĆą░ąĘąĮąŠą│ąŠ čüąŠąĄą┤ąĖąĮąĄąĮąĖčÅ čü ąĮąĄąČąĄą╗ą░č鹥ą╗čīąĮčŗą╝ čüąĄą│ą╝ąĄąĮč鹊ą╝ ą▓ ąĮą░čćą░ą╗čīąĮąŠą╣ č鹊čćą║ąĄ. ą¤čĆąŠčüč鹊 ą┐ąĄčĆąĄą╝ąĄčüčéąĖč鹥 ą║čāčĆčüąŠčĆ ą╝čŗčłąĖ ą║ čĆąĄą░ą╗čīąĮąŠą╝čā ą╝ąĄčüčéčā čüąŠąĄą┤ąĖąĮąĄąĮąĖčÅ, čćč鹊ą▒čŗ ąĖąĘą▒ąĄąČą░čéčī čŹč鹊ą│ąŠ čŹčäč乥ą║čéą░.
- ą×ą▒ą░ ą║ąŠąĮčåą░ airwire čĆą░ąĘą▓ąŠą┤čÅčéčüčÅ ąŠčéą┤ąĄą╗čīąĮąŠ čüąŠ čüčéąĖą╗ąĄą╝ čĆą░ąĘą▓ąŠą┤ą║ąĖ 9, čćč鹊 ą╝ąŠąČąĄčé ą┐čĆąĖą▓ąĄčüčéąĖ ą║ č鹊ą╝čā, čćč鹊 ą┐čĆąŠą▓ąŠą┤ąĮąĖą║ąĖ ąĖ/ąĖą╗ąĖ ą┐ąĄčĆąĄčģąŠą┤ąĮčŗąĄ ąŠčéą▓ąĄčĆčüčéąĖčÅ ą╝ąŠą│čāčé ąĮą░ą║ą╗ą░ą┤čŗą▓ą░čéčīčüčÅ. ą¤ąĄčĆąĄą╝ąĄčēą░ą╣č鹥 ą║čāčĆčüąŠčĆ ą╝čŗčłąĖ, ą┐ąŠą║ą░ čŹčéąĖ čŹčäč乥ą║čéčŗ ąĮąĄ ąĖčüč湥ąĘąĮčāčé.
- ąÆ ąĘą░ą▓ąĖčüąĖą╝ąŠčüčéąĖ ąŠčé ą▓čŗą▒čĆą░ąĮąĮąŠą│ąŠ čüą╗ąŠčÅ čĆą░ąĘą▓ąŠą┤ą║ąĖ ą▓ ąĮą░čćą░ą╗čīąĮąŠą╣ č鹊čćą║ąĄ ą╝ąŠąČąĄčé ą┐ąŠčÅą▓ąĖčéčīčüčÅ ąĮąĄąČąĄą╗ą░č鹥ą╗čīąĮąŠąĄ ą┐ąĄčĆąĄčģąŠą┤ąĮąŠąĄ ąŠčéą▓ąĄčĆčüčéąĖąĄ. ą¦č鹊ą▒čŗ čāčüčéčĆą░ąĮąĖčéčī čŹč鹊, ą▓čŗą▒ąĄčĆąĖč鹥 ą┤čĆčāą│ąŠą╣ čüą╗ąŠą╣.
- ąĢčüą╗ąĖ ą╝ą░ą║čüąĖą╝ą░ą╗čīąĮąŠ čĆą░ąĘčĆąĄčłąĄąĮąĮąŠąĄ ą║ąŠą╗ąĖč湥čüčéą▓ąŠ ą┐ąĄčĆąĄčģąŠą┤ąĮčŗčģ ąŠčéą▓ąĄčĆčüčéąĖą╣ čāčüčéą░ąĮąŠą▓ą╗ąĄąĮąŠ ąĮą░ 0 ą▓ ą┐ą░čĆą░ą╝ąĄčéčĆą░čģ čĆąŠčāč鹥čĆą░ Follow-me, ąĖ ąÆčŗ ą┐ąŠą╝ąĄąĮčÅąĄč鹥 čüą╗ąŠą╣, ą║ąŠą│ą┤ą░ ą║ ą║čāčĆčüąŠčĆčā ą╝čŗčłąĖ ą┐ąŠą┤čüąŠąĄą┤ąĖąĮąĄąĮ airwire, čĆąŠčāč鹥čĆ ą╝ąŠąČąĄčé ą┐ąŠą╝ąĄčüčéąĖčéčī ą┐ąĄčĆąĄčģąŠą┤ąĮąŠąĄ ąŠčéą▓ąĄčĆčüčéąĖąĄ ą▓ ąĮą░čćą░ą╗čīąĮąŠą╣ č鹊čćą║ąĄ ą║ąŠčĆąŠčéą║ąŠą│ąŠ ą║ąŠąĮčåą░ ą▓čŗą▒čĆą░ąĮąĮąŠą│ąŠ airwire (ąĄčüą╗ąĖ čŹč鹊 čĆą░ąĘčĆąĄčłą░čÄčé ąŠą│čĆą░ąĮąĖč湥ąĮąĖčÅ DRC, ąĘą░ą┐čĆąĄčēąĄąĮąĮčŗąĄ ąŠą▒ą╗ą░čüčéąĖ ąĖ čé. ą┤.).
- ąÆ čĆąĄąČąĖą╝ąĄ Follow-me ą┐čĆą░ą▓ą░čÅ ą║ąĮąŠą┐ą║ą░ ą╝čŗčłąĖ ą┐ąĄčĆąĄą║ą╗čÄčćą░ąĄčé ą╝ąĄąČą┤čā ą▓ą░čĆąĖą░ąĮčéą░ą╝ąĖ čĆą░ąĘą▓ąŠą┤ą║ąĖ, ą║ąŠą│ą┤ą░ ą▒čāą┤ąĄčé čĆą░ąĘą▓ąŠą┤ąĖčéčīčüčÅ č鹊ą╗čīą║ąŠ ą║ąŠčĆąŠčéą║ąĖą╣ ą║ąŠąĮąĄčå ą▓čŗą▒čĆą░ąĮąĮąŠą╣ airwire, ąĖą╗ąĖ ąŠą▒ą░ ą║ąŠąĮčåą░. ą¦č鹊ą▒čŗ ą▓ąĄčĆąĮčāčéčīčüčÅ ą║ čĆčāčćąĮąŠą╣ čĆą░ąĘą▓ąŠą┤ą║ąĄ, ąÆą░ą╝ ąĮčāąČąĮąŠ ą║ą╗ąĖą║ąĮčāčéčī ąĮą░ ąŠą┤ąĮčā ąĖąĘ ą║ąĮąŠą┐ąŠą║ čüčéąĖą╗čÅ čĆą░ąĘą▓ąŠą┤ą║ąĖ, ąĖą╗ąĖ ą▓ą▓ąĄčüčéąĖ ą║ąŠą╝ą░ąĮą┤čā SET Wire_Bend čüąŠ ąĘąĮą░č湥ąĮąĖąĄą╝ čüčéąĖą╗čÅ ą╝ąĄąĮčīčłąĄ 8.
- ąĀąŠčāč鹥čĆ Follow-me ą╝ąŠąČąĄčé čĆą░ąĘą╝ąĄčēą░čéčī č鹊ą╗čīą║ąŠ č鹊ą╗čīą║ąŠ ą║čĆčāą│ą╗čŗąĄ ąĖą╗ąĖ ą▓ąŠčüčīą╝ąĖą│čĆą░ąĮąĮčŗąĄ ą┐ąĄčĆąĄčģąŠą┤ąĮčŗąĄ ąŠčéą▓ąĄčĆčüčéąĖčÅ, ąĮąŠ ąĮąĄ ą║ą▓ą░ą┤čĆą░čéąĮčŗąĄ.
- ąÆ čĆąĄąČąĖą╝ąĄ Follow-me ą┐ą░čĆą░ą╝ąĄčéčĆ Miter ąĮąĄ ąĖą╝ąĄąĄčé ąĘąĮą░č湥ąĮąĖčÅ.
- ą¤ą░čĆą░ą╝ąĄčéčĆčŗ ą┤ą╗čÅ čĆąŠčāč鹥čĆą░ Follow-me čüąŠčģčĆą░ąĮčÅčÄčéčüčÅ ą▓ą╝ąĄčüč鹥 čü ąŠčüčéą░ą╗čīąĮčŗą╝ąĖ ą┐ą░čĆą░ą╝ąĄčéčĆą░ą╝ąĖ ą░ą▓č鹊čéčĆą░čüčüąĖčĆąŠą▓čēąĖą║ą░, ąĮąŠ ą▓ ąŠčéą┤ąĄą╗čīąĮąŠą╣ čüąĄą║čåąĖąĖ.
- ąĢčüą╗ąĖ čäą░ą╣ą╗ ą┐ą╗ą░čéčŗ, čüąŠą┤ąĄčƹȹ░čēąĖą╣ ą┐ą░čĆą░ą╝ąĄčéčĆčŗ ą░ą▓č鹊čéčĆą░čüčüąĖčĆąŠą▓čēąĖą║ą░ čüąŠčģčĆą░ąĮąĄąĮ čü čŹč鹊ą╣ ą▓ąĄčĆčüąĖąĄą╣ EAGLE, ąĖ ą▒čŗą╗ ąĘą░ą│čĆčāąČąĄąĮ ą▓ ą▒ąŠą╗ąĄąĄ čüčéą░čĆąŠą╣ ą▓ąĄčĆčüąĖąĖ, č鹊 ą▓ čüčéą░čĆąŠą╣ ą▓ąĄčĆčüąĖąĖ ą╝ąŠąČąĄčé ą▒čŗčéčī ą▓čŗą┤ą░ąĮąŠ čüąŠąŠą▒čēąĄąĮąĖąĄ ąŠ ąĮąĄą┐čĆą░ą▓ąĖą╗čīąĮčŗčģ ą┐ą░čĆą░ą╝ąĄčéčĆą░čģ Autorouter, ąĖ ą▒čāą┤čāčé ąĖčüą┐ąŠą╗čīąĘąŠą▓ą░čéčīčüčÅ ąĘąĮą░č湥ąĮąĖčÅ ą┐ąŠ čāą╝ąŠą╗čćą░ąĮąĖčÄ. ąÆčŗ ą╝ąŠąČąĄč鹥 čüąŠčģčĆą░ąĮąĖčéčī ą┐ą░čĆą░ą╝ąĄčéčĆčŗ Autorouter ą▓ čäą░ą╣ą╗ *.ctl ąĖ čÅą▓ąĮąŠ ąĘą░ą│čĆčāąČą░čéčī ąĄą│ąŠ ą▓ čüčéą░čĆąŠą╣ ą▓ąĄčĆčüąĖąĖ Eagle, ąĄčüą╗ąĖ čŹč鹊 ąĮąĄąŠą▒čģąŠą┤ąĖą╝ąŠ.
- ąĪą┐ąĄčåąĖą░ą╗čīąĮčŗąĄ čäčāąĮą║čåąĖąĖ ą║ąĮąŠą┐ąŠą║ ą╝čŗčłąĖ ąĖ ą║ą╗ą░ą▓ąĖčł Ctrl+Left (ąĮą░čćą░ą╗ąŠ čĆą░ąĘą▓ąŠą┤ą║ąĖ ą▓ ą╗čÄą▒ąŠą╣ čāą║ą░ąĘą░ąĮąĮąŠą╣ č鹊čćą║ąĄ ąĮą░ ą┐čĆąŠą▓ąŠą┤ąĮąĖą║ąĄ ąĖą╗ąĖ ą┐ąĄčĆąĄčģąŠą┤ąĮąŠą╝ ąŠčéą▓ąĄčĆčüčéąĖąĖ), Shift+Left (ą┐ąŠą╝ąĄčüčéąĖčéčī ą┐ąĄčĆąĄčģąŠą┤ąĮąŠąĄ ąŠčéą▓ąĄčĆčüčéąĖąĄ ą▓ ą║ąŠąĮąĄčćąĮąŠą╣ č鹊čćą║ąĄ) ąĖ Ctrl+Left (ąŠą┐čĆąĄą┤ąĄą╗ąĖčéčī čĆą░ą┤ąĖčāčü ą┤čāą│ąĖ) ą▓ čĆąĄąČąĖą╝ąĄ Follow-me ąĮąĄ čĆą░ą▒ąŠčéą░čÄčé.
ąĀą░ąĘą▓ąŠą┤ą║ą░ ą┤ąĖčäč乥čĆąĄąĮčåąĖą░ą╗čīąĮąŠą╣ ą┐ą░čĆčŗ. ąöąĖčäč乥čĆąĄąĮčåąĖą░ą╗čīąĮą░čÅ ą┐ą░čĆą░ čŹč鹊 čüąĖą│ąĮą░ą╗čŗ, ą║ąŠč鹊čĆčŗąĄ ą┤ąŠą╗ąČąĮčŗ ą▒čŗčéčī čĆą░ąĘą▓ąĄą┤ąĄąĮčŗ ą┐ą░čĆą░ą╗ą╗ąĄą╗čīąĮąŠ, čü ąĘą░ą┤ą░ąĮąĮčŗą╝ ąĖąĮč鹥čĆą▓ą░ą╗ąŠą╝ ą╝ąĄąČą┤čā ąĮąĖą╝ąĖ.
ąöąĄą╣čüčéą▓čāčÄčé čüą╗ąĄą┤čāčÄčēąĖąĄ ąŠčüąŠą▒ąĄąĮąĮąŠčüčéąĖ:
- ąöąĖčäč乥čĆąĄąĮčåąĖą░ą╗čīąĮą░čÅ ą┐ą░čĆą░ čüąŠčüč鹊ąĖčé ąĖąĘ ą┤ą▓čāčģ čüąĖą│ąĮą░ą╗ąŠą▓ čü ąŠą┤ąĖąĮą░ą║ąŠą▓čŗą╝ ąĖą╝ąĄąĮąĄą╝, ąĮąŠ ąŠą┤ąĖąĮ čüąĖą│ąĮą░ą╗ čü ąŠą║ąŠąĮčćą░ąĮąĖąĄą╝ _P (ą┐ąŠą╗ąŠąČąĖč鹥ą╗čīąĮčŗą╣ čüąĖą│ąĮą░ą╗), ąĖ ą┤čĆčāą│ąŠą╣ čü ąŠą║ąŠąĮčćą░ąĮąĖąĄą╝ _N (ąŠčéčĆąĖčåą░č鹥ą╗čīąĮčŗą╣ čüąĖą│ąĮą░ą╗), ąĮą░ą┐čĆąĖą╝ąĄčĆ CLOCK_P ąĖ CLOCK_N. ąŁčéąĖ ą┤ą▓ą░ čüąĖą│ąĮą░ą╗ą░ ą┤ąŠą╗ąČąĮčŗ čéą░ą║ąČąĄ ą┐čĆąĖąĮą░ą┤ą╗ąĄąČą░čéčī ą║ ąŠą┤ąĮąŠą╝čā ąĖ č鹊ą╝čā ąČąĄ ą║ą╗ą░čüčüčā čåąĄą┐ąĄą╣ (net class).
- ąÜąŠą│ą┤ą░ ą▓čŗą▒ąĖčĆą░ąĄčéčüčÅ airwire ąĖąĘ ą┤ąĖčäč乥čĆąĄąĮčåąĖą░ą╗čīąĮąŠą╣ ą┐ą░čĆčŗ, ąŠą▒ą░ čüąĖą│ąĮą░ą╗ą░ čĆą░ąĘą▓ąŠą┤čÅčéčüčÅ ą┐ą░čĆą░ą╗ą╗ąĄą╗čīąĮąŠ. ąĀą░čüčüč鹊čÅąĮąĖąĄ ą╝ąĄąČą┤čā čŹčéąĖą╝ąĖ ą┤ą▓čāą╝čÅ čüąĖą│ąĮą░ą╗ą░ą╝ąĖ, ą║ą░ą║ ąĖ čłąĖčĆąĖąĮą░ čéčĆą░čüčüčŗ ąĖ čĆą░ąĘą╝ąĄčĆčŗ ą┐ąĄčĆąĄčģąŠą┤ąĮčŗčģ ąŠčéą▓ąĄčĆčüčéąĖą╣, ąŠą┐čĆąĄą┤ąĄą╗čÅčÄčéčüčÅ ą┐ą░čĆą░ą╝ąĄčéčĆčŗ ą║ą╗ą░čüčüą░ čåąĄą┐ąĄą╣ ą┤ą╗čÅ čŹčéąĖčģ čüąĖą│ąĮą░ą╗ąŠą▓. ąÆčŗą▒ąŠčĆ ą┐ą░čĆą░ą╝ąĄčéčĆąŠą▓ ą┤ą╗čÅ čüąĖą│ąĮą░ą╗ąŠą▓ ą┤ąĖčäč乥čĆąĄąĮčåąĖą░ą╗čīąĮąŠą╣ ą┐ą░čĆčŗ ąŠčüčāčēąĄčüčéą▓ą╗čÅąĄčéčüčÅ ąĮąĄąĘą░ą▓ąĖčüąĖą╝ąŠ ąŠčé ąĮą░čüčéčĆąŠą╣ą║ąĖ "Options/Set/Misc/Auto set route width and drill".
- ąĢčüą╗ąĖ ąÆčŗ ąĮąĄ čģąŠčéąĖč鹥 čéčĆą░čüčüąĖčĆąŠą▓ą░čéčī ąŠą▒ą░ čüąĖą│ąĮą░ą╗ą░, č鹊 ą╝ąŠąČąĄč鹥 ąĮą░ąČą░čéčī ą║ą╗ą░ą▓ąĖčłčā ESCape ą┤ą╗čÅ čüą▒čĆą░čüčŗą▓ą░ąĮąĖčÅ ą▓č鹊čĆąŠą│ąŠ airwire.
- ąÆ ąĮą░čćą░ą╗ąĄ čĆą░ąĘą▓ąŠą┤ą║ąĖ ą┤ąĖčäč乥čĆąĄąĮčåąĖą░ą╗čīąĮąŠą╣ ą┐ą░čĆčŗ (ą║ąŠą│ą┤ą░ ą▓ ąĮą░čćą░ą╗čīąĮčŗčģ č鹊čćą║ą░čģ ą╗ąĖąĮąĖą╣ airwire ąĄčēąĄ ąĮąĄčé ąĮąĄąŠą▒čģąŠą┤ąĖą╝ąŠą│ąŠ ąĖąĮč鹥čĆą▓ą░ą╗ą░) čüąĖą│ąĮą░ą╗čīąĮčŗąĄ ą┐čĆąŠą▓ąŠą┤ąĮąĖą║ąĖ ą│ąĄąĮąĄčĆąĖčĆčāčÄčéčüčÅ ąŠčé ąĮą░čćą░ą╗čīąĮčŗčģ č鹊č湥ą║ č鹥ą║čāčēąĄą╣ ą┐ąŠąĘąĖčåąĖąĖ ą║čāčĆčüąŠčĆą░ ą╝čŗčłąĖ ą▓ čüąŠąŠčéą▓ąĄčéčüčéą▓ąĖąĖ čü č鹥ą║čāčēąĖą╝ čüčéąĖą╗ąĄą╝ čĆą░ąĘą▓ąŠą┤ą║ąĖ. ąśą╝ąĄą╣č鹥 ą▓ ą▓ąĖą┤čā, čćč鹊 ąĘą┤ąĄčüčī ą╝ąŠąČąĄčé ą▒čŗčéčī ąĮą░ą╗ąŠąČąĄąĮąĖąĄ čŹčéąĖčģ ą┐čĆąŠą▓ąŠą┤ąĮąĖą║ąŠą▓, čéą░ą║ čćč鹊 čāą▒ąĄą┤ąĖč鹥čüčī ą▓ ą┐čĆą░ą▓ąĖą╗čīąĮąŠą╝ ą▓čŗą▒ąŠčĆąĄ č鹊čćą║ąĖ, ąŠčéą║čāą┤ą░ ąĮą░čćąĮąĄčéčüčÅ ą┐ą░čĆą░ą╗ą╗ąĄą╗čīąĮą░čÅ čéčĆą░čüčüąĖčĆąŠą▓ą║ą░.
- ąæčāą┤čāčé ą▓čŗą┤ą░ą▓ą░čéčīčüčÅ ą║ąŠąŠčĆą┤ąĖąĮą░čéčŗ ą╗ąĖąĮąĖąĖ, ąĮą░čģąŠą┤čÅčēąĄą╣čüčÅ ą╝ąĄąČą┤čā čéčĆą░čüčüą░ą╝ąĖ ą┐čĆąŠą║ą╗ą░ą┤čŗą▓ą░ąĄą╝čŗčģ čüąĖą│ąĮą░ą╗ąŠą▓ ą┤ąĖčäč乥čĆąĄąĮčåąĖą░ą╗čīąĮąŠą╣ ą┐ą░čĆčŗ.
- ą¤ąŠčüą║ąŠą╗čīą║čā ą║ąŠąĮčéą░ą║čéąĮčŗąĄ ą┐ą╗ąŠčēą░ą┤ą║ąĖ, ą║ ą║ąŠč鹊čĆčŗą╝ ą┐ąŠą┤ą║ą╗čÄčćą░ąĄčéčüčÅ ą┤ąĖčäč乥čĆąĄąĮčåąĖą░ą╗čīąĮą░čÅ ą┐ą░čĆą░, ąĮąĄ ąĮą░čģąŠą┤čÅčéčüčÅ ą┤čĆčāą│ ąŠčé ą┤čĆčāą│ą░ ąĮą░ čéą░ą║ąŠą╝ ąČąĄ čĆą░čüčüč鹊čÅąĮąĖąĖ, ą║ą░ą║ ąĖ ąĖąĮč鹥čĆą▓ą░ą╗ ą┤ąĖčäč乥čĆąĄąĮčåąĖą░ą╗čīąĮąŠą╣ ą┐ą░čĆčŗ, ąÆą░ą╝ ą┐ąŠąĮą░ą┤ąŠą▒ąĖčéčüčÅ čüą┤ąĄą╗ą░čéčī ąŠčéą┤ąĄą╗čīąĮčāčÄ čĆą░ąĘą▓ąŠą┤ą║čā čŹč鹊ą╣ ą┐ą░čĆčŗ ąĮą░ ąŠą▒ąŠąĖčģ ą║ąŠąĮčåą░čģ.
- ąĢčüą╗ąĖ čéčĆą░čüčüąĖčĆąŠą▓ą║ą░ ąĖą┤ąĄčé ą║ ą║ąŠąĮąĄčćąĮąŠą╣ č鹊čćą║ąĄ ą┤ąĖčäč乥čĆąĄąĮčåąĖą░ą╗čīąĮąŠą╣ ą┐ą░čĆčŗ, ą│ą┤ąĄ ąĄčæ ąŠą║ąŠąĮčćą░ąĮąĖčÅ čüąĖą│ąĮą░ą╗ąŠą▓ ąĮą░čģąŠą┤čÅčéčüčÅ ą▓ čĆą░ąĘąĮčŗčģ čüą╗ąŠčÅčģ, ąĖ ą┐čĆąŠą▓ąŠą┤ąĮąĖą║ąĖ ą┐ąŠą╗ąĮąŠčüčéčīčÄ ą▓čŗčĆąŠą▓ąĮąĄąĮčŗ, č鹊 čüąŠąŠčéą▓ąĄčéčüčéą▓čāčÄčēąĖąĄ ą┐ąĄčĆąĄčģąŠą┤ąĮčŗąĄ ąŠčéą▓ąĄčĆčüčéąĖčÅ ą▒čāą┤čāčé čüą│ąĄąĮąĄčĆąĖčĆąŠą▓ą░ąĮčŗ ą░ą▓č鹊ą╝ą░čéąĖč湥čüą║ąĖ.
- ąĪą┐ąĄčåąĖą░ą╗čīąĮčŗąĄ ą║ąŠą╝ą▒ąĖąĮą░čåąĖąĖ ą║ąĮąŠą┐ąŠą║ ą╝čŗčłąĖ ąĖ ą║ą╗ą░ą▓ąĖčł Shift+Left (ą┐ąŠą╝ąĄčüčéąĖčéčī ą┐ąĄčĆąĄčģąŠą┤ąĮąŠąĄ ąŠčéą▓ąĄčĆčüčéąĖąĄ ą▓ ą║ąŠąĮąĄčćąĮąŠą╣ č鹊čćą║ąĄ) ąĖ Ctrl+Left (ąŠą┐čĆąĄą┤ąĄą╗ąĖčéčī čĆą░ą┤ąĖčāčü ą┤čāą│ąĖ) ą▓ ą┤ąĖčäč乥čĆąĄąĮčåąĖą░ą╗čīąĮąŠą╝ čĆąĄąČąĖą╝ąĄ ąĮąĄ čĆą░ą▒ąŠčéą░čÄčé.
- ąÜąŠą│ą┤ą░ ąÆčŗ ąĮą░čćąĖąĮą░ąĄč鹥 čéčĆą░čüčüąĖčĆąŠą▓ą░čéčī ą▓ ą╗čÄą▒ąŠą╣ č鹊čćą║ąĄ čüąĖą│ąĮą░ą╗ą░ (č湥čĆąĄąĘ Ctrl+Left), č鹊 ą╝ąŠąČąĄč鹥 čéčĆą░čüčüąĖčĆąŠą▓ą░čéčī č鹊ą╗čīą║ąŠ ą▓čŗą▒čĆą░ąĮąĮčŗą╣ čüąĖą│ąĮą░ą╗, ąĮąŠ ąĮąĄ ą┤ąĖčäč乥čĆąĄąĮčåąĖą░ą╗čīąĮčāčÄ ą┐ą░čĆčā, ą║ąŠč鹊čĆąŠą╣ čŹč鹊čé čüąĖą│ąĮą░ą╗ ą┐čĆąĖąĮą░ą┤ą╗ąĄąČąĖčé.
- ąöąĖčäč乥čĆąĄąĮčåąĖą░ą╗čīąĮčŗąĄ ą┐ą░čĆčŗ ą╝ąŠą│čāčé ą▒čŗčéčī ąŠčéčéčĆą░čüčüąĖčĆąŠą▓ą░ąĮčŗ č鹊ą╗čīą║ąŠ ą▓čĆčāčćąĮčāčÄ. ąĀąŠčāč鹥čĆ Follow-me ąĖ ą░ą▓č鹊čĆąŠčāč鹥čĆ ąŠą▒čĆą░ą▒ą░čéčŗą▓ą░čÄčé čüąĖą│ąĮą░ą╗čŗ ą┤ąĖčäč乥čĆąĄąĮčåąĖą░ą╗čīąĮąŠą╣ ą┐ą░čĆčŗ čéą░ą║ ąČąĄ, ą║ą░ą║ ąĖ ąŠą▒čŗčćąĮčŗąĄ čüąĖą│ąĮą░ą╗čŗ.
ąÆčŗ ą╝ąŠąČąĄč鹥 ąĖčüą┐ąŠą╗čīąĘąŠą▓ą░čéčī ą║ąŠą╝ą░ąĮą┤čā MEANDER, čćč鹊ą▒čŗ čüą▒ą░ą╗ą░ąĮčüąĖčĆąŠą▓ą░čéčī ą┤ą╗ąĖąĮčŗ ą┤ą▓čāčģ čüąĖą│ąĮą░ą╗ąŠą▓ ą┤ąĖčäč乥čĆąĄąĮčåąĖą░ą╗čīąĮąŠą╣ ą┐ą░čĆčŗ.
ąöąŠą▒ą░ą▓ą╗čÅąĄčé ą╗ąĖąĮąĖąĖ ąĮą░ č湥čĆč鹥ąČ čüčģąĄą╝čŗ ąĖą╗ąĖ ą┐ąĄčćą░čéąĮąŠą╣ ą┐ą╗ą░čéčŗ. ąĪąĖąĮčéą░ą║čüąĖčü:
WIRE ['signal_name'] [width] ŌĆó ŌĆó..
WIRE ['signal_name'] [width] [ROUND | FLAT] ŌĆó [curve | @radius] ŌĆó..
ąÜą╗ą░ą▓ąĖčłąĖ ą╝čŗčłąĖ:
Center ą▓čŗą▒ąĖčĆą░ąĄčé čüą╗ąŠą╣.
Right ą╝ąĄąĮčÅąĄčé čüčéąĖą╗čī ą┐čĆąŠą║ą╗ą░ą┤ą║ąĖ (čüą╝. SET Wire_Bend).
Shift+Right ą╝ąĄąĮčÅąĄčé ąĮą░ą┐čĆą░ą▓ą╗ąĄąĮąĖąĄ čüčéąĖą╗čÅ ą┐čĆąŠą║ą╗ą░ą┤ą║ąĖ ąĮą░ ąŠą▒čĆą░čéąĮąŠąĄ.
Ctrl+Left ą║ąŠą│ą┤ą░ ąĮą░čćąĖąĮą░ąĄčéčüčÅ ą┐čĆąŠą║ą╗ą░ą┤ą║ą░ ą┐čĆąŠą▓ąŠą┤ąĮąĖą║ą░, ąŠčüčāčēąĄčüčéą▓ą╗čÅąĄčé ą┐čĆąĖą║ą╗ąĄąĖą▓ą░ąĮąĖąĄ ą║ čüą╗ąĄą┤čāčÄčēąĄą╝čā čüčāčēąĄčüčéą▓čāčÄčēąĄą╝čā ąŠą║ąŠąĮčćą░ąĮąĖčÄ čüčāčēąĄčüčéą▓čāčÄčēąĄą│ąŠ ą┐čĆąŠą▓ąŠą┤ąĮąĖą║ą░.
Ctrl+Right ą┐ąĄčĆąĄą║ą╗čÄčćą░ąĄčé čüąŠąŠčéą▓ąĄčéčüčéą▓čāčÄčēąĖąĄ čüčéąĖą╗ąĖ ą┐čĆąŠą║ą╗ą░ą┤ą║ąĖ.
Ctrl+Left ąŠą┐čĆąĄą┤ąĄą╗čÅąĄčé čĆą░ą┤ąĖčāčü ą┤čāą│ąĖ, ą║ąŠą│ą┤ą░ čĆą░ąĘą╝ąĄčēą░ąĄčéčüčÅ ą║ąŠąĮąĄčćąĮą░čÅ č鹊čćą║ą░ ą┐čĆąŠą▓ąŠą┤ąĮąĖą║ą░.
ąóą░ą║ąČąĄ čüą╝. ą║ąŠą╝ą░ąĮą┤čŗ MITER, SIGNAL, ROUTE, CHANGE, NET, BUS, DELETE, RIPUP, ARC.
ąøąĖąĮąĖčÅ ąĮą░čćąĖąĮą░ąĄčéčüčÅ ąŠčé ą┐ąĄčĆą▓ąŠą╣ čāą║ą░ąĘą░ąĮąĮąŠą╣ č鹊čćą║ąĖ, ąĖ čĆą░čüą┐čĆąŠčüčéčĆą░ąĮčÅąĄčéčüčÅ ą┤ąŠ čüą╗ąĄą┤čāčÄčēąĄą╣. ąöąŠą┐ąŠą╗ąĮąĖč鹥ą╗čīąĮčŗąĄ čāą║ą░ąĘą░ąĮąĮčŗąĄ č鹊čćą║ąĖ ą┐čĆąĖą▓ąĄą┤čāčé ą║ čĆąĖčüąŠą▓ą░ąĮąĖčÄ čüąĄą│ą╝ąĄąĮč鹊ą▓ ą╗ąĖąĮąĖąĖ. ąöą▓ąŠą╣ąĮąŠą╣ ą║ą╗ąĖą║ ąĘą░ą▓ąĄčĆčłą░ąĄčé ą┐ąŠčüčéčĆąŠąĄąĮąĖąĄ ą╗ąĖąĮąĖąĖ, ąĖ ą╝ąŠąČąĮąŠ ąĮą░čćą░čéčī ą┐ąŠčüčéčĆąŠąĄąĮąĖąĄ ąĮąŠą▓ąŠą╣ ą╗ąĖąĮąĖąĖ ą▓ ą┤čĆčāą│ąŠą╣ ą┐ąŠąĘąĖčåąĖąĖ ą┐čĆąĖ čüą╗ąĄą┤čāčÄčēąĄą╝ ą║ą╗ąĖą║ąĄ ą╝čŗčłčīčÄ.
ąÆ ąĘą░ą▓ąĖčüąĖą╝ąŠčüčéąĖ ąŠčé č鹥ą║čāčēąĄą│ąŠ ą░ą║čéąĖą▓ąĮąŠą│ąŠ čüčéąĖą╗čÅ ą┐čĆąŠą║ą╗ą░ą┤ą║ąĖ ą╗ąĖąĮąĖąĖ ą╝ąĄąČą┤čā ą┤ą▓čāą╝čÅ č鹊čćą║ą░ą╝ąĖ ą▒čāą┤ąĄčé ą┐ąŠčüčéčĆąŠąĄąĮąŠ ąŠą┤ąĖąĮ ąĖą╗ąĖ ą┤ą▓ą░ čüąĄą│ą╝ąĄąĮčéą░ ą╗ąĖąĮąĖąĖ. ąĪčéąĖą╗čī ą┐čĆąŠą║ą╗ą░ą┤ą║ąĖ ąŠą┐čĆąĄą┤ąĄą╗čÅąĄčé čāą│ąŠą╗ ą╝ąĄąČą┤čā čüąĄą│ą╝ąĄąĮčéą░ą╝ąĖ. ąĪčéąĖą╗čī ą╝ąŠąČąĮąŠ ą┐ąŠą╝ąĄąĮčÅčéčī ą┐čĆą░ą▓ąŠą╣ ą║ąĮąŠą┐ą║ąŠą╣ ą╝čŗčłąĖ ą▓ąŠ ą▓čĆąĄą╝čÅ ą┐čĆąŠą║ą╗ą░ą┤ą║ąĖ ą╗ąĖąĮąĖąĖ (čāą┤ąĄčƹȹĖą▓ą░ąĮąĖąĄ ą║ą╗ą░ą▓ąĖčłąĖ Shift ą┐čĆąĖ ą║ą╗ąĖą║ąĄ ą┐čĆą░ą▓ąŠą╣ ą║ąĮąŠą┐ą║ąŠą╣ ą╝čŗčłąĖ ą╝ąĄąĮčÅąĄčé ąĮą░ą┐čĆą░ą▓ą╗ąĄąĮąĖąĄ čüčéąĖą╗čÅ, ąĖ čāą┤ąĄčƹȹ░ąĮąĖąĄ ą║ą╗ą░ą▓ąĖčłąĖ Ctrl ą┤ąĄą╗ą░ąĄčé ą┐ąĄčĆąĄą║ą╗čÄč湥ąĮąĖąĄ ą╝ąĄąČą┤čā čüąŠąŠčéą▓ąĄčéčüčéą▓čāčÄčēąĖą╝ąĖ čüčéąĖą╗čÅą╝ąĖ).
ąØą░ąČą░čéąĖąĄ čüčĆąĄą┤ąĮąĄą╣ ą║ąĮąŠą┐ą║ąĖ ą╝čŗčłąĖ ąŠčéą║čĆąŠąĄčé ąŠą║ąĮąŠ ą┤ąĖą░ą╗ąŠą│ą░ ą▓čŗą▒ąŠčĆą░ čüą╗ąŠčÅ, ą▓ ą║ąŠč鹊čĆąŠą╝ ą╗ąĖąĮąĖčÅ ą┤ąŠą╗ąČąĮą░ ą▒čŗčéčī ąĮą░čĆąĖčüąŠą▓ą░ąĮą░.
ą£ąŠąČąĮąŠ ąĖčüą┐ąŠą╗čīąĘąŠą▓ą░čéčī čüą┐ąĄčåąĖą░ą╗čīąĮčŗąĄ ą║ą╗čÄč湥ą▓čŗąĄ čüą╗ąŠą▓ą░ ROUND ąĖ FLAT, čéą░ą║ąČąĄ ą║ą░ą║ ąĖ ą┐ą░čĆą░ą╝ąĄčéčĆ curve, ą┤ą╗čÅ čĆąĖčüąŠą▓ą░ąĮąĖčÅ ą┤čāą│ąĖ (ą┐ąŠą┤čĆąŠą▒ąĮąĄąĄ čüą╝. ąĮąĖąČąĄ).
ąŚą░ą┐čāčüą║ ą║ąŠą╝ą░ąĮą┤čŗ WIRE čü ąĮą░ąČą░č鹊ą╣ ą║ą╗ą░ą▓ąĖčłąĄą╣ Ctrl ą┐čĆąĖą║ą╗ąĄąĖą▓ą░ąĄčé ąĮą░čćą░ą╗čīąĮčāčÄ č鹊čćą║čā ąĮąŠą▓ąŠą╣ ą╗ąĖąĮąĖąĖ ą║ ą║ąŠąŠčĆą┤ąĖąĮą░čéą░ą╝ ą▒ą╗ąĖąČą░ą╣čłąĄą╣ čüčāčēąĄčüčéą▓čāčÄčēąĄą╣ ą╗ąĖąĮąĖąĖ. ąŁč鹊 ąŠčüąŠą▒ąĄąĮąĮąŠ ą┐ąŠą╗ąĄąĘąĮąŠ, ąĄčüą╗ąĖ čüčāčēąĄčüčéą▓čāčÄčēą░čÅ ą╗ąĖąĮąĖčÅ ąĮąĄ ą┐ąŠą┐ą░ą┤ą░ąĄčé ąĮą░ čāąĘą╗čŗ ą║ąŠąŠčĆą┤ąĖąĮą░čéąĮąŠą╣ čüąĄčéą║ąĖ. ąŁč鹊 čéą░ą║ąČąĄ ą┐ąŠą┤čüčéčĆą░ąĖą▓ą░ąĄčé č鹥ą║čāčēčāčÄ čłąĖčĆąĖąĮčā ą╗ąĖąĮąĖąĖ (width), čüą╗ąŠą╣ ąĖ čüčéąĖą╗čī ą║ čüčāčēąĄčüčéą▓čāčÄčēąĄą╣ ą╗ąĖąĮąĖąĖ. ąĢčüą╗ąĖ č鹥ą║čāčēąĖą╣ čüčéąĖą╗čī ą┐čĆąŠą║ą╗ą░ą┤ą║ąĖ 7 ("Freehand"), č鹊 ąĮąŠą▓ą░čÅ ą╗ąĖąĮąĖčÅ č乊čĆą╝ąĖčĆčāąĄčé ą╝čÅą│ą║ąŠąĄ ą┐čĆąŠą┤ąŠą╗ąČąĄąĮąĖąĄ čüčāčēąĄčüčéą▓čāčÄčēąĄą╣.
ąśą╝čÅ čüąĖą│ąĮą░ą╗ą░. ą¤ą░čĆą░ą╝ąĄčéčĆ signal_name ą┐čĆąĄą┤ąĮą░ąĘąĮą░č湥ąĮ ą▓ ąŠčüąĮąŠą▓ąĮąŠą╝ ą┤ą╗čÅ ąĖčüą┐ąŠą╗čīąĘąŠą▓ą░ąĮąĖčÅ ą▓ čäą░ą╣ą╗ą░čģ čüą║čĆąĖą┐č鹊ą▓, ą║ąŠč鹊čĆčŗąĄ čćąĖčéą░čÄčé ą▓ ą│ąĄąĮąĄčĆąĖčĆąŠą▓ą░ąĮąĮčŗąĄ ą┤ą░ąĮąĮčŗąĄ. ąĢčüą╗ąĖ čāą║ą░ąĘą░ąĮ ą┐ą░čĆą░ą╝ąĄčéčĆ signal_name, č鹊 ą▓čüąĄ ą┐ąŠčüą╗ąĄą┤čāčÄčēąĖąĄ ą╗ąĖąĮąĖąĖ ą▒čāą┤čāčé ą┤ąŠą▒ą░ą▓ą╗ąĄąĮčŗ ą▓ čŹč鹊čé čüąĖą│ąĮą░ą╗, ąĖ ąĮąĄ ą▒čāą┤čāčé ą┐čĆąŠąĖąĘą▓ąĄą┤ąĄąĮčŗ ą░ą▓č鹊ą╝ą░čéąĖč湥čüą║ąĖąĄ ą┐čĆąŠą▓ąĄčĆą║ąĖ.
ąÆąĮąĖą╝ą░ąĮąĖąĄ! ąŁčéą░ čäčāąĮą║čåąĖčÅ ą┤ąŠą╗ąČąĮą░ ąĖčüą┐ąŠą╗čīąĘąŠą▓ą░čéčīčüčÅ čü ą▒ąŠą╗čīčłąĖą╝ąĖ ą┐čĆąĄą┤ąŠčüč鹊čĆąŠąČąĮąŠčüčéčÅą╝ąĖ, ą┐ąŠč鹊ą╝čā čćč鹊 ą╝ąŠąČąĄčé ą┐čĆąĖą▓ąĄčüčéąĖ ą║ ą║ąŠčĆąŠčéą║ąĖą╝ ąĘą░ą╝čŗą║ą░ąĮąĖčÅą╝, ąĄčüą╗ąĖ ą┐čĆąŠą║ą╗ą░ą┤čŗą▓ą░ąĄą╝ą░čÅ ą╗ąĖąĮąĖčÅ ą╝ąĄčéą░ą╗ą╗ąĖąĘą░čåąĖąĖ ą▒čāą┤ąĄčé ą┐čĆąŠą╗ąŠąČąĄąĮą░ ą┐ąŠą▓ąĄčĆčģ čĆą░ąĘąĮčŗčģ čüąĖą│ąĮą░ą╗ąŠą▓. ą×ą▒čÅąĘą░č鹥ą╗čīąĮąŠ ąĘą░ą┐čāčüčéąĖč鹥 ą┐čĆąŠą▓ąĄčĆą║čā DRC (Design Rule Check) ą┐ąŠčüą╗ąĄ ąĖčüą┐ąŠą╗čīąĘąŠą▓ą░ąĮąĖčÅ ą║ąŠą╝ą░ąĮą┤čŗ WIRE čü ą┐ą░čĆą░ą╝ąĄčéčĆąŠą╝ signal_name!
ą©ąĖčĆąĖąĮą░ ą┐čĆąŠą▓ąŠą┤ąĮąĖą║ą░ (Wire Width). ąÆą▓ąŠą┤ čćąĖčüą╗ą░ ą┐ąŠčüą╗ąĄ ą░ą║čéąĖą▓ą░čåąĖąĖ ą║ąŠą╝ą░ąĮą┤čŗ WIRE ą╝ąĄąĮčÅąĄčé čłąĖčĆąĖąĮčā ą┐čĆąŠą▓ąŠą┤ąĮąĖą║ą░ (ą▓ ą┤ąĄą╣čüčéą▓čāčÄčēąĖčģ ąĄą┤ąĖąĮąĖčåą░čģ). ą©ąĖčĆąĖąĮą░ ą╝ąŠąČąĄčé ą▒čŗčéčī ą┤ąŠ 200 mm (7.8740 ą┤čÄą╣ą╝ą░).
ą©ąĖčĆąĖąĮčā ą┐čĆąŠą▓ąŠą┤ąĮąĖą║ą░ ą╝ąŠąČąĮąŠ ą▓ ą╗čÄą▒ąŠą╣ ą╝ąŠą╝ąĄąĮčé ą┐ąŠą╝ąĄąĮčÅčéčī ą║ąŠą╝ą░ąĮą┤ąŠą╣:
CHANGE WIDTH width ŌĆó
ąĪčéąĖą╗čī ą┐čĆąŠą▓ąŠą┤ąĮąĖą║ą░ (Wire Style). ą¤čĆąŠą▓ąŠą┤ąĮąĖą║ąĖ ą╝ąŠą│čāčé ą▒čŗčéčī ąŠą┤ąĮąĖą╝ ąĖąĘ čüą╗ąĄą┤čāčÄčēąĖčģ čüčéąĖą╗ąĄą╣:
Continuous (ąĮąĄą┐čĆąĄčĆčŗą▓ąĮą░čÅ ą╗ąĖąĮąĖčÅ)
LongDash (ą┤ą╗ąĖąĮąĮčŗą╣ ą┐čāąĮą║čéąĖčĆ)
ShortDash (ą║ąŠčĆąŠčéą║ąĖą╣ ą┐čāąĮą║čéąĖčĆ)
DashDot (ą╗ąĖąĮąĖčÅ č鹊č湥ą║)
ąĪčéąĖą╗čī ą┐čĆąŠą▓ąŠą┤ąĮąĖą║ą░ ą╝ąŠąČąĮąŠ ą┐ąŠą╝ąĄąĮčÅčéčī ą║ąŠą╝ą░ąĮą┤ąŠą╣ CHANGE.
ąśą╝ąĄą╣č鹥 ą▓ ą▓ąĖą┤čā, čćč鹊 DRC ąĖ Autorouter ą▓čüąĄą│ą┤ą░ ąŠą▒čĆą░ą▒ą░čéčŗą▓ą░čÄčé ą╗ąĖąĮąĖąĖ ą┐čĆąŠą▓ąŠą┤ąĮąĖą║ąŠą▓ ą║ą░ą║ "Continuous", ą┤ą░ąČąĄ ąĄčüą╗ąĖ ąĖčģ čüčéąĖą╗čī ą┤čĆčāą│ąŠą╣. ąĪčéąĖą╗ąĖ ą▓ ąŠčüąĮąŠą▓ąĮąŠą╝ ąĖčüą┐ąŠą╗čīąĘčāčÄčéčüčÅ ą┤ą╗čÅ čŹą╗ąĄą║čéčĆąĖč湥čüą║ąĖčģ čüčģąĄą╝ ąĖ ą╝ąĄčģą░ąĮąĖč湥čüą║ąĖčģ ą║ąŠąĮčéčāčĆąŠą▓, ąĖ ąĮąĄ ą┤ąŠą╗ąČąĮčŗ ąĖčüą┐ąŠą╗čīąĘąŠą▓ą░čéčīčüčÅ ą┤ą╗čÅ čüąĖą│ąĮą░ą╗čīąĮčŗčģ čüą╗ąŠąĄą▓. DRC ą▓čŗą┤ą░čüčé ąŠčłąĖą▒ą║čā ąĖčüą┐ąŠą╗čīąĘąŠą▓ą░ąĮąĖčÅ ą┐čĆąĄčĆčŗą▓ąĖčüčéčŗčģ ą╗ąĖąĮąĖą╣ ą║ą░ą║ čćą░čüčéąĖ čüąĖą│ąĮą░ą╗ą░, ą┐ąŠą┤ą║ą╗čÄč湥ąĮąĮąŠą│ąŠ ą║ ą╗čÄą▒ąŠą╣ ą║ąŠąĮčéą░ą║čéąĮąŠą╣ ą┐ą╗ąŠčēą░ą┤ą║ąĄ.
ąĪąĖą│ąĮą░ą╗čŗ ąĮą░ čüą╗ąŠčÅčģ Top, Bottom ąĖ RouteN. ą¤čĆąŠą▓ąŠą┤ąĮąĖą║ąĖ (ą┤ąŠčĆąŠąČą║ąĖ ą╝ąĄčéą░ą╗ą╗ą░) ąĮą░ čüą╗ąŠčÅčģ Top, Bottom ąĖ ROUTE2 .. ROUTE15 ąŠą▒čĆą░ą▒ą░čéčŗą▓ą░čÄčéčüčÅ ą║ą░ą║ čüąĖą│ąĮą░ą╗čŗ. ąĢčüą╗ąĖ ąÆčŗ čĆąĖčüčāąĄč鹥 ą┐čĆąŠą▓ąŠą┤ąĮąĖą║ ą▓ ą╗čÄą▒ąŠą╝ ąĖąĘ čŹčéąĖčģ čüą╗ąŠąĄą▓, ąĮą░čćąĖąĮą░čÅ čü čüčāčēąĄčüčéą▓čāčÄčēąĄą│ąŠ čüąĖą│ąĮą░ą╗ą░, č鹊 ą▓čüąĄ čüąĄą│ą╝ąĄąĮčéčŗ čŹč鹊ą│ąŠ ą┐čĆąŠą▓ąŠą┤ąĮąĖą║ą░ ą┐čĆąĖąĮą░ą┤ą╗ąĄąČą░čé čŹč鹊ą╝čā čüąĖą│ąĮą░ą╗čā (č鹊ą╗čīą║ąŠ ąĄčüą╗ąĖ čüąĄčĆąĄą┤ąĖąĮą░ ą┐čĆąŠą▓ąŠą┤ąĮąĖą║ą░ čĆą░ąĘą╝ąĄčēąĄąĮą░ č鹊ą╗čīą║ąŠ ą┐ąŠ čåąĄąĮčéčĆčā čüčāčēąĄčüčéą▓čāčÄčēąĄą│ąŠ ą┐čĆąŠą▓ąŠą┤ąĮąĖą║ą░ ąĖą╗ąĖ ą║ąŠąĮčéą░ą║čéąĮąŠą╣ ą┐ą╗ąŠčēą░ą┤ą║ąĖ). ąĢčüą╗ąĖ ąÆčŗ ąĘą░ą▓ąĄčĆčłąĖą╗ąĖ čŹč鹊 ą┐ąŠčüčéčĆąŠąĄąĮąĖąĄ ą┐čĆąŠą▓ąŠą┤ąĮąĖą║ą░ čüąĄą│ą╝ąĄąĮč鹊ą╝, ą║ąŠč鹊čĆčŗą╣ ąĘą░ą║ą░ąĮčćąĖą▓ą░ąĄčéčüčÅ ąĮą░ ą┤čĆčāą│ąŠą╝ čüąĖą│ąĮą░ą╗ąĄ, č鹊 EAGLE ąĘą░ą┐čĆąŠčüąĖčé, čģąŠčéąĖč鹥 ą╗ąĖ ąÆčŗ čüąŠąĄą┤ąĖąĮąĖčéčī čŹčéąĖ ą┤ą▓ą░ čüąĖą│ąĮą░ą╗ą░.
ą×ą▒čĆą░čéąĖč鹥 ą▓ąĮąĖą╝ą░ąĮąĖąĄ, čćč鹊 EAGLE ąŠą▒čĆą░ą▒ą░čéčŗą▓ą░ąĄčé ą║ą░ąČą┤čŗą╣ čüąĄą│ą╝ąĄąĮčé ą┐čĆąŠą▓ąŠą┤ąĮąĖą║ą░ ą║ą░ą║ ąŠą┤ąĖąĮąŠčćąĮčŗą╣ ąŠą▒čŖąĄą║čé (ąĮą░ą┐čĆąĖą╝ąĄčĆ, ą║ąŠą│ą┤ą░ čāą┤ą░ą╗čÅąĄčéčüčÅ čüąĄą│ą╝ąĄąĮčé ą┐čĆąŠą▓ąŠą┤ąĮąĖą║ą░).
ąÜąŠą│ą┤ą░ ą░ą║čéąĖą▓ąĮą░ ą║ąŠą╝ą░ąĮą┤ą░ WIRE, čüčĆąĄą┤ąĮčÅčÅ ą║ąĮąŠą┐ą║ą░ ą╝čŗčłąĖ ą╝ąŠąČąĄčé ąĖčüą┐ąŠą╗čīąĘąŠą▓ą░čéčīčüčÅ ą┤ą╗čÅ čüą╝ąĄąĮčŗ čüą╗ąŠčÅ ą┐čĆąŠą║ą╗ą░ą┤ą║ąĖ ą┐čĆąŠą▓ąŠą┤ąĮąĖą║ą░.
ąØąĄ ąĖčüą┐ąŠą╗čīąĘčāą╣č鹥 ą║ąŠą╝ą░ąĮą┤čā WIRE ą┤ą╗čÅ čåąĄą┐ąĄą╣ (net), čłąĖąĮ (bus) ąĖ ą╗ąĖąĮąĖą╣ ąĮąĄ čĆą░ąĘą▓ąĄą┤ąĄąĮąĮčŗčģ čüąŠąĄą┤ąĖąĮąĄąĮąĖą╣ (airwire). ąĪą╝. ąŠą┐ąĖčüą░ąĮąĖąĄ ą║ąŠą╝ą░ąĮą┤ NET, BUS ąĖ SIGNAL.
ąĀąĖčüąŠą▓ą░ąĮąĖąĄ ą┤čāą│ (Arc). ąøąĖąĮąĖąĖ ąĖ ą┤čāą│ąĖ ą▓ čüčāčēąĮąŠčüčéąĖ ąŠą┤ąĖąĮą░ą║ąŠą▓čŗąĄ ąŠą▒čŖąĄą║čéčŗ, čéą░ą║ čćč鹊 ąÆčŗ ą╝ąŠąČąĄč鹥 čĆąĖčüąŠą▓ą░čéčī ą┤čāą│čā ą║ąŠą╝ą░ąĮą┤ąŠą╣ ARC, ąĖą╗ąĖ ą┐čāč鹥ą╝ ą┤ąŠą▒ą░ą▓ą╗ąĄąĮąĖčÅ ąĮąĄąŠą▒čģąŠą┤ąĖą╝čŗčģ ą┐ą░čĆą░ą╝ąĄčéčĆąŠą▓ ą║ ą║ąŠą╝ą░ąĮą┤ąĄ WIRE. ą¦č鹊ą▒čŗ čüą┤ąĄą╗ą░čéčī ą┐čĆąŠą▓ąŠą┤ąĮąĖą║ ą┤čāą│ąŠą╣ ą║ąŠą╝ą░ąĮą┤ąĄ WIRE čéčĆąĄą▒čāąĄčéčüčÅ ą╗ąĖą▒ąŠ ą┐ą░čĆą░ą╝ąĄčéčĆ curve, ą║ąŠč鹊čĆčŗą╣ ąŠą┐čĆąĄą┤ąĄą╗čÅąĄčé ą║čĆąĖą▓ąĖąĘąĮčā ą┤čāą│ąĖ, ąĖą╗ąĖ ą┐ą░čĆą░ą╝ąĄčéčĆ @radius, ąŠą┐čĆąĄą┤ąĄą╗čÅčÄčēąĖą╣ čĆą░ą┤ąĖčāčü ą┤čāą│ąĖ (ąŠą▒čĆą░čéąĖč鹥 ą▓ąĮąĖą╝ą░ąĮąĖąĄ ąĮą░ čüąĖą╝ą▓ąŠą╗ @, ą║ąŠč鹊čĆčŗą╣ čéčĆąĄą▒čāąĄčéčüčÅ, čćč鹊ą▒čŗ čĆą░ąĘą┤ąĄą╗čÅčéčī ą┐ą░čĆą░ą╝ąĄčéčĆ curve ąĖ radius).
ąöąŠą┐čāčüčéąĖą╝čŗą╣ ą┤ąĖą░ą┐ą░ąĘąŠąĮ ą┤ą╗čÅ curve čüąŠčüčéą░ą▓ą╗čÅąĄčé ]-360..+360[ (ą▒ąĄąĘ ą┐čĆąĄą┤ąĄą╗ąŠą▓ +-360), ąĖ čŹč鹊 ąĘąĮą░č湥ąĮąĖąĄ ą┐ąŠą║ą░ąĘčŗą▓ą░ąĄčé, ą║ą░ą║čāčÄ čćą░čüčéčī ą┐ąŠą╗ąĮąŠą│ąŠ ą║čĆčāą│ą░ čüąŠčüčéą░ą▓ąĖčé ą┤čāą│ą░. ąØą░ą┐čĆąĖą╝ąĄčĆ ąĘąĮą░č湥ąĮąĖąĄ 90 ą┤ą░čüčé ą┤čāą│čā 90┬░, ą░ ąĘąĮą░č湥ąĮąĖąĄ 180 ą┤ą░čüčé ą┐ąŠą╗čāą║čĆčāąČąĖąĄ. ą¤ąŠą╗ąĮčāčÄ ąŠą║čĆčāąČąĮąŠčüčéčī čüąŠąĘą┤ą░čéčī čéą░ą║ąĖą╝ čüą┐ąŠčüąŠą▒ąŠą╝ ąĮąĄą╗čīąĘčÅ (ą┤ą╗čÅ čŹč鹊ą│ąŠ ąĖčüą┐ąŠą╗čīąĘčāą╣č鹥 ą║ąŠą╝ą░ąĮą┤čā CIRCLE). ą¤ąŠą╗ąŠąČąĖč鹥ą╗čīąĮčŗąĄ ąĘąĮą░č湥ąĮąĖčÅ ą┤ą╗čÅ curve ąŠąĘąĮą░čćą░čÄčé, čćč鹊 ą┤čāą│ą░ čĆąĖčüčāąĄčéčüčÅ ą╝ą░č鹥ą╝ą░čéąĖč湥čüą║ąĖ ą▓ ą┐ąŠą╗ąŠąČąĖč鹥ą╗čīąĮąŠą╝ ąĮą░ą┐čĆą░ą▓ą╗ąĄąĮąĖąĖ (čé. ąĄ. ą┐čĆąŠčéąĖą▓ čćą░čüąŠą▓ąŠą╣ čüčéčĆąĄą╗ą║ąĖ). ąĢčüą╗ąĖ curve 0, č鹊 ą┤čāą│ą░ ą▒čāą┤ąĄčé ą┐čĆčÅą╝ąŠą╣ ą╗ąĖąĮąĖąĄą╣ (čé. ąĄ. ą▒ąĄąĘ ą║čĆąĖą▓ąĖąĘąĮčŗ), ą┐ąŠą╗čāčćąĖčéčüčÅ ą┐čĆčÅą╝ą░čÅ ą╗ąĖąĮąĖčÅ. ą×ą▒čĆą░čéąĖč鹥 ą▓ąĮąĖą╝ą░ąĮąĖąĄ, čćč鹊ą▒čŗ ąŠčéą╗ąĖčćą░čéčī ą┐ą░čĆą░ą╝ąĄčéčĆ curve ąŠčé width, ą┐ą░čĆą░ą╝ąĄčéčĆ curve ą▓čüąĄą│ą┤ą░ čāą║ą░ąĘčŗą▓ą░ąĄčéčüčÅ čüąŠ ąĘąĮą░ą║ąŠą╝ (+ ąĖą╗ąĖ -), ą┤ą░ąČąĄ ąĄčüą╗ąĖ čŹč鹊 ą┐ąŠą╗ąŠąČąĖč鹥ą╗čīąĮąŠąĄ ąĘąĮą░č湥ąĮąĖąĄ. ąØą░ą┐čĆąĖą╝ąĄčĆ, čüą╗ąĄą┤čāčÄčēą░čÅ ą║ąŠą╝ą░ąĮą┤ą░ ą┐ąŠčüčéčĆąŠąĖčé ą┐ąŠą╗čāą║čĆčāą│ ąŠčé č鹊čćą║ąĖ (0 0) ą┤ąŠ č鹊čćą║ąĖ (0 10), ą▓ ąĮą░ą┐čĆą░ą▓ą╗ąĄąĮąĖąĖ ą┐čĆąŠčéąĖą▓ čćą░čüąŠą▓ąŠą╣ čüčéčĆąĄą╗ą║ąĖ:
WIRE (0 0) +180 (0 10);
ąÜąŠą│ą┤ą░ čāą║ą░ąĘą░ąĮ ą┐ą░čĆą░ą╝ąĄčéčĆ čĆą░ą┤ąĖčāčüą░, ą┤čāą│ą░ ą┐ąŠą╗čāčćąĖčé čŹč鹊čé čĆą░ą┤ąĖčāčü. ąóą░ą║ ąČąĄ, ą║ą░ą║ ąĖ ą┐ą░čĆą░ą╝ąĄčéčĆ curve, čĆą░ą┤ąĖčāčü čéą░ą║ąČąĄ ą┤ąŠą╗ąČąĄąĮ ąĖą╝ąĄčéčī ąĘąĮą░ą║ ą┤ą╗čÅ ąŠą┐čĆąĄą┤ąĄą╗ąĄąĮąĖčÅ ąŠčĆąĖąĄąĮčéą░čåąĖąĖ ą┤čāą│ąĖ. ąØą░ą┐čĆąĖą╝ąĄčĆ, čüą╗ąĄą┤čāčÄčēą░čÅ ą║ąŠą╝ą░ąĮą┤ą░ ą┐ąŠčüčéčĆąŠąĖčé ą┐ąŠą╗čāą║čĆčāą│ ąŠčé č鹊čćą║ąĖ (0 0) ą┤ąŠ č鹊čćą║ąĖ (0 200) čü čĆą░ą┤ąĖčāčüąŠą╝ 100, ą▓ ąĮą░ą┐čĆą░ą▓ą╗ąĄąĮąĖąĖ ą┐čĆąŠčéąĖą▓ čćą░čüąŠą▓ąŠą╣ čüčéčĆąĄą╗ą║ąĖ:
WIRE (0 0) @+100 (0 200);
ąśą╝ąĄą╣č鹥 ą▓ ą▓ąĖą┤čā, čćč鹊 ąĄčüą╗ąĖ ą║ąŠąĮąĄčćąĮą░čÅ č鹊čćą║ą░ ąĮą░čģąŠą┤ąĖčéčüčÅ ąĮą░ čĆą░čüčüč鹊čÅąĮąĖąĖ ą▒ąŠą╗čīčłąĄ, č湥ą╝ 2 čĆą░ą┤ąĖčāčüą░, č鹊 ą▒čāą┤ąĄčé ą┐ąŠčüčéčĆąŠąĄąĮą░ ą┐čĆčÅą╝ą░čÅ ą╗ąĖąĮąĖčÅ.
ąĀą░ą┤ąĖčāčü ą┤čāą│ąĖ čéą░ą║ąČąĄ ą╝ąŠąČąĄčé ą▒čŗčéčī ąŠą┐čĆąĄą┤ąĄą╗ąĄąĮ ą┐čāč鹥ą╝ ą┐ąŠą╝ąĄčēąĄąĮąĖčÅ ą║ąŠąĮąĄčćąĮąŠą╣ č鹊čćą║ąĖ ą┐čĆąŠą▓ąŠą┤ąĮąĖą║ą░ čü ąĮą░ąČą░č鹊ą╣ ą║ą╗ą░ą▓ąĖčłąĄą╣ Ctrl (ąŠą▒čŗčćąĮąŠ ą▓ čåąĄąĮčéčĆąĄ ą║čĆčāą│ą░, ąĮą░ ą║ąŠč鹊čĆąŠą╝ ą┤ąŠą╗ąČąĮą░ ą╗ąĄąČą░čéčī ą┤čāą│ą░). ąÆ čŹč鹊ą╝ čüą╗čāčćą░ąĄ ą║ąŠąĮąĄčćąĮą░čÅ č鹊čćą║ą░ ąĮąĄ čāčćąĖčéčŗą▓ą░ąĄčéčüčÅ, ąĖ ą▓ą╝ąĄčüč鹊 čŹč鹊ą│ąŠ ą┤ą╗čÅ ą┐ąŠčüčéčĆąŠąĄąĮąĖčÅ ą┤čāą│ąĖ ąĖčüą┐ąŠą╗čīąĘčāąĄčéčüčÅ čĆą░ą┤ąĖčāčü. ąÆčŗ ą╝ąŠąČąĄč鹥 ąĘą░č鹥ą╝ ą┐ąĄčĆąĄą╝ąĄčüčéąĖčéčī ą║čāčĆčüąŠą▓ ą▓ąŠą║čĆčāą│ čŹč鹊ą╣ č鹊čćą║ąĖ ąĖ ą┐ąŠą╝ąĄčüčéąĖčéčī ą┤čāą│čā čü čāą║ą░ąĘą░ąĮąĮčŗą╝ čĆą░ą┤ąĖčāčüąŠą╝ (ą┐čĆą░ą▓ą░čÅ ą║ąĮąŠą┐ą║ą░ ą╝čŗčłąĖ ą▓ą╝ąĄčüč鹥 čü Ctrl ą▒čāą┤ąĄčé ą┐ąĄčĆąĄą║ą╗čÄčćą░čéčī ąŠčĆąĖąĄąĮčéą░čåąĖčÄ ą┤čāą│ąĖ). ąĢčüą╗ąĖ ąÆčŗ ą┐ąĄčĆąĄą╝ąĄčēą░ąĄč鹥 ą║čāčĆčüąŠčĆ ą┤ą░ą╗čīčłąĄ, č湥ą╝ ą┤ą▓ą░ čĆą░ą┤ąĖčāčüą░ ąŠčé čüčéą░čĆč鹊ą▓ąŠą╣ č鹊čćą║ąĖ, č鹊 ą▒čāą┤ąĄčé ąĮą░čĆąĖčüąŠą▓ą░ąĮą░ ą┐čĆčÅą╝ą░čÅ ą╗ąĖąĮąĖčÅ.
ą¦č鹊ą▒čŗ ą╝ąŠąČąĮąŠ ą▒čŗą╗ąŠ ąĮą░čĆąĖčüąŠą▓ą░čéčī ą╗čÄą▒čāčÄ ą┤čāą│čā ą║ąŠą╝ą░ąĮą┤ąŠą╣ WIRE (čćč鹊 ąŠčüąŠą▒ąĄąĮąĮąŠ ą▓ą░ąČąĮąŠ ą┤ą╗čÅ ą│ąĄąĮąĄčĆąĖčĆčāąĄą╝čŗčģ čäą░ą╣ą╗ąŠą▓ čüą║čĆąĖą┐čéą░), ą▓ ą║ąŠą╝ą░ąĮą┤ąĄ WIRE ą┤ąŠą┐čāčüą║ą░ąĄčéčüčÅ čéą░ą║ąČąĄ ąĖčüą┐ąŠą╗čīąĘąŠą▓ą░čéčī ą║ą╗čÄč湥ą▓čŗąĄ čüą╗ąŠą▓ą░ ROUND ąĖ FLAT. ą×ą┤ąĮą░ą║ąŠ ąĖą╝ąĄą╣č鹥 ą▓ ą▓ąĖą┤čā, čćč鹊 ąŠąĮąĖ ą┐čĆąĖą╝ąĄąĮčÅčÄčéčüčÅ č鹊ą╗čīą║ąŠ ą║ čĆąĄą░ą╗čīąĮčŗą╝ ą┤čāą│ą░ą╝ (čā ą┐čĆčÅą╝čŗčģ ą╗ąĖąĮąĖą╣ ąŠą║ąŠąĮčćą░ąĮąĖčÅ ą▓čüąĄą│ą┤ą░ čüą║čĆčāą│ą╗ąĄąĮčŗ). ą¤ąŠ čāą╝ąŠą╗čćą░ąĮąĖčÄ ą┤čāą│ąĖ, čüąŠąĘą┤ą░ą▓ą░ąĄą╝čŗąĄ ą║ąŠą╝ą░ąĮą┤ąŠą╣ WIRE, čéą░ą║ąČąĄ ąĖą╝ąĄčÄčé čüą║čĆčāą│ą╗ąĄąĮąĮčŗąĄ ąŠą║ąŠąĮčćą░ąĮąĖčÅ.
ą¤ąĄčĆąĄčüčćąĖčéčŗą▓ą░ąĄčé ą┐ąŠą╗ąĖą│ąŠąĮčŗ ąĖ ą▓čŗčćąĖčüą╗čÅąĄčé čüą░ą╝čŗąĄ ą║ąŠčĆąŠčéą║ąĖąĄ ą┤ą╗ąĖąĮčŗ ą┤ą╗čÅ ąĮąĄ čĆą░ąĘą▓ąĄą┤ąĄąĮąĮčŗčģ čüąŠąĄą┤ąĖąĮąĄąĮąĖą╣ (airwire). ąĪąĖąĮčéą░ą║čüąĖčü:
RATSNEST
RATSNEST signal_name ..
RATSNEST ! signal_name ..
ąĪą╝. čéą░ą║ąČąĄ ą║ąŠą╝ą░ąĮą┤čŗ SIGNAL, MOVE, POLYGON, RIPUP.
ą¤ąŠčüą╗ąĄ čćč鹥ąĮąĖčÅ čüą┐ąĖčüą║ą░ čåąĄą┐ąĄą╣ ą║ąŠą╝ą░ąĮą┤ąŠą╣ SCRIPT ą┐ąŠą╗ąĄąĘąĮąŠ ą▓čŗą┐ąŠą╗ąĮąĖčéčī ą║ąŠą╝ą░ąĮą┤čā RATSNEST, čćč鹊ą▒čŗ ąŠą┐čéąĖą╝ąĖąĘąĖčĆąŠą▓ą░čéčī ą▓čüąĄ ą┤ą╗ąĖąĮčŗ ąĮąĄ čĆą░ąĘą▓ąĄą┤ąĄąĮąĮčŗčģ čüą▓čÅąĘąĄą╣.
ą¤čĆąĖą╝ąĄčćą░ąĮąĖąĄ: ą║ąŠą╝ą░ąĮą┤čā RATSNEST čāą┤ąŠą▒ąĮąŠ ą▓ą▓ąŠą┤ąĖčéčī ą▓ ą║ąŠąĮčüąŠą╗ąĖ čüąŠą║čĆą░čēąĄąĮąĮąŠ ą║ą░ą║ RAT ąĖą╗ąĖ ą┤ą░ąČąĄ ą┐čĆąŠčüč鹊 r.
ąÜąŠą╝ą░ąĮą┤ą░ čéą░ą║ąČąĄ ą┐ąĄčĆąĄčüčćąĖčéčŗą▓ą░ąĄčé ąĘą░ą╗ąĖą▓ą║ąĖ ą╝ąĄą┤čīčÄ ą▓čüąĄ (polygon), ą┐čĆąĖąĮą░ą┤ą╗ąĄąČą░čēąĖąĄ čüąĖą│ąĮą░ą╗čā. ąŁč鹊 ąĮąĄąŠą▒čģąŠą┤ąĖą╝ąŠ, čćč鹊ą▒čŗ ąĮąĄ čĆąĖčüąŠą▓ą░ą╗ąĖčüčī čüą▓čÅąĘąĖ ąĮąĄ čĆą░ąĘą▓ąĄą┤ąĄąĮąĮčŗčģ čüąŠąĄą┤ąĖąĮąĄąĮąĖą╣ ą┤ą╗čÅ ą║ąŠąĮčéą░ą║čéąĮčŗčģ ą┐ą╗ąŠčēą░ą┤ąŠą║, ą║ąŠč鹊čĆčŗąĄ ą┐ąŠą┤ą║ą╗čÄč湥ąĮčŗ ą║ ą┐ąŠą╗ąĖą│ąŠąĮčā. ą¤ąĄčĆąĄčüčćąĖčéą░ąĮąĮčŗąĄ ąŠą▒ą╗ą░čüčéąĖ ą┐ąŠą╗ąĖą│ąŠąĮą░ ą┐ąŠčüą╗ąĄ čŹč鹊ą│ąŠ ą▒čāą┤čāčé ąŠč鹊ą▒čĆą░ąČą░čéčīčüčÅ ą▓ čĆąĄą░ą╗čīąĮąŠą╝ čĆąĄąČąĖą╝ąĄ. ą£ąŠąČąĮąŠ ą┐ąĄčĆąĄą║ą╗čÄčćąĖčéčīčüčÅ ąŠą▒čĆą░čéąĮąŠ ą▓ ą▒ąŠą╗ąĄąĄ ą▒čŗčüčéčĆčŗą╣ "outline mode" čü ą┐ąŠą╝ąŠčēčīčÄ ą║ąŠą╝ą░ąĮą┤čŗ RIPUP.
ąÉą▓č鹊ą╝ą░čéąĖč湥čüą║ąĖą╣ ą┐ąĄčĆąĄčüč湥čé ą┐ąŠą╗ąĖą│ąŠąĮąŠą▓ ą╝ąŠąČąĮąŠ ąŠčéą║ą╗čÄčćąĖčéčī ą║ąŠą╝ą░ąĮą┤ąŠą╣:
SET POLYGON_RATSNEST OFF;
ą×ą▒čĆą░čéąĖč鹥 ą▓ąĮąĖą╝ą░ąĮąĖąĄ, čćč鹊 RATSNEST ąĮąĄ ą┐ąŠą╝ąĄčćą░ąĄčé čäą░ą╣ą╗ ą┐ą╗ą░čéčŗ ą║ą░ą║ ą╝ąŠą┤ąĖčäąĖčåąĖčĆąŠą▓ą░ąĮąĮčŗą╣, ą┐ąŠčüą║ąŠą╗čīą║čā ą▓čŗčćąĖčüą╗ąĄąĮąĮčŗąĄ ą┤ą░ąĮąĮčŗąĄ ą┐ąŠą╗ąĖą│ąŠąĮą░ (ąĄčüą╗ąĖ ąŠąĮąĖ ąĄčüčéčī) ąĮąĄ čüąŠčģčĆą░ąĮčÅčÄčéčüčÅ ą▓ čäą░ą╣ą╗ ą┐ą╗ą░čéčŗ, ąĖ ą┐ąĄčĆąĄčüčćąĖčéą░ąĮąĮčŗąĄ airwire ąĮąĄ ą┐čĆąĄą┤čüčéą░ą▓ą╗čÅčÄčé čĆąĄą░ą╗čīąĮąŠą╣ ą╝ąŠą┤ąĖčäąĖą║ą░čåąĖąĖ č湥čĆč鹥ąČą░ ą┐ą╗ą░čéčŗ.
Zero length airwire. ąĢčüą╗ąĖ ą┤ą▓ą░ ąĖą╗ąĖ ą▒ąŠą╗čīčłąĄąĄ ą║ąŠą╗ąĖč湥čüčéą▓ąŠ ą┐čĆąŠą▓ąŠą┤ąĮąĖą║ąŠą▓ ąŠą┤ąĮąŠą│ąŠ ąĖ č鹊ą│ąŠ ąČąĄ čüąĖą│ąĮą░ą╗ą░ ąĮą░čģąŠą┤čÅčéčüčÅ ąĮą░ čĆą░ąĘąĮčŗčģ čüą╗ąŠčÅčģ, ąĖ ąĖčģ ą║ąŠąĮčåčŗ čüčģąŠą┤čÅčéčüčÅ ą▓ ąŠą┤ąĮąŠą╣ č鹊čćą║ąĄ ą▒ąĄąĘ ą┐ąĄčĆąĄčģąŠą┤ąĮąŠą│ąŠ ąŠčéą▓ąĄčĆčüčéąĖčÅ, č鹊 ą│ąĄąĮąĄčĆąĖčĆčāąĄčéčüčÅ airwire ąĮčāą╗ąĄą▓ąŠą╣ ą┤ą╗ąĖąĮčŗ, ąĖ čŹč鹊 ą╝ąĄčüč鹊 ąŠč鹊ą▒čĆą░ąČą░ąĄčéčüčÅ ąČąĄą╗čéčŗą╝ ą║čĆąĄčüč鹊ą╝. ąóąŠ ąČąĄ čüą░ą╝ąŠąĄ ąŠčéąĮąŠčüąĖčéčüčÅ ą║ smd, ą║ąŠč鹊čĆčŗąĄ ą┐čĆąĖąĮą░ą┤ą╗ąĄąČą░čéčī ąŠą┤ąĮąŠą╝čā ąĖ č鹊ą╝čā ąČąĄ čüąĖą│ąĮą░ą╗čā, ąĖ čĆą░ąĘą╝ąĄčēąĄąĮčŗ ąĮą░ ą┐čĆąŠčéąĖą▓ąŠą┐ąŠą╗ąŠąČąĮčŗčģ čüą╗ąŠčÅčģ ą┐ą╗ą░čéčŗ.
Airwire ąĮčāą╗ąĄą▓ąŠą╣ ą┤ą╗ąĖąĮčŗ ą╝ąŠą│čāčé ą▒čŗčéčī čĆą░ąĘą▓ąĄą┤ąĄąĮčŗ ą║ąŠą╝ą░ąĮą┤ąŠą╣ ROUTE čéą░ą║ ąČąĄ, ą║ą░ą║ ąĖ ąŠą▒čŗčćąĮčŗąĄ airwire. ą×ąĮąĖ ą╝ąŠą│čāčé ą▒čŗčéčī čéą░ą║ąČąĄ ąŠą▒čĆą░ą▒ąŠčéą░ąĮčŗ ą┐ąŠą╝ąĄčēąĄąĮąĖąĄą╝ ą▓ čŹč鹊 ą╝ąĄčüč鹊 ą┐ąĄčĆąĄčģąŠą┤ąĮąŠą│ąŠ ąŠčéą▓ąĄčĆčüčéąĖčÅ (ą║ąŠą╝ą░ąĮą┤ą░ VIA).
ąŻą▒ąĄą┤ąĖčéčīčüčÅ, čćč鹊 ą▓čüąĄ čüą▓čÅąĘąĖ čĆą░ąĘą▓ąĄą┤ąĄąĮčŗ, ą╝ąŠąČąĮąŠ ą║ąŠą╝ą░ąĮą┤ąŠą╣ RATSNEST ą▒ąĄąĘ ą┐ą░čĆą░ą╝ąĄčéčĆąŠą▓, ąĮą░ą┐čĆąĖą╝ąĄčĆ, ąĄčüą╗ąĖ ą▓ ąŠčéą▓ąĄčé ąĮą░ RATSNEST ą▓ čüčéčĆąŠą║ąĄ čüčéą░čéčāčüą░ ą▒čāą┤ąĄčé ą▓čŗą▓ąĄą┤ąĄąĮąŠ čüąŠąŠą▒čēąĄąĮąĖąĄ "Ratsnest: Nothing to do!", č鹊 ą▓čüąĄ čüąŠąĄą┤ąĖąĮąĄąĮąĖčÅ čĆą░ąĘą▓ąĄą┤ąĄąĮčŗ. ąśąĮą░č湥 ą▒čāą┤ąĄčé ą▓čŗą▓ąĄą┤ąĄąĮąŠ čüąŠąŠą▒čēąĄąĮąĖąĄ, čüąĖą│ąĮą░ą╗ąĖąĘąĖčĆčāčÄčēąĄąĄ ąŠ č鹊ą╝, čćč鹊 ąĮąĄ ą▓čüąĄ čüąŠąĄą┤ąĖąĮąĄąĮąĖčÅ čĆą░ąĘą▓ąĄą┤ąĄąĮčŗ (xx ą┐ąŠą║ą░ąČąĄčé ą║ąŠą╗ąĖč湥čüčéą▓ąŠ ąĮąĄ čĆą░ąĘą▓ąĄą┤ąĄąĮąĮčŗčģ čüąŠąĄą┤ąĖąĮąĄąĮąĖą╣):
Ratsnest: xx airwires.
Wildcards. ąĢčüą╗ąĖ čāą║ą░ąĘą░ąĮ ą┐ą░čĆą░ą╝ąĄčéčĆ ąĖą╝ąĄąĮąĖ čüąĖą│ąĮą░ą╗ą░ signal_name, č鹊 ąĖčüą┐ąŠą╗čīąĘčāąĄą╝čŗąĄ ą▓ ąĮąĄą╝ čüąĖą╝ą▓ąŠą╗čŗ *, ? ąĖ [] ąĖą│čĆą░čÄčé čüą┐ąĄčåąĖą░ą╗čīąĮąŠąĄ ąĘąĮą░č湥ąĮąĖąĄ (čłą░ą▒ą╗ąŠąĮčŗ wildcard):
* čüąŠąŠčéą▓ąĄčéčüčéą▓čāąĄčé ą╗čÄą▒ąŠą╝čā ą║ąŠą╗ąĖč湥čüčéą▓čā čüąĖą╝ą▓ąŠą╗ąŠą▓.
? čüąŠąŠčéą▓ąĄčéčüčéą▓čāąĄčé č鹊ą╗čīą║ąŠ ąŠą┤ąĮąŠą╝čā čüąĖą╝ą▓ąŠą╗čā.
[...] čüąŠąŠčéą▓ąĄčéčüčéą▓čāąĄčé ą╗čÄą▒ąŠą╝čā ąĖąĘ čüąĖą╝ą▓ąŠą╗ąŠą▓, ąĮą░čģąŠą┤čÅčēąĖčģčüčÅ ą▓ ą║ą▓ą░ą┤čĆą░čéąĮčŗčģ čüą║ąŠą▒ą║ą░čģ.
ąĢčüą╗ąĖ ą╗čÄą▒ąŠą╣ ąĖąĘ čŹčéąĖčģ čüąĖą╝ą▓ąŠą╗ąŠą▓ ą┤ąŠą╗ąČąĄąĮ ą▓ąŠčüą┐čĆąĖąĮąĖą╝ą░čéčīčüčÅ ąĮąĄ ą║ą░ą║ čüą┐ąĄčåąĖą░ą╗čīąĮčŗą╣, ą░ ą║ą░ą║ ąŠą▒čŗčćąĮčŗą╣ čüąĖą╝ą▓ąŠą╗, č鹊 ąŠąĮ ą┤ąŠą╗ąČąĄąĮ ą▒čŗčéčī ąĘą░ą║ą╗čÄč湥ąĮ ą▓ ą║ą▓ą░ą┤čĆą░čéąĮčŗąĄ čüą║ąŠą▒ą║ąĖ. ąØą░ą┐čĆąĖą╝ąĄčĆ, abc[*]ghi ą▒čāą┤ąĄčé čüąŠąŠčéą▓ąĄčéčüčéą▓ąŠą▓ą░čéčī abc*ghi, ąĖ ąĮąĄ ą▒čāą┤ąĄčé čüąŠąŠčéą▓ąĄčéčüčéą▓ąŠą▓ą░čéčī abcdefghi.
ąöąĖą░ą┐ą░ąĘąŠąĮ čüąĖą╝ą▓ąŠą╗ąŠą▓ ą╝ąŠąČąĄčé ą▒čŗčéčī čāą║ą░ąĘą░ąĮ ą║ą░ą║ [a-z], čćč鹊 ą▓ čĆąĄąĘčāą╗čīčéą░č鹥 ą┤ą░čüčé ą╗čÄą▒ąŠą╣ čüąĖą╝ą▓ąŠą╗ ąŠčé a ą┤ąŠ z.
ąĪąŠą║čĆčŗčéąĖąĄ ą▓čŗą▒čĆą░ąĮąĮčŗčģ airwire. ąśąĮąŠą│ą┤ą░ ą╝ąŠąČąĄčé ą▒čŗčéčī ą┐ąŠą╗ąĄąĘąĮčŗą╝ čüą║čĆčŗčéčī ąĮąĄ čĆą░ąĘą▓ąĄą┤ąĄąĮąĮčŗąĄ čüąŠąĄą┤ąĖąĮąĄąĮąĖčÅ ą▓čŗą▒čĆą░ąĮąĮčŗčģ čüąĖą│ąĮą░ą╗ąŠą▓, ąĮą░ą┐čĆąĖą╝ąĄčĆ čüąĖą│ąĮą░ą╗, ą║ąŠč鹊čĆčŗą╣ ą▒čāą┤ąĄčé ą┐ąŠąĘąČąĄ čüąŠąĄą┤ąĖąĮčÅčéčīčüčÅ č湥čĆąĄąĘ ą┐ąŠą╗ąĖą│ąŠąĮ. ą×ą▒čŗčćąĮąŠ čéą░ą║ąŠą│ąŠ čĆąŠą┤ą░ čüąĖą│ąĮą░ą╗čŗ čŹč鹊 čåąĄą┐ąĖ ą┐ąĖčéą░ąĮąĖčÅ (ąĮą░ą┐ąŠą┤ąŠą▒ąĖąĄ GND ąĖą╗ąĖ VCC), ąĖ airvire čŹčéąĖčģ čüąĖą│ąĮą░ą╗ąŠą▓ ą╝ąĄčłą░čÄčé ą▓ čĆą░čüčüą╝ą░čéčĆąĖą▓ą░čéčī ą┤čĆčāą│ąĖąĄ ąĮąĄ čĆą░ąĘą▓ąĄą┤ąĄąĮąĮčŗąĄ čåąĄą┐ąĖ.
ą¦č鹊ą▒čŗ čüą║čĆčŗčéčī airwire, ą▓ ą║ąŠą╝ą░ąĮą┤ąĄ RATSNEST ąĖčüą┐ąŠą╗čīąĘčāąĄčéčüčÅ ąĘąĮą░ą║ ąĖąĮą▓ąĄčĆčüąĖąĖ !, ąĮą░ą┐čĆąĖą╝ąĄčĆ čüą╗ąĄą┤čāčÄčēą░čÅ ą║ąŠą╝ą░ąĮą┤ą░ čüą║čĆąŠąĄčé airwire čüąĖą│ąĮą░ą╗ąŠą▓ GND ąĖ VCC:
RATSNEST ! GND VCC
ą¦č鹊ą▒čŗ ą▓ąŠčüčüčéą░ąĮąŠą▓ąĖčéčī ąŠč鹊ą▒čĆą░ąČąĄąĮąĖąĄ čüą║čĆčŗčéčŗčģ čüąĖą│ąĮą░ą╗ąŠą▓, ą┐čĆąŠčüč鹊 ą▓ą▓ąĄą┤ąĖč鹥 ą║ąŠą╝ą░ąĮą┤čā RATSNEST ą▒ąĄąĘ čüąĖą╝ą▓ąŠą╗ą░ !, ąĖ ą┐čĆąĖą▓ąĄą┤ąĖč鹥 čüą┐ąĖčüąŠą║ čüąĖą│ąĮą░ą╗ąŠą▓. ąĪą╗ąĄą┤čāčÄčēą░čÅ ą║ąŠą╝ą░ąĮą┤ą░ ąŠč鹊ą▒čĆą░ąĘąĖčé ąĮąĄ čĆą░ąĘą▓ąĄą┤ąĄąĮąĮčŗąĄ čüą▓čÅąĘąĖ airwire čüąĖą│ąĮą░ą╗ąŠą▓ GND ąĖ VCC, ąĖ ą┐ąĄčĆąĄčüčćąĖčéą░ąĄčé ąĖčģ ą┤ą╗ąĖąĮčā:
RATSNEST GND VCC
ąśą╝ąĄąĮą░ čüąĖą│ąĮą░ą╗ąŠą▓ ą╝ąŠą│čāčé čüąŠą┤ąĄčƹȹ░čéčī čüąĖą╝ą▓ąŠą╗čŗ wildcard, ąĖ ą╝ąŠą│čāčé ą║ąŠą╝ą▒ąĖąĮąĖčĆąŠą▓ą░čéčī čéą░ą║ąĖčģ ą┤ą▓ą░ ą▓ą░čĆąĖą░ąĮčéą░. ąØą░ą┐čĆąĖą╝ąĄčĆ, čüą╗ąĄą┤čāčÄčēą░čÅ ą║ąŠą╝ą░ąĮą┤ą░ ąŠč鹊ą▒čĆą░ąĘąĖčé ą▓čüąĄ airwire čü ąĖą╝ąĄąĮą░ą╝ąĖ, ąĮą░čćąĖąĮą░čÄčēąĖą╝ąĖčüčÅ ąĮą░ D, ąĖ čüą║čĆąŠąĄčé čĆą░ąĘą╗ąĖčćąĮčŗąĄ čüąĖą│ąĮą░ą╗čŗ ąĘąĄą╝ą╗ąĖ (ąĮą░ą┐ąŠą┤ąŠą▒ąĖąĄ AGND, DGND ąĖ čé. ą┐.), ą░ čéą░ą║ąČąĄ čüą║čĆąŠąĄčé čüąĖą│ąĮą░ą╗ VCC:
RATSNEST D* ! ?GND VCC
ą×ą▒čĆą░čéąĖč鹥 ą▓ąĮąĖą╝ą░ąĮąĖąĄ, čćč鹊 ą║ąŠą╝ą░ąĮą┤ą░ ąŠą▒čĆą░ą▒ą░čéčŗą▓ą░ąĄčéčüčÅ čüą╗ąĄą▓ą░ ąĮą░ą┐čĆą░ą▓ąŠ, ą┐ąŠčŹč鹊ą╝čā ąĮą░čćąĖąĮą░čÄčēąĖą╣čüčÅ ąĮą░ D čüąĖą│ąĮą░ą╗ DGND ą▓ čŹč鹊ą╝ ą┐čĆąĖą╝ąĄčĆąĄ ą▓čüąĄ čĆą░ą▓ąĮąŠ ą▒čāą┤ąĄčé čüą║čĆčŗčé, ą┐ąŠč鹊ą╝čā čćč鹊 ąĄą│ąŠ ąŠč鹊ą▒čĆą░ąČąĄąĮąĖąĄ ąĘą░ą┐čĆąĄčéąĖčé ! ?GND.
ą¦č鹊ą▒čŗ ą│ą░čĆą░ąĮčéąĖčĆąŠą▓ą░čéčī ąŠč鹊ą▒čĆą░ąČąĄąĮąĖąĄ ą▓čüąĄčģ airwire, ą▓ą▓ąĄą┤ąĖč鹥 ą║ąŠą╝ą░ąĮą┤čā:
RATSNEST *
ą×ą▒čĆą░čéąĖč鹥 ą▓ąĮąĖą╝ą░ąĮąĖąĄ, čćč鹊 ą║ąŠą╝ą░ąĮą┤ą░ SIGNAL ą░ą▓č鹊ą╝ą░čéąĖč湥čüą║ąĖ čüą┤ąĄą╗ą░ąĄčé ą▓ąĖą┤ąĖą╝čŗą╝ąĖ ąĮąŠą▓čŗąĄ airwire čüąŠąĘą┤ą░ąĮąĮąŠą│ąŠ čüąĖą│ąĮą░ą╗ą░. ąĪ ą┤čĆčāą│ąŠą╣ čüč鹊čĆąŠąĮčŗ, ą║ąŠą╝ą░ąĮą┤ą░ RIPUP ąĮąĄ ą┐ąŠą╝ąĄąĮčÅąĄčé čüąŠčüč鹊čÅąĮąĖąĄ čüą║čĆčŗčéčŗčģ airwire, ąĄčüą╗ąĖ čüąĖą│ąĮą░ą╗ ą┐ąŠą╝ąĄąĮčÅąĄčéčüčÅ ą▓ airwire.
ąöąĖčäč乥čĆąĄąĮčåąĖą░ą╗čīąĮčŗąĄ ą┐ą░čĆčŗ. Airwire ą┐čĆąĖ čĆą░ąĘą▓ąŠą┤ą║ąĄ ą┤ąĖčäč乥čĆąĄąĮčåąĖą░ą╗čīąĮąŠą╣ ą┐ą░čĆčŗ čüąĖą│ąĮą░ą╗ąŠą▓ ąŠčüčéą░ą▓ą╗čÅčÄčé ąŠą▒ąŠčĆą▓ą░ąĮąĮčŗąĄ ąŠą║ąŠąĮčćą░ąĮąĖčÅ ą┐čĆąŠą▓ąŠą┤ąĮąĖą║ąŠą▓ (čé. ąĄ. ąŠą║ąŠąĮčćą░ąĮąĖąĄ čĆą░ąĘą▓ąŠą┤ą║ąĖ ą┤ąĖčäč乥čĆąĄąĮčåąĖą░ą╗čīąĮąŠą╣ ą┐ą░čĆčŗ ą┤ąŠą╗ąČąĮąŠ ą▒čŗčéčī ą┤ąŠą▓ąĄą┤ąĄąĮąŠ ą┤ąŠ ą║ąŠąĮąĄčćąĮčŗčģ č鹊č湥ą║ ą▓čĆčāčćąĮčāčÄ).
ą¤čĆąĄąŠą▒čĆą░ąĘčāąĄčé čĆą░ąĘą▓ąĄą┤ąĄąĮąĮčŗąĄ ą┐čĆąŠą▓ąŠą┤ąĮąĖą║ąĖ ąĖ ą┐ąĄčĆąĄčģąŠą┤ąĮčŗąĄ ąŠčéą▓ąĄčĆčüčéąĖčÅ ą▓ ą╗ąĖąĮąĖ ąĮąĄ čĆą░ąĘą▓ąĄą┤ąĄąĮąĮčŗčģ čüąŠąĄą┤ąĖąĮąĄąĮąĖą╣ (airwire). ą£ąĄąĮčÅąĄčé ąŠč鹊ą▒čĆą░ąČąĄąĮąĖąĄ ą┐ąŠą╗ąĖą│ąŠąĮąŠą▓ ąĮą░ ąĮąĄ ąĘą░ą╗ąĖč鹊ąĄ (ą┐ąŠą║ą░ąĘčŗą▓ą░ąĄčé č鹊ą╗čīą║ąŠ ą║čĆą░ą╣ ą┐ąŠą╗ąĖą│ąŠąĮą░). ąĪąĖąĮčéą░ą║čüąĖčü:
RIPUP;
RIPUP [ @ ] [ ! ] ŌĆó..
RIPUP [ @ ] [ ! ] signal_name..
ąØą░ąČą░čéą░čÅ ą║ą╗ą░ą▓ąĖčłą░ Ctrl ąĖ ą┐čĆą░ą▓ą░čÅ ą║ąĮąŠą┐ą║ą░ ą╝čŗčłąĖ ą┐čĆąĄąŠą▒čĆą░ąĘčāąĄčé ą│čĆčāą┐ą┐čā.
ąóą░ą║ąČąĄ čüą╝. ą║ąŠą╝ą░ąĮą┤čŗ DELETE, GROUP, POLYGON, RATSNEST.
ą£ąŠą│čā ą▒čŗčéčī čüą╗ąĄą┤čāčÄčēąĖąĄ ą▓ą░čĆąĖą░ąĮčéčŗ ąĖčüą┐ąŠą╗čīąĘąŠą▓ą░ąĮąĖčÅ:
ąŻą▒čĆą░čéčī čĆą░ąĘą▓ąŠą┤ą║čā ą▓čüąĄčģ čüąĖą│ąĮą░ą╗ąŠą▓ (RIPUP;)
ąŻą▒čĆą░čéčī čĆą░ąĘą▓ąŠą┤ą║čā ą▓čüąĄčģ čüąĖą│ąĮą░ą╗ąŠą▓, ą║čĆąŠą╝ąĄ ąŠą┐čĆąĄą┤ąĄą╗ąĄąĮąĮčŗčģ (ąĮą░ą┐čĆąĖą╝ąĄčĆ RIPUP ! GND VCC;)
ąŻą▒čĆą░čéčī čĆą░ąĘą▓ąŠą┤ą║čā ąŠą┤ąĮąŠą│ąŠ ąĖą╗ąĖ ąĮąĄčüą║ąŠą╗čīą║ąĖčģ čüąĖą│ąĮą░ą╗ąŠą▓ (ąĮą░ą┐čĆąĖą╝ąĄčĆ RIPUP D0 D1 D2;)
ąŻą▒čĆą░čéčī ąŠą┐čĆąĄą┤ąĄą╗ąĄąĮąĮčŗąĄ čüąĄą│ą╝ąĄąĮčéčŗ (ą║ą╗ąĖą║ą░ą╝ąĖ ą╝čŗčłąĖ)
ąŻą▒čĆą░čéčī ąĘą░ą╗ąĖą▓ą║čā ą▓čüąĄčģ ą┐ąŠą╗ąĖą│ąŠąĮąŠą▓ (RIPUP @;)
ąŻą▒čĆą░čéčī ąĘą░ą╗ąĖą▓ą║čā ą┐ąŠą╗ąĖą│ąŠąĮąŠą▓ ąŠą┐čĆąĄą┤ąĄą╗ąĄąĮąĮčŗčģ čüąĖą│ąĮą░ą╗ąŠą▓ (ąĮą░ą┐čĆąĖą╝ąĄčĆ RIPUP @ GND VCC;)
ąŻą▒čĆą░čéčī ąĘą░ą╗ąĖą▓ą║čā ą▓čüąĄčģ ą┐ąŠą╗ąĖą│ąŠąĮąŠą▓, ą║čĆąŠą╝ąĄ ąŠą┐čĆąĄą┤ąĄą╗ąĄąĮąĮčŗčģ čüąĖą│ąĮą░ą╗ąŠą▓ (ąĮą░ą┐čĆąĖą╝ąĄčĆ RIPUP @ ! GND VCC;)
ąÆčŗą▒ąŠčĆ airwire čü ą║ąŠą╝ą░ąĮą┤ąŠą╣ RIPUP čāą▒ąĄčĆąĄčé čĆą░ąĘą▓ąŠą┤ą║čā ą▓čüąĄčģ čüą╝ąĄąČąĮčŗčģ ą┐čĆąŠą▓ąŠą┤ąĮąĖą║ąŠą▓ ą┤ąŠ čüą╗ąĄą┤čāčÄčēąĄą╣ ą║ąŠąĮčéą░ą║čéąĮąŠą╣ ą┐ą╗ąŠčēą░ą┤ą║ąĖ ąĖą╗ąĖ ą▓čŗą▓ąŠą┤ą░ SMD.
ąĪą╗ąĄą┤čāčÄčēą░čÅ ą║ąŠą╝ą░ąĮą┤ą░ ą┐ąŠą╗ąĮąŠčüčéčīčÄ čāą▒ąĄčĆąĄčé čĆą░ąĘą▓ąŠą┤ą║čā čüąĖą│ąĮą░ą╗ą░ signal_name, ąĮąŠ č鹊ą╗čīą║ąŠ ąĄčüą╗ąĖ ąŠąĮ ą┐ąŠą┤ą║ą╗čÄč湥ąĮ ą║ 菹╗ąĄą╝ąĄąĮčéą░ą╝ (ą╝ąŠą│čāčé ą┐ąĄčĆąĄčćąĖčüą╗ąĄąĮčŗ ąĮąĄčüą║ąŠą╗čīą║ąŠ čüąĖą│ąĮą░ą╗ąŠą▓, ąĮą░ą┐čĆąĖą╝ąĄčĆ RIPUP D0 D1 D2;):
RIPUP signal_name..
ąĪą╗ąĄą┤čāčÄčēą░čÅ ą║ąŠą╝ą░ąĮą┤ą░ čāą┤ą░ą╗ąĖčé čüąĄą│ą╝ąĄąĮčéčŗ, ą▓čŗą▒čĆą░ąĮąĮčŗąĄ ą║ą╗ąĖą║ąŠą╝ ą╝čŗčłąĖ ą┤ąŠ čüą╗ąĄą┤čāčÄčēąĄą╣ ą║ąŠąĮčéą░ą║čéąĮąŠą╣ ą┐ą╗ąŠčēą░ą┤ą║ąĖ ąĖą╗ąĖ SMD:
RIPUP ŌĆó..
ąĪą╗ąĄą┤čāčÄčēą░čÅ ą║ąŠą╝ą░ąĮą┤ą░ čāą┤ą░ą╗ąĖčé čĆą░ąĘą▓ąŠą┤ą║čā č鹊ą╗čīą║ąŠ č鹥čģ čüąĖą│ąĮą░ą╗ąŠą▓, ą║ąŠč鹊čĆčŗąĄ ą┐ąŠą┤ą║ą╗čÄč湥ąĮčŗ ą║ 菹╗ąĄą╝ąĄąĮčéą░ą╝ (ąĮą░ą┐čĆąĖą╝ąĄčĆ, ąĮą░ crop-ą╝ąĄčéą║ąĖ ą║ąŠą╝ą░ąĮą┤ą░ ąĮąĄ ą▓ą╗ąĖčÅąĄčé):
RIPUP;
ąóąŠ ąČąĄ čüą░ą╝ąŠąĄ ą┐čĆąĖą╝ąĄąĮąĖą╝ąŠ, ąĄčüą╗ąĖ RIPUP ąĖčüą┐ąŠą╗čīąĘčāąĄčéčüčÅ ąĮą░ ą│čĆčāą┐ą┐ąĄ.
ąŚą░ą╝ąĄčćą░ąĮąĖąĄ: ą▓ąŠ ą▓čüąĄčģ čüą╗čāčćą░čÅčģ ą║ąŠą╝ą░ąĮą┤ą░ RIPUP ą┤ąĄą╣čüčéą▓čāąĄčé č鹊ą╗čīą║ąŠ ąĮą░ ą▓ąĖą┤ąĖą╝čŗčģ čüą╗ąŠčÅčģ!
Wildcards. ąĢčüą╗ąĖ čāą║ą░ąĘą░ąĮ ą┐ą░čĆą░ą╝ąĄčéčĆ ąĖą╝ąĄąĮąĖ čüąĖą│ąĮą░ą╗ą░ signal_name, č鹊 ąĖčüą┐ąŠą╗čīąĘčāąĄą╝čŗąĄ ą▓ ąĮąĄą╝ čüąĖą╝ą▓ąŠą╗čŗ *, ? ąĖ [] ąĖą│čĆą░čÄčé čüą┐ąĄčåąĖą░ą╗čīąĮąŠąĄ ąĘąĮą░č湥ąĮąĖąĄ (čłą░ą▒ą╗ąŠąĮčŗ wildcard):
* čüąŠąŠčéą▓ąĄčéčüčéą▓čāąĄčé ą╗čÄą▒ąŠą╝čā ą║ąŠą╗ąĖč湥čüčéą▓čā čüąĖą╝ą▓ąŠą╗ąŠą▓.
? čüąŠąŠčéą▓ąĄčéčüčéą▓čāąĄčé č鹊ą╗čīą║ąŠ ąŠą┤ąĮąŠą╝čā čüąĖą╝ą▓ąŠą╗čā.
[...] čüąŠąŠčéą▓ąĄčéčüčéą▓čāąĄčé ą╗čÄą▒ąŠą╝čā ąĖąĘ čüąĖą╝ą▓ąŠą╗ąŠą▓, ąĮą░čģąŠą┤čÅčēąĖčģčüčÅ ą▓ ą║ą▓ą░ą┤čĆą░čéąĮčŗčģ čüą║ąŠą▒ą║ą░čģ.
ąĢčüą╗ąĖ ą╗čÄą▒ąŠą╣ ąĖąĘ čŹčéąĖčģ čüąĖą╝ą▓ąŠą╗ąŠą▓ ą┤ąŠą╗ąČąĄąĮ ą▓ąŠčüą┐čĆąĖąĮąĖą╝ą░čéčīčüčÅ ąĮąĄ ą║ą░ą║ čüą┐ąĄčåąĖą░ą╗čīąĮčŗą╣, ą░ ą║ą░ą║ ąŠą▒čŗčćąĮčŗą╣ čüąĖą╝ą▓ąŠą╗, č鹊 ąŠąĮ ą┤ąŠą╗ąČąĄąĮ ą▒čŗčéčī ąĘą░ą║ą╗čÄč湥ąĮ ą▓ ą║ą▓ą░ą┤čĆą░čéąĮčŗąĄ čüą║ąŠą▒ą║ąĖ. ąØą░ą┐čĆąĖą╝ąĄčĆ, abc[*]ghi ą▒čāą┤ąĄčé čüąŠąŠčéą▓ąĄčéčüčéą▓ąŠą▓ą░čéčī abc*ghi, ąĖ ąĮąĄ ą▒čāą┤ąĄčé čüąŠąŠčéą▓ąĄčéčüčéą▓ąŠą▓ą░čéčī abcdefghi.
ąöąĖą░ą┐ą░ąĘąŠąĮ čüąĖą╝ą▓ąŠą╗ąŠą▓ ą╝ąŠąČąĄčé ą▒čŗčéčī čāą║ą░ąĘą░ąĮ ą║ą░ą║ [a-z], čćč鹊 ą▓ čĆąĄąĘčāą╗čīčéą░č鹥 ą┤ą░čüčé ą╗čÄą▒ąŠą╣ čüąĖą╝ą▓ąŠą╗ ąŠčé a ą┤ąŠ z.
ą¤ąŠą╗ąĖą│ąŠąĮčŗ. ąĢčüą╗ąĖ ą║ąŠą╝ą░ąĮą┤ą░ RIPUP čü ąĖą╝ąĄąĮąĄą╝ ą┐čĆąĖą╝ąĄąĮąĄąĮą░ ą║ čüąĖą│ąĮą░ą╗čā, ą║ąŠč鹊čĆčŗą╣ čüąŠą┤ąĄčƹȹĖčé ą┐ąŠą╗ąĖą│ąŠąĮ, č鹊 ą┐ąŠą╗ąĖą│ąŠąĮ ą▒čāą┤ąĄčé ą┐ąŠą║ą░ąĘą░ąĮ č鹊ą╗čīą║ąŠ ą║ąŠąĮčéčāčĆąŠą╝. ąÜąŠą╝ą░ąĮą┤ą░ RATSNEST ą▓ąĄčĆąĮąĄčé ąŠč鹊ą▒čĆą░ąČąĄąĮąĖąĄ ą┐ąŠą╗ąĖą│ąŠąĮą░ ą▓ ąĘą░ą╗ąĖč鹊ą╝ čüąŠčüč鹊čÅąĮąĖąĖ.
[ąĪčüčŗą╗ą║ąĖ]
1. ąŁčäč乥ą║čéąĖą▓ąĮą░čÅ čéčĆą░čüčüąĖčĆąŠą▓ą║ą░ ą┐ąĄčćą░čéąĮčŗčģ ą┐ą╗ą░čé ą▓ Eagle.
2. Eagle: ą║ąŠąĮčäąĖą│čāčĆąĖčĆąŠą▓ą░ąĮąĖąĄ čéčĆą░čüčüąĖčĆąŠą▓ą║ąĖ ą┐ąĄčćą░čéąĮąŠą╣ ą┐ą╗ą░čéčŗ.
3. ą¤ąĄčĆąĄčģąŠą┤ čü PCAD ąĮą░ Eagle.
4. Eagle: ąŠą▒ąĘąŠčĆ čüą║čĆąĖą┐č鹊ą▓ ULP.
5. Eagle FAQ. |
