|
Board Insight™ является конфигурируемой системой, возможности которой дают Вам полное управление и удобный обзор при работе с дизайном PCB.
Сложная многослойная плата может быть слишком плотной для визуального обзора, и разработчику трудно интерпретировать рабочее пространство. Система Board Insight Altium Designer (AD) упрощает просмотр и понимание объектов в Вашем дизайне. Board Insight состоит из набора интегрированных инструментов, соответствующим вашим потребностям управления.
2D Board Insight включает в себя:
- Insight Lens (лупа)
- Insight Panel
- Insight Pop-up
- Heads Up Display cursor information (всплывающие подсказки, зависящие от положения курсора)
- Floating graphical views (плавающие графические виды)
- Enhanced Single Layer mode (расширенный режим одного слоя)
- Enhanced labeling on objects (расширенные метки на объектах)
В Board Insight интегрирован расширенный режим одного слоя (Single Layer mode) и возможности трехмерной визуализации. В режиме Single Layer Вы можете просмотреть без помех только указанный слой, но также у Вас будет перспектива, соответствующая другим слоям. С объемной визуализацией Вы можете в отдельной панели увидеть 3D модель или секционный вид Вашей печатной платы, соответствующий положению курсора.
[Конфигурирование системы 2D Board Insight]
Кнопка F2 отобразит контекстное меню Board Insight:
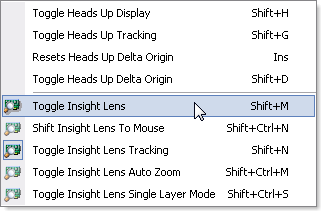
Опции 2D Board Insight конфигурируются в PCB Editor, на страницах Board Insight диалога Preferences. Здесь Вы можете сконфигурировать Board Insight - задержки (hover delays), вид и размер лупы, горячие клавиши. Быстрый способ доступа ко многим возможностям Board Insight, таким как Лупа или отображение подсказок (Heads Up Display), осуществляется через горячие клавиши (shortcut keys). Чтобы облегчить запоминание шорткатов, как альтернативный метод напоминания, нажмите F2 во время работы. Это откроет подменю Board Insight (которое также доступно через меню View), которое можете использовать как справочник по горячим клавишам, или можете использовать как меню.
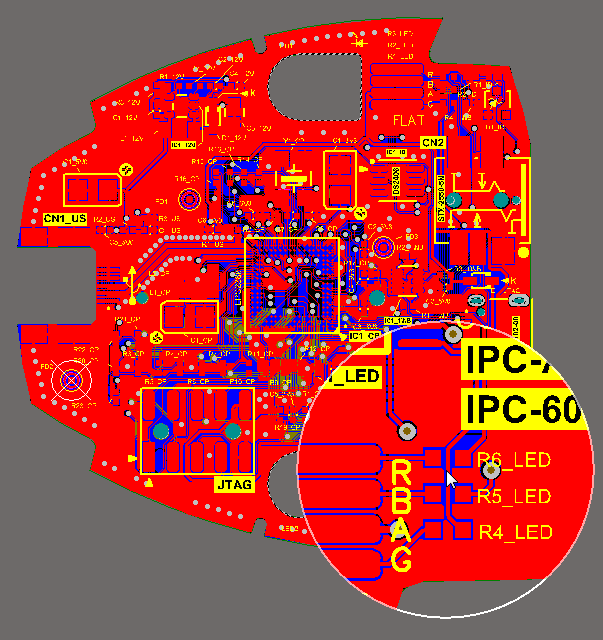
На скриншоте показано, как лупа Insight Lens позволяет подробно изучить плату, что очень облегчает работу. В то время как рабочее пространство остается на низком уровне приближения, Вы можете близко инспектировать самые маленькие участки платы, приближая их линзой в Insight Lens. Вместе со встроенным зумом и горячими клавишами одного слоя стиль работа с Insight Lens становится родным для разработчика.
Сконфигурируйте размер, форму линзы и другие свойства Insight Lens на странице PCB Editor - Board Insight Lens диалога Preferences. Имейте в виду, что когда используете модели 3D, должен быть разрешен DirectX, только он разрешает прямоугольную форму линзы.
Работа с Insight Lens упрощается с горячими клавишами настройками конфигурации мыши. Так Вы можете быстрее перейти к желаемому виду платы.
| Горячие клавиши |
Функция |
| SHIFT+M |
Включает или выключает Insight Lens. Используйте линзу, когда она Вам нужна. |
| SHIFT+N |
Переключает перемещение линзы вместе с курсором, или бросает её на плату платы в текущее положение курсора. Используйте эту опцию для переразмещения Insight Lens. |
| SHIFT+CTRL+M |
Переключает зум рабочего пространства для отображения содержимого Insight Lens. Это позволяет Вам увидеть более подробно то, что отображено линзой Insight Lens. |
| SHIFT+CTRL+N |
Insight Lens перемещается вместе с курсором, центрируясь по положению курсора. |
| SHIFT+CTRL+S |
Переключает Insight Lens в любой доступный режим одного слоя (Single Layer modes, устанавливается в PCB Editor на странице Board Insight Display диалога Preferences). Объекты на текущем слое отображаются в линзе, в то время как все объекты на других слоях замаскированы или скрыты, в зависимости от выбранного текущего режима Single Layer. |
| F2 |
Отображает всплывающее меню Board Insight. |
| ALT+колесо мыши |
Меняет зум в линзе Insight Lens. |
| ALT+клик колесом мыши |
То же самок, что и SHIFT + CTRL + M, переключает зум рабочего пространства для отображение содержимого линзы Insight Lens. |
[Heads Up Display Data - отображение дополнительных данных]
На картинке показан обычный внешний вид окошка данных Board Insight Heads Up.
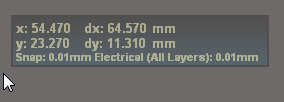
Heads Up Display (HUD) дает обратную связь в режиме реального времени об объектах, которые находятся сейчас под курсором в рабочей области PCB. HUD можно конфигурировать, туда можно поместить данные по положению курсора, информацию delta (расстояние от последнего клика мышью), текущий слой и текущую сетку привязки (snap grid). HUD работает как расширенная строка статуса AD, показ информации в которой можно настроить. В HUD можно также настроить шрифт и цвет, и разместить окошко HUD на любом желаемом месте экрана, а также привязать его положение к курсору мыши (горячая комбинация клавиш SHIFT + G служит для переключения между стационарным режимом, и режимом трекинга).
| Горячие клавиши |
Функция |
| SHIFT+H |
Включает и выключает HUD. Используйте HUD тогда, когда он Вам нужен. |
| SHIFT+G |
Переключает положение HUD - либо на фиксированной позиции экрана, либо HUD будет перемещаться вместе с курсором. Используйте эту опцию для перемещения HUD. |
| SHIFT+D |
Включает и выключает отображение координат Delta Origin. Дельта координат отображает расстояние по горизонтали (dx) и вертикали (dy), относительно координат Delta origin. Используйте координаты Delta для определения расстояний относительно положения Вашей печатной платы. |
| INS |
Сброс Delta Origin к текущим координатам положения курсора мыши. На HUD может отображается расстояние по горизонтали и вертикали от точки Delta Origin. Эта установка может быть сконфигурирована в PCB Editor на странице Board Insight Modes диалога Preferences. |
| F2 |
Отображает всплывающее меню Board Insight. |
На странице PCB Editor - Board Insight Modes диалога Preferences конфигурируется, какая информация должна показываться в окне HUD.
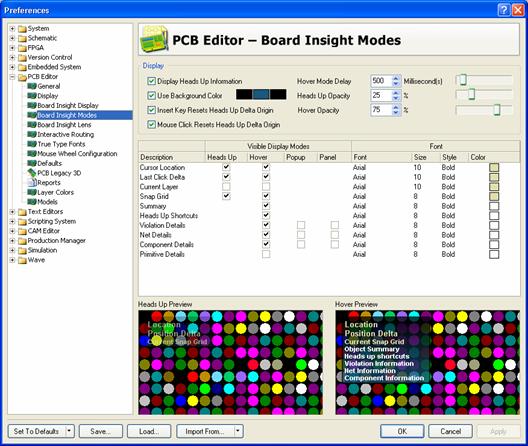
В столбце Heads Up этого диалога разрешите каждую опцию, которую хотите показывать. Можно также задать настройки для шрифта. Если при перемещении курсора Вы остановите его на некотором месте, то окно Heads Up Display переключится в режим Hover mode. В этом режиме отображается дополнительная информация, которая может включать общие данные, доступные горячие клавиши, нарушения правил, цепь, компонент и детализированную информацию по примитивам. HUD Hover mode конфигурируется на странице PCB Editor - Board Insight Modes диалога Preferences. На картинке показан режим Heads Up Display hover mode, когда окно показывается возле места, на котором стоит курсор - на окне показывается информация, связанная с указанным объектом.

[Board Insight Pop-up Mode (всплывающее окно)]
На картинке показано использование Board Insight's Pop-up mode (всплывающее информационное окно) для определения нарушения в правилах дизайна.
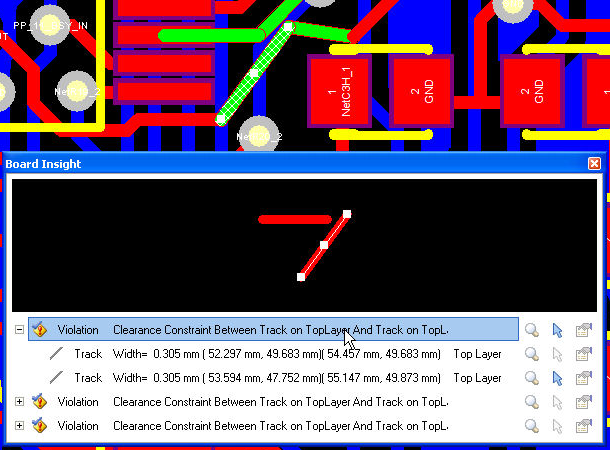
Режим Board Insight system's Pop-up отлично подходит для запроса, какой же именно объект под курсором Вы хотите выбрать. Нажатие SHIFT+X или SHIFT+V показывает окно Pop-up, в котором перечислены все компоненты, сети и нарушения под курсором, с графическим отображением текущего объекта в списке. Вы можете отредактировать, выбрать или приблизить любой объект в списке. Также как и компонент, цепь или объекты группы нарушений, список Board Insight popup будет также включать примитивные объекты, которые находятся под курсором, такие как контактные площадки (pad) и дорожки (track). Список является иерархическим, так что Вы можете, к примеру, спуститься по списку вниз для получения полной информации для какого-нибудь нарушения правил.
Используйте горячую клавишу SHIFT+V, чтобы загрузить всплывающее окно информацией о нарушениях, находящихся сейчас под курсором. SHIFT+X загружает окно информацией о цепях и компонентах под курсором.
[Board Insight Panel Mode (режим панели)]
Панель Board Insight предоставляет в панели ту же самую информацию, как и всплывающее окно, при этом не нужно нажимать для этого горячие клавиши для обновления содержимого. Панель также позволяет Вам просмотреть более подробно, что находится под курсором. Когда Вы наводите курсор на компонент, цепь или объекты нарушения, информация по ним будет автоматически загружена в панель. Информация в панели останется неизменной, пока курсор не задержится на другом месте дизайна платы. Верхняя часть панели дает графический предпросмотр объекта.
Вторая часть панели показывает список всех примитивов под курсором. Здесь Вы их можете редактировать, выбирать, производить к ним навигацию. Доступная информация может включать список компонентов, цепи и нарушения. Вы можете выбрать, редактировать и приблизить любой объект из списка.
Дополнительная нижняя часть панели (включаемая опцией Show Lens) дает Вам подробный двухмерный вид области под курсором. Имеется также другая панель, где доступна трехмерная визуализация, см. 3D Board Insight для получения подробной информации.
Панель Board Insight работает точно так же, как и любая другая панель - она может быть изменена в размерах, спрятана в док-панель или оставлена плавающей в рабочем пространстве.
В следующей таблице показаны горячие клавиши при использовании второго региона (списка) панели:
| Горячая клавиша или иконка |
Функция |
 |
Приблизить выделенный в списке элемент. Уровень приближения контролируется установкой Zoom Precision (точность зума) на закладке System - Navigation диалога Preferences. |
 |
Кликните для переключения состояния "выбрано" для одного или большего количества элементов. |
 |
Редактирование выделенного элемента. |
| ALT+колесо прокрутки |
Меняет уровень зума в панели линзы (Insight Lens). |
| SHIFT+CTRL+S |
Переключает линзу в режим одного слоя (Single Layer mode). Линза покажет только объекты на текущем слое, в то время как все другие слои остаются замаскированными или скрытыми, в зависимости от состояния режима Single Layer. |
| F2 |
Отображает подменю Board Insight. |
На картинке ниже показан обычный вид панели Board Insight.
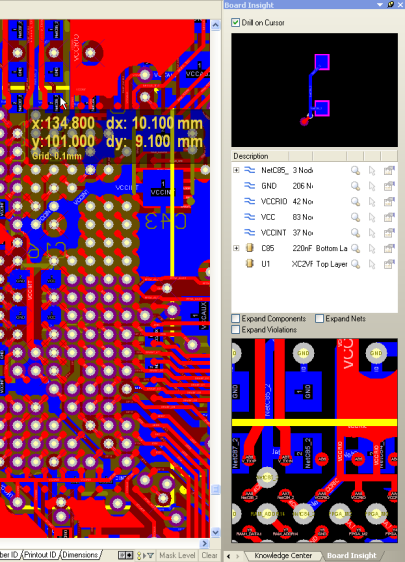
[Визуальный список выбора (Visual Pick List)]
Visual Pick List позволяет просто выбирать нужный объект из нагромождения объектов на рабочем пространстве.
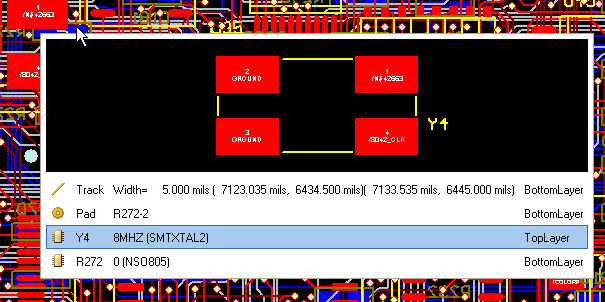
Многослойная плата представляет собой сложный дизайн, где объекты могут кучей лежать друг над другом. Всплывающее окно Visual Pick List упрощает выбор объекта. При клике мышью (или при двойном клике), если под курсором находится их несколько объектов, то появится окно Visual Pick List. При перемещении курсора мыши по списку текущий объект будет выбран на плате, и также отображен в этом окне, что упрощает его идентификацию. Объекты в списке выбора рассортированы по слоям.
[Режим одного слоя (Single Layer Mode)]
Режим одного слоя интегрирован также и в Board Insight. Этот режим отображает содержимое текущего слоя, скрывая или показывая тускло содержимое всех других слоев. Так же как скрыть все объекты на всех других слоях для отображения только текущего слоя, режим Single Layer имеет два других режима, которые позволяют Вам сохранить данные других слоев на экране, за исключением их цвета. Преобразование всех других слоев в серую (grayscale, градации серого) или монохромную графику позволяет Вам сохранить пространственное представление взаимосвязей с другими объектами дизайна, без отвлечения внимания от основного интересующего слоя. Интенсивность и контрастность для серого (grayscale) или монохромного режимов управляется ползунками Masked Objects Factor и Background Objects Factor на кнопке Mask Level в правой нижней части рабочего пространства PCB.
Нажимайте SHIFT+S для циклического переключения по доступным режимам отображения Single Layer, которые могут включать в себя режимы, показанные на картинках ниже.
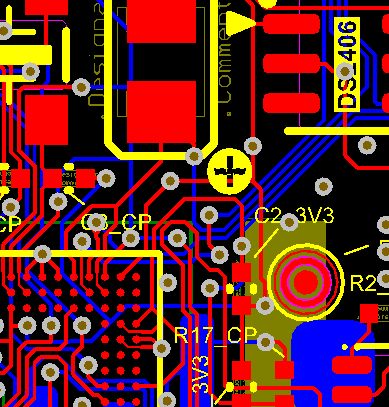 |
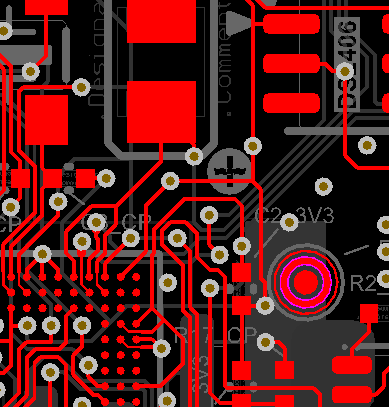 |
| Режим Single Layer выключен, показаны все примитивы на всех слоях. |
Grayscale - примитивы в других слоях отображаются затененными в градациях серого. |
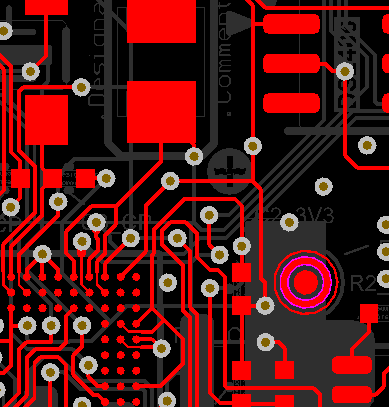 |
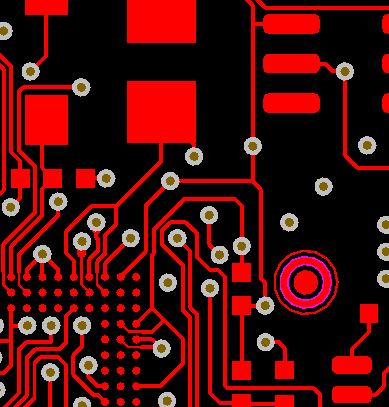 |
| Monochrome - примитивы в других слоях показаны одинаковым уровнем серого. |
Hide Other Layers (скрыть все другие слои) - примитивы на других слоях не отображаются. |
Поведение режима Single Layer конфигурируется на страничке PCB - Board Insight Display диалога Preferences. По умолчанию разрешены три режима отображения, так что Вы можете циклично переключаться по ним нажатиями SHIFT+S. Используйте галочки в этом диалоге, чтобы выключить режимы, которые Вам не нужны при переключении через нажатия SHIFT + S. Слои механики (Mechanical layers) также имеют опцию для сохранения их отображения в режиме Single Layer. Опция включается в диалоге View Configurations (горячая клавиша L).
[Прозрачность слоя (Layer Transparency)]
Система Board Insight поддерживает прозрачность слоя. Эта особенность позволяет Вам увидеть нижележащие объекты. Чтобы включить прозрачность слоя, разрешите опцию Use Transparent Layers (использовать прозрачные слои) на закладке View Options диалога View Configurations. Имейте в виду, что отрисовываются в том порядке, который задан на диалоге Layer Drawing Order (к нему можно получить доступ на страничке PCB Editor - Display диалога Preferences). Для графических карт, которые не поддерживают DirectX 9 и Shader Model 3 (шейдеры) требующихся для использования AD режима отображения GDI, разрешите использование опцию Alpha Blending для корректного отображения перемещающихся объектов в прозрачном режиме (страница PCB Editor - Display диалога Preferences). На картинке ниже показана прозрачность слоев, которая дает возможность увидеть нижние объекты.
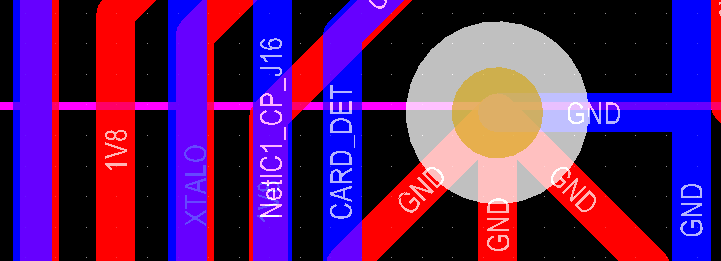
[Активное управление слоем (Active Layer Control)]
Редактор PCB Editor работает с несколькими слоями, из которых текущий активный только один. Можно поменять активный слой кликом на закладках в нижней части рабочего окна, а также с помощью удерживания CTRL+SHIFT и прокруткой колеса мыши. Имейте в виду, что выбор текущего слоя работает только в режиме двухмерного редактирования (2D).
Горячие клавиши смены слоя показаны в таблице.
| Горячая клавиша |
Функция |
| CTRL+SHIFT+колесо мыши |
Следующий слой / предыдущий слой. |
| + (плюс на цифровой клавиатуре) |
Следующий слой. |
| - (минус на цифровой клавиатуре) |
Предыдущий слой. |
| * (звездочка на цифровой клавиатуре) |
Следующий сигнальный слой. |
[Отображение имен электрических цепей (Net Name) на треках]
Другая удобная возможность, позволяющая Вам работать эффективнее, это отображение имен цепей на дорожках разводки (конфигурируется на закладке View Options диалога View Configurations). Эта опция может быть сконфигурирована для отображения имени цепи на каждом сегменте разводки, или повторять отображение имени с заданным интервалом. Где бы Вы не работали над печатной платой, Вы всегда можете быть уверены, что работаете именно с той цепью, которая нужна. Независимо от того, показываете ли Вы имена на треках в рабочем окне, линза Board Insight всегда показывает имена цепей. На рисунке ниже показано, как отображаются имена цепей на дорожках, что упрощает чтение разводки.
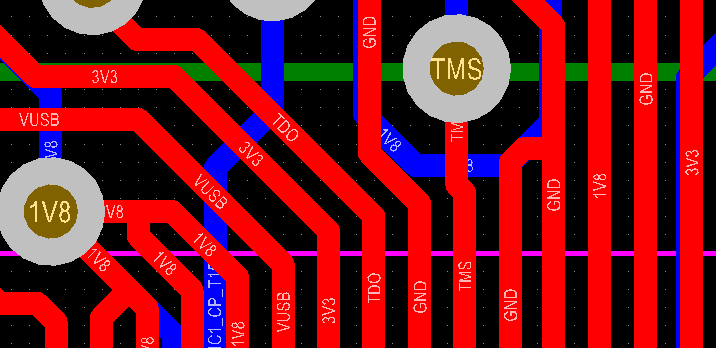
[Подсветка цепи (Net Highlighting)]
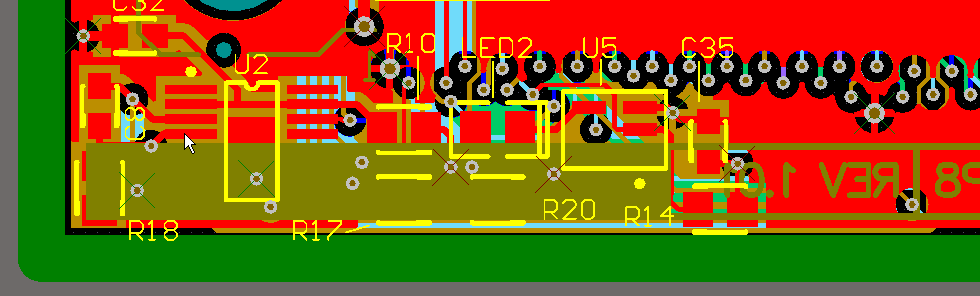
Понимание сложного дизайна PCB является непростым делом, когда сочетаются высокая плотность размещения компонентов, трудная разводка и несколько сигнальных слоев. AD имеет некоторое количество возможностей подсветки, чтобы помочь Вам проанализировать разводку. Чтобы включить подсветку цепи, сделайте клик на любой цепи с удержанием клавиши CTRL + Click, и все, что не является частью цепи, будет затенено, чтобы выделить разводку цепи на всех сигнальных слоях, как показано на рисунке ниже. Чтобы подсветить несколько цепей, удерживайте клавишу SHIFT, когда делаете клики через CTRL на каждой цепи. Кликните с клавишей CTRL на любом свободном пространстве, чтобы восстановить отображение без подсветки, или кликните на кнопку Clear в нижней правой части рабочего пространства.
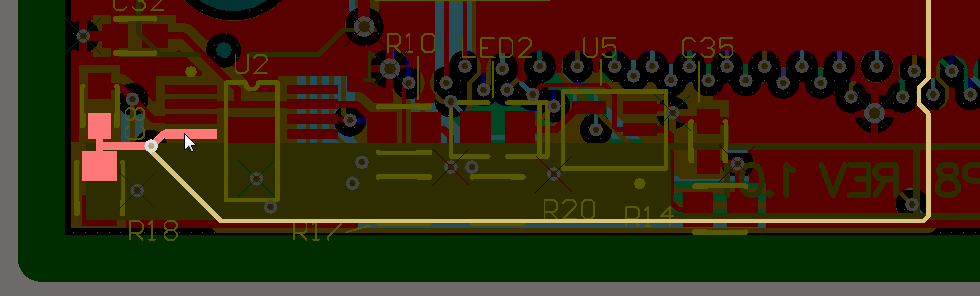
[Постоянная подсветка (Live Highlighting)]
Подсветку цепей можно использовать также в динамическом режиме. Это означает, что при перемещении курсора поверх цепи она будет подсвечена. Метод дает краевую подсветку, которая конфигурируется и не влияет на отображение остальной части PCB. На рисунке ниже показано подсветка цепи с использованием Live Highlighting.
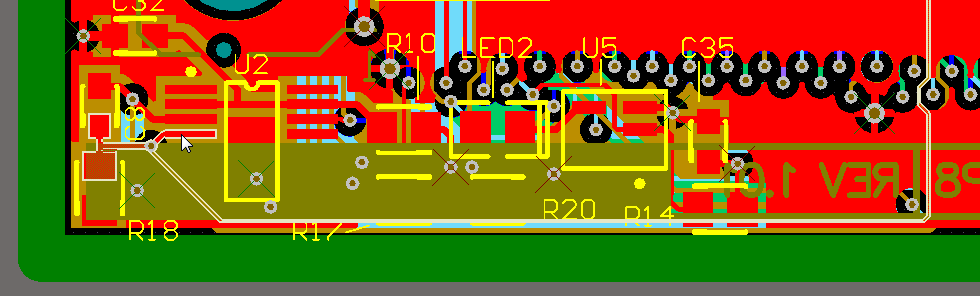
На страничке PCB Editor - Board Insight Display диалога Preferences имеются опции включения и настройки Live Highlighting. Когда эта возможность разрешена, включение подсветки может быть ограничено нажатием клавиши SHIFT. На картинке ниже показано окно диалога настройки Live Highlighting.
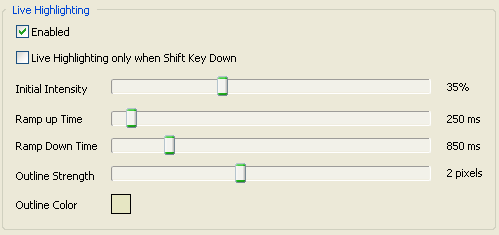
[Опции отображения подробностей контактной площадки (Pad) и переходного отверстия (Via)]
На скриншоте показаны опции отображения Pad и Via.
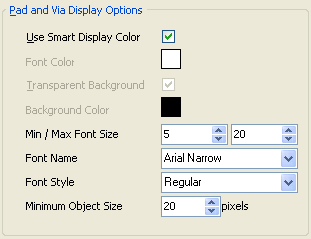
Вы можете управлять отображением подробностей pad и via, используя опции Pad и Via Display на страничке PCB Editor - Board Insight Display диалога Preferences. Здесь можно сконфигурировать шрифт, цвет и фон для информации pad и via. Строки автоматически представляются как читаемые слева направо, и выровнены в направлении, которое максимизирует область, доступную для их отображения. Опция Smart Display Color автоматически выбирает цвет шрифта для получения хорошего контраста, чтобы текст легко читался.
Внимание: в зависимости от режима отображения (DirectX или GDI), могут быть видимыми не все возможности детализирования pad и via.
[Опции отображения зафиксированных объектов (Locked Objects Display Options)]
Зафиксированные объекты могут быть подсвечены текстурой Locked Object. На картинке ниже показано, как это выглядит.
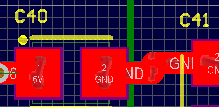
Вы можете управлять тем, как фиксированные объекты будут показаны в рабочем пространстве, чтобы упростить их визуальную идентификацию. Используйте радиокнопку Show Locked Texture on Objects на страничке PCB Editor - Board Insight Display диалога Preferences (см. картинку ниже).
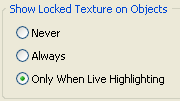
Внимание: текстуры Locked Object доступны только в режиме DirectX. Фиксация объекта доступна в свойствах объекта.
[3D Board Insight]

AD может отобразить печатную плату объемно (3D), чтобы упростить её визуализацию как собранный и готовый объект. Есть также несколько возможностей Board Insight, используемые в режиме 3D.
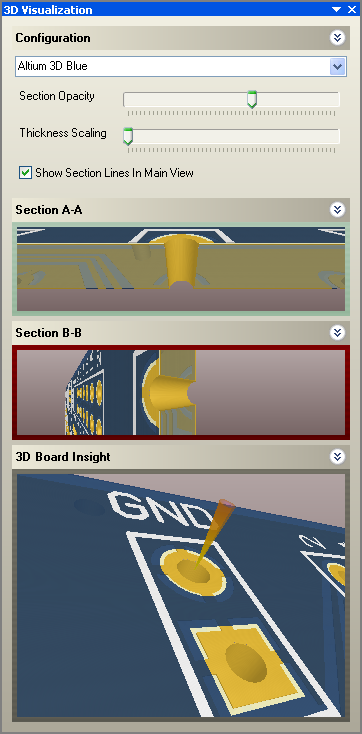
Панель 3D Visualization отображает до трех одновременных объемных видов, включая 2 вида разреза и вид платы в 3D, как показано на рисунке выше. Используя эту панель, Вы можете проанализировать все аспекты Вашей платы в трехмерном пространстве, включая её внутреннюю структуру, все еще работая в режиме либо 2D, либо 3D на главном окне PCB Editor. Открывается панель через меню View -> Workspace Panels -> PCB -> 3D Visualization, или выбором 3D Visualization кнопкой в нижней правой части окна AD.
Содержимое панели 3D Visualization основывается на позиции курсора в главном окне PCB Editor. Вы можете заморозит или разморозить позицию отображения панели 3D Visualization, если при перемещении курсора нажмете SHIFT+F3. Для смены зума или ориентации одного из видов панели 3D Visualization, перетягивайте левой кнопкой мыши для поворота вида и правой кнопкой мыши для зума (см. горячие клавиши [1]), для чего кликайте и тяните область в окне трехмерного вида.
Используйте элементы управления [] чтобы показать / спрятать отдельные области панели.
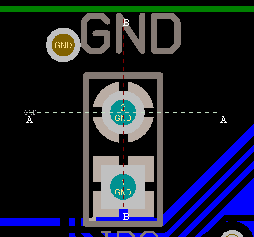 |
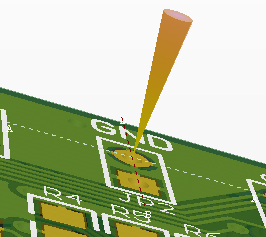 |
| Относительная позиция в 2D-окне PCB Editor. |
Относительная позиция в 3D-окне PCB Editor. |
Область Configuration (конфигурация) панели позволяет Вам выбрать любой сохраненную конфигурацию вида 3D (устанавливается в диалоге View Configurations, горячая клавиша L), которая будет управлять цветами и непрозрачностью поверхности. Ползунок Thickness Scaling изменяет вертикальный масштаб платы, чтобы проще разделить слои, когда просматривается внутренняя структура платы. Вы можете выбрать вертикальное масштабирование от 1 до 100 раз. Другие органы управления касаются видов среза.
- Секция Section A-A отображает вид A-A (ось X).
- Секция Section B-B отображает вид B-B (ось Y).
- Секция 3D Board Insight показывает перспективу на полный плавающий вид 3D Board Insight. Вы можете делать зум вида перетаскиванием левой кнопкой мыши. Вы можете увеличить приближение, чтобы проникнуть к поверхности PCB и даже попасть в толщу платы. Перетягивание правой кнопкой мыши дает поворот вида в любом направлении. Поворот происходит относительно текущей позиции курсора в окне PCB Editor.
[На что следует обратить внимание]
- У Вас должен быть установлен и включен DirectX 9.0c или более поздний, чтобы можно было использовать режимы отображения 3D, включая панель 3D Visualization. Ваша видеокарта должна также поддерживать Shader Model 3. Чтобы разрешить использование DirectX в AD, откройте страничку PCB Editor - Display диалога Preferences (DXP -> Preferences). Разрешение использования DirectX возможно, если доступна Display Options в правой части панели.
- С разрешенным DirectX форма линзы для Board Insight всегда прямоугольная.
- Вы можете заметить, что при путешествии внутри платы на дисплее 3D Board Insight точка просмотра может находиться внутри платы, в то время как Ваш курсор все еще находится на поверхности платы в окне PCB Editor. Это может произойти из-за другой перспективы (точки обзора), отличающейся позиционированием 3D и уровнями зума между видом 3D Board Insight и видом окна PCB Editor.
- Позиция курсора не показана внутри PCB на дисплее 3D Board Insight, однако всегда базируется на внутренней перспективе PCB.
[Отображение информации FPGA]
Чтобы помочь разработчику наглядно работать с разводкой кристаллов программируемой логики (FPGA) при разработке платы, система Board Insight System расширена, чтобы показать подсветкой ножки компонента FPGA и подключенную к ним разводку, основываясь на выбираемом пользователем типе ножки. На рисунке показано, как могут подкрашиваться контактные площадки и разводка в зависимости от информации, связанной с компонентом FPGA.

AD сохраняет полезные данные компонента FPGA, которые используются при разработке PCB с использованием FPGA. Эта информация включает размещения банка I/O (I/O bank allocations), ножки I/O, ножки тактов, ножки дифференциальных пар. Выбором подходящего режима Color Overlay в диалоге свойств компонента PCB, контактные площадки компонента и некоторая подключенная разводка будет подсвечена разными цветами, как показано на рисунке выше. Двойной клик на компоненте платы позволяет установить режим подсветки Color Overlay.
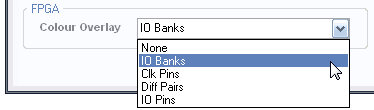
Библиотеки компонентов AD поставляются с уже настроенной подобной информацией, детализированная информация FPGA ищется в базе данных на основе библиотечного имени компонента, например XC3S1500-4FG676C. Для новых компонентов можно либо назначить имя на компонент подобным способом, или можно к компоненту схемы добавить параметр с именем NexusDeviceID, с теми же самыми данными. AD тогда сможет найти новый компонент в его базе данных составных частей FPGA.
[Ссылки]
1. Altium Designer: горячие клавиши редакторов. |

